Zjednodušte si orientaci v tabulkách Google díky střídavému stínování řádků a sloupců. Ukážeme vám, jak na to!
Zvýraznění řádků střídavými barvami
V Tabulkách Google můžete snadno aplikovat střídavé barevné schéma na řádky pomocí funkce „Střídající se barvy“.
Nejprve otevřete požadovanou tabulku Google a označte data, která chcete formátovat. Můžete to udělat ručně, nebo kliknout do libovolné buňky v tabulce a stisknutím kláves Ctrl+A automaticky vybrat celou oblast s daty.
S vybranými daty klikněte v horní liště na *Formát* a zvolte možnost *Střídající se barvy*.
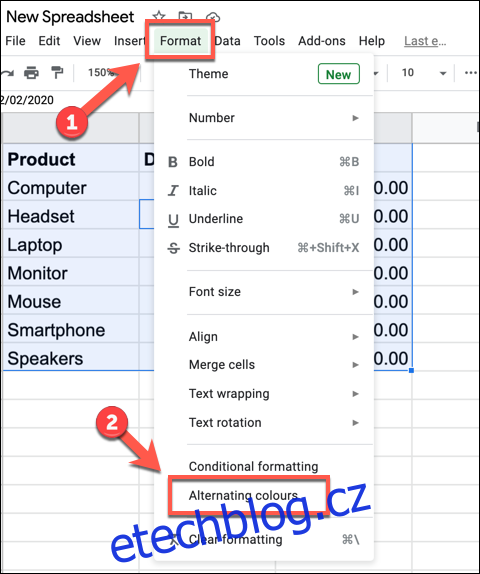
Automaticky se použije základní střídavé barevné schéma a na pravé straně se objeví panel „Střídající se barvy“, kde můžete provést další úpravy.
V sekci „Výchozí styly“ si můžete vybrat z několika přednastavených motivů s různými kombinacemi střídavých barev.
Pokud vám žádný z motivů nevyhovuje, vytvořte si vlastní styl. V sekci „Vlastní styly“ klikněte na jednu z nabízených možností a vyberte novou barvu. Tento postup opakujte pro každou barvu, kterou chcete změnit.
Například, pokud změníte barvu „Záhlaví“, změní se i barevné schéma použité na řádek záhlaví tabulky.
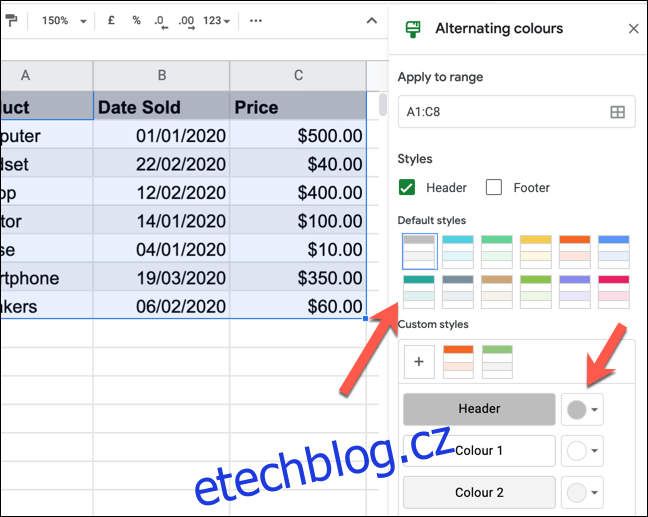
Pro odstranění střídavého barevného schématu z řádků klikněte na „Odstranit střídavé barvy“ ve spodní části panelu.
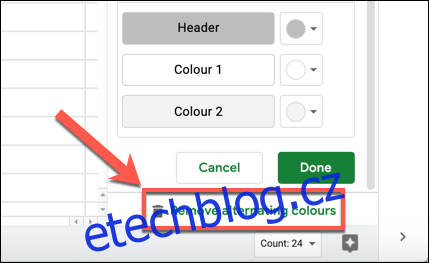
Zvýraznění sloupců střídavými barvami
Funkce „Střídající se barvy“ je určena pro řádky, pro sloupce je nutné použít podmíněné formátování.
Opět vyberte data, která chcete formátovat. Ručně, nebo kliknutím na buňku a stisknutím Ctrl+A pro automatický výběr.
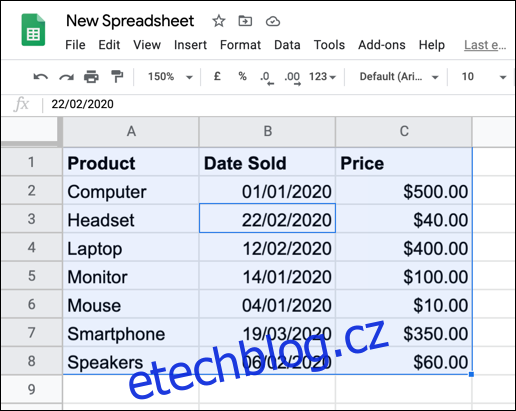
S označenými daty klikněte v horní nabídce na *Formát* a zvolte možnost *Podmíněné formátování*.
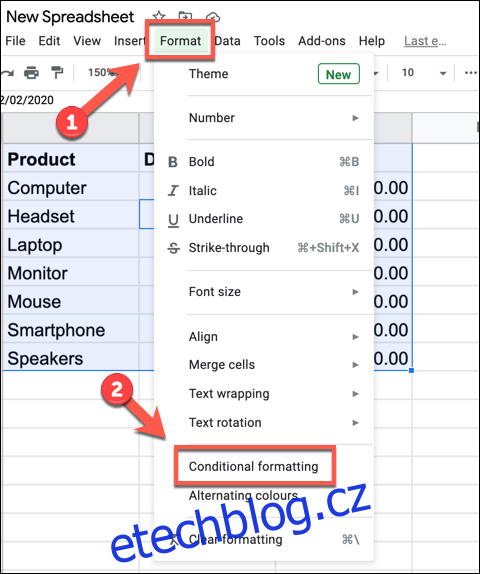
V pravé části okna se zobrazí panel „Pravidla podmíněného formátu“. V rozbalovacím menu „Pravidla formátu“ klikněte na „Vlastní vzorec je“.
Do pole pod nabídkou zadejte následující vzorec:
=ISEVEN(COLUMN())
V sekci „Styl formátování“ vyberte barvu, písmo a další styly, které chcete použít.
Kliknutím na tlačítko „Hotovo“ pravidlo uložíte.
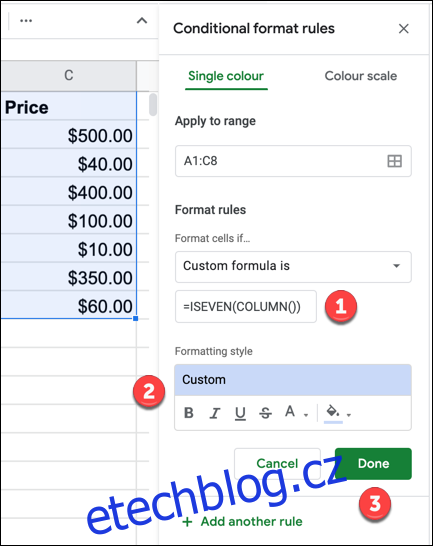
Tím se vybrané formátování použije na každý sudý sloupec (sloupec B je sloupec 2, D je 4, atd.).
Pro přidání formátování i pro liché sloupce klikněte na „Přidat další pravidlo“.
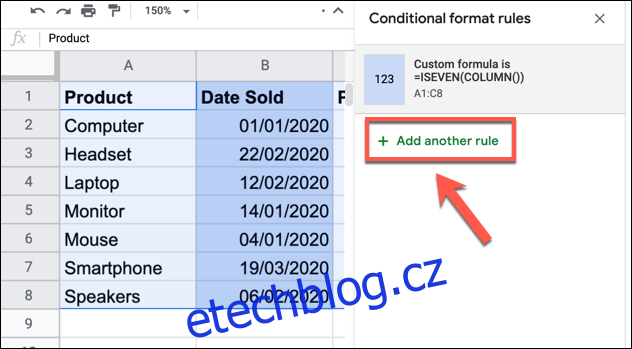
Stejně jako předtím, vyberte „Vlastní vzorec je“ z nabídky „Pravidla formátu“. Zadejte tento vzorec:
=ISODD(COLUMN())
V části „Styl formátování“ zvolte požadované formátování a klikněte na „Hotovo“.
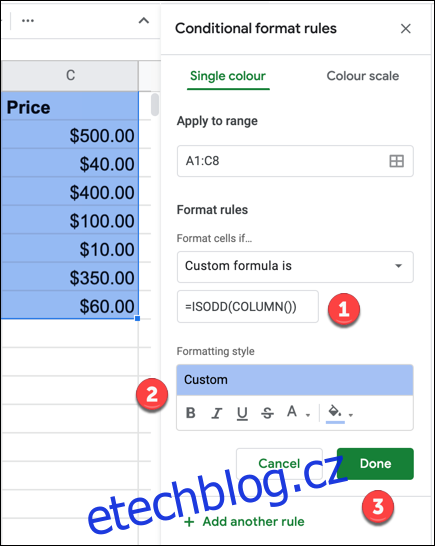
Po uložení by měla být vaše data formátována střídavými barvami sloupců.
Pokud chcete speciálně formátovat řádek záhlaví, vytvořte pro něj samostatné pravidlo formátování (pro řádek 1) a poté opakujte výše uvedené kroky pro zbývající data.
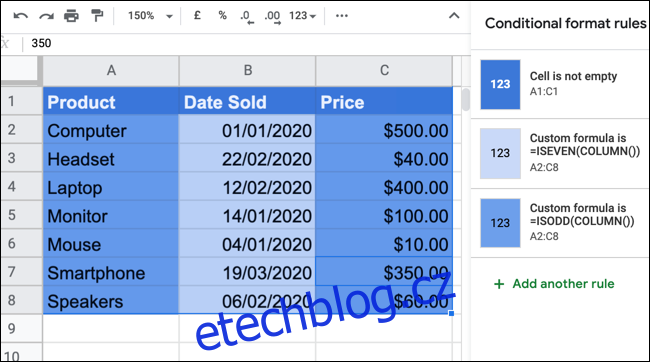
Tím docílíte odlišení záhlaví od ostatních dat. Formátování můžete sice upravit i přímo, ale pravidla podmíněného formátování mají vyšší prioritu.
Pro úpravu stávajícího pravidla klikněte na dané pravidlo v panelu „Pravidla podmíněného formátování“. Pro jeho odstranění stačí kliknout na tlačítko *Odstranit*, které se zobrazí po najetí myší na pravidlo.
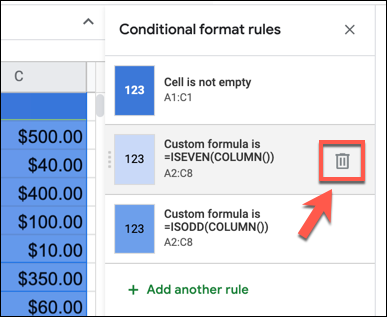
Pravidlo podmíněného formátování bude ihned odstraněno z vybraných dat a vy můžete aplikovat nové.