Google Kalendář patří mezi nejpropracovanější online kalendářové nástroje. Je dostupný na mnoha platformách, nabízí spolehlivý provoz a širokou škálu funkcí. Nicméně, i přes jeho oblibu, Google nezjednodušil proces synchronizace s desktopem Linux.
Synchronizace Google Kalendáře s Thunderbirdem
Pokud potřebujete mít svůj rozvrh a seznam úkolů z Google Kalendáře přístupné přímo na ploše vašeho Linuxu, jedním z efektivních řešení je využít oblíbený open-source e-mailový klient Thunderbird jako organizér. Mnoho distribucí Linuxu již Thunderbird obsahuje, ale pokud ho nemáte, musíte ho nainstalovat. K tomu budete potřebovat terminál a provést instalaci pomocí následujících příkazů, podle vaší distribuce:
Ubuntu
sudo apt install thunderbird
Debian
sudo apt-get install thunderbird
Arch Linux
sudo pacman -S thunderbird
Fedora
sudo dnf install thunderbird
OpenSUSE
sudo zypper install thunderbird
Další distribuce Linuxu
Jak již bylo zmíněno, Thunderbird patří mezi populární e-mailové klienty pro Linux, takže je velmi pravděpodobné, že ho naleznete ve správci balíčků vaší distribuce. Pokud ho chcete nainstalovat, spusťte Gnome Software, nebo správce balíčků v terminálu, vyhledejte „Thunderbird“ a nainstalujte ho.
Pokud ho nelze nalézt v žádném ze zdrojů, můžete si ho stáhnout přímo z webu Mozilly a nainstalovat manuálně.
Instalace doplňku Lightning
Po instalaci Thunderbirdu je nutné nainstalovat doplněk Lightning. Tento doplněk umožní poštovnímu klientovi komunikovat se službami Google a získávat data z vašeho kalendáře. Zkopírujte odkaz z prohlížeče a vložte ho do emailu, který si pošlete. Poté na něj klikněte přímo v Thunderbirdu. Odkaz by se měl otevřít přímo v poštovním klientovi a umožnit instalaci doplňku.
Kromě doplňku Lightning je potřeba nainstalovat ještě Provider pro Kalendář Google.
Pokud výše uvedený postup nefunguje, je alternativní možností kliknout na „nabídka“ a následně „doplňky“. Zde vyberte „získat nové doplňky“ a pomocí vyhledávání najděte a nainstalujte Lightning a Provider. Po instalaci obou doplňků nezapomeňte Thunderbird restartovat.
Poznámka: Pokud nemůžete najít hledané doplňky, možná bude potřeba v obchodě s doplňky kliknout na „zobrazit vše“, aby se zobrazilo vyhledávání.
Pro synchronizaci Lightning s Google Kalendářem restartujte Thunderbird. Po spuštění se objeví přihlašovací okno Google. Zadejte své přihlašovací údaje a povolte Thunderbirdu komunikaci s Googlem.
Po dokončení nastavení klikněte v pravém horním rohu Thunderbirdu na ikonu kalendáře. V kalendáři klikněte pravým tlačítkem na „Kalendář“ na levém postranním panelu. Z nabídky vyberte možnost „Nový kalendář“ a zobrazí se průvodce nastavením.
V průvodci zvolte možnost „Síť“, vyhledejte „Kalendář Google“ a pokračujte. Po dokončení průvodce by se v Lightning v Thunderbirdu měly zobrazit všechny vaše události z Google Kalendáře.
Seznamy úkolů z Google
Webový Kalendář Google nabízí integrovaný seznam úkolů. K těmto úkolům máte přístup i v Lightning. Nejdříve klikněte v oblasti Kalendář na tlačítko „synchronizovat“, abyste měli aktuální data. Poté se podívejte na pravý postranní panel. V sekci „úkoly“ byste měli vidět všechny vaše úkoly z Google Kalendáře. K tomuto seznamu se dostanete také kliknutím na ikonu kalendáře se zaškrtnutím.
Synchronizace Google Kalendáře – pomocí Gnome Online Accounts
Pokud nechcete používat Thunderbird a nechcete procházet celým procesem instalace Lightning, existuje i jednodušší způsob synchronizace Google Kalendáře s Linuxem. Pomocí Gnome Online Accounts můžete zobrazovat položky kalendáře přímo v rozevírací nabídce kalendáře Gnome a také v emailovém klientu Gnome.
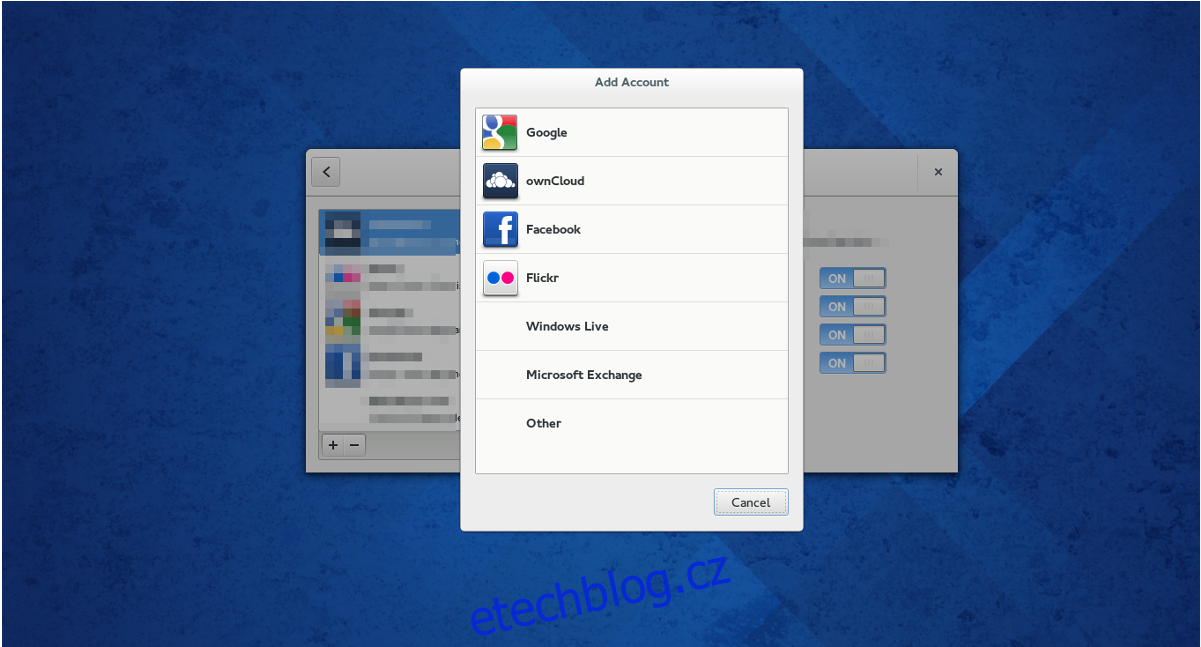
Poznámka: Tato metoda funguje nejlépe s Gnome Shell, ale s instalací poštovního klienta Gnome Evolution by mohla fungovat i na alternativních desktopových prostředích (Xfce, Cinnamon, Mate atd.).
Otevřete okno aktivit Gnome (stisknutím klávesy Windows, nebo kliknutím na aktivity) a zadejte „online účty“. Vyhledejte „Google“ a klikněte na něj. Zobrazí se přihlašovací okno. Zadejte své přihlašovací údaje a připojte se ke svému účtu.
Po propojení s Googlem by se měl Gnome plně připojit a začít synchronizovat všechny události z Kalendáře Google a další související služby jako Disk, atd.
Pro odpojení Gnome od vašeho Google účtu znovu otevřete „Online účty“ a kliknutím na tlačítko mínus účet odeberte.