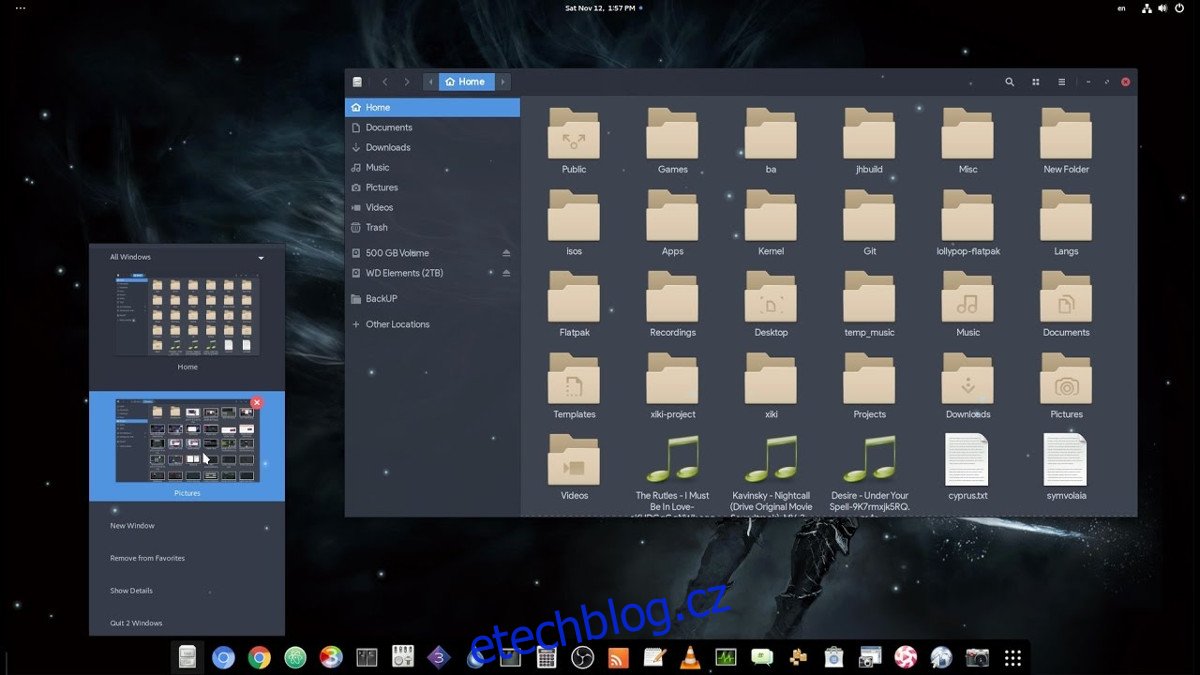Gnome Shell je jedním z nejpopulárnějších linuxových desktopových prostředí a téměř každý výrobce mainstreamové distribuce Linuxu jej standardně používá. Navzdory popularitě Gnome má několik skutečných problémů, které běžnému uživateli ztěžují jeho přijetí. Pokud máte rádi plochu Gnome, ale přejete si, aby byla trochu uživatelsky přívětivější, nejste jediní. Ve skutečnosti není neobvyklé, že běžný uživatel Gnome má nainstalované alespoň jedno rozšíření, které nějakým způsobem upravuje jeho plochu. Z tohoto důvodu jsme se rozhodli projít několik jednoduchých způsobů, jak udělat prostředí Gnome uživatelsky přívětivým a citlivým na Linuxu.
SPOILER ALERT: Přejděte dolů a podívejte se na video tutoriál na konci tohoto článku.
Table of Contents
Znovu povolte hlavní panel
Od verze 3.26 Gnome Shell skrývá ikony na systémové liště pro programy v Linuxu, které nejsou v souladu s nejnovější verzí Gnome. Jsou známé jako „starší ikony“. Programy jako Discord, Steam, Dropbox atd. stále používají tuto technologii, a pokud používáte počítač se systémem Linux s Gnome 3.26, může to vysvětlit, proč již nevidíte ikony na hlavním panelu.
Oficiálně Gnome Shell nenabízí žádný způsob, jak tento zásobník znovu povolit. Místo toho si každý, kdo chce tyto ikony stále zobrazit, bude muset nainstalovat rozšíření třetí strany. Otevřete prohlížeč (Chrome nebo Firefox), přejděte na Stránka ke stažení TopIcons a nainstalujte toto rozšíření kliknutím na tlačítko posuvníku.
Poznámka: K instalaci rozšíření jako TopIcons budete potřebovat plugin pro integraci prohlížeče pro Chrome/Firefox. Postupujte podle našeho průvodce zde, abyste to mohli spustit, pokud jej ještě nemáte na svém počítači se systémem Linux!
Po kliknutí na posuvník se na obrazovce objeví instalační vyskakovací okno. Klikněte na „instalovat“, aby TopIcons fungovaly. Odtud se na panelu zobrazí všechny starší ikony na hlavním panelu.
Lepší přepínání oken
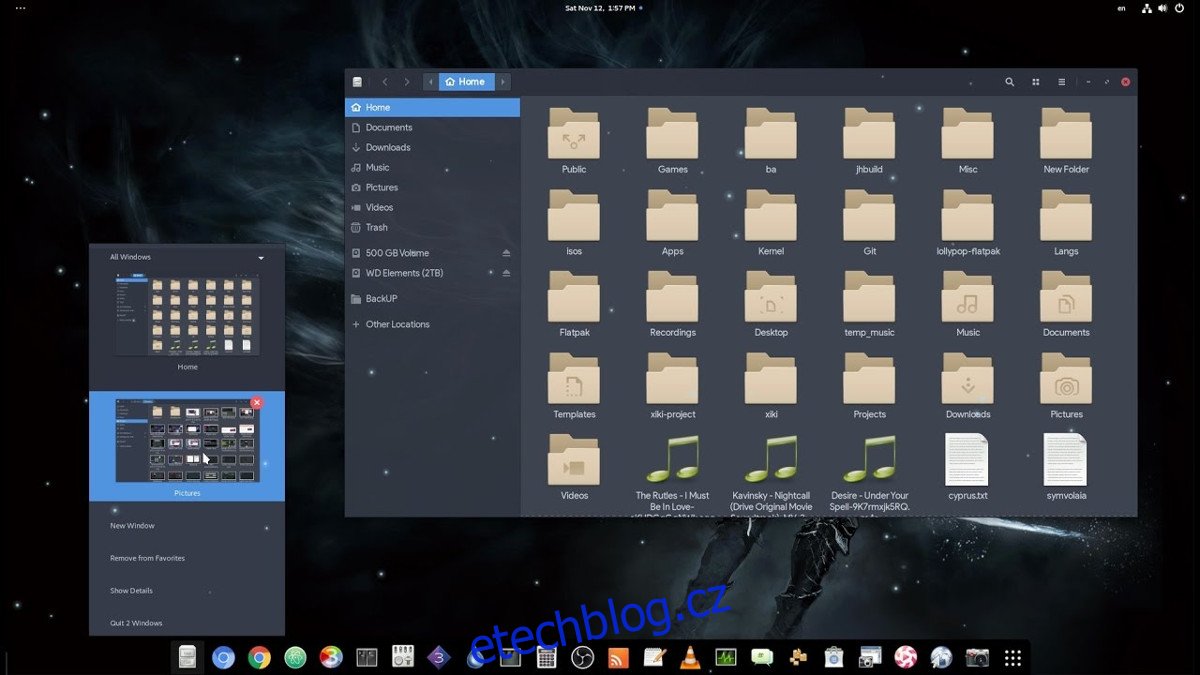
Výchozí způsob, jakým uživatelé procházejí Gnome, je klikání na „aktivity“. V této oblasti je přehled všech otevřených aplikací a uživatel si může vybrat kteroukoli z nich v nabídce. Kromě toho má sekce aktivit Gnome Shell dok, který obsahuje oblíbené položky a také otevřená okna. To znamená, že dok může být pro některé uživatele nepříjemný, protože k němu je potřeba alespoň jedno kliknutí.
Chcete-li usnadnit navigaci v prostředí Gnome Shell, zvažte, zda by měl být Gnome Dock vždy viditelný. Uživatelé mohou tento problém vyřešit pomocí slavného rozšíření „Dash To Dock“. Uživatelé s ním mohou mít trvalý dok pro rychlý přechod mezi otevřenými programy, přístup k oblíbeným položkám atd.
Nainstalujte Dash To Dock prostřednictvím obchodu Gnome Extension Store. Stejně jako předtím zahajte instalaci kliknutím na posuvník a poté kliknutím na tlačítko instalace uvnitř vyskakovacího okna, které se objeví, povolte instalaci.
Chcete vyladit nastavení doku? Otevřete nástroj Gnome Tweak Tool, klikněte na „rozšíření“, přejděte dolů na „Dash to Dock“ a klikněte na tlačítko nastavení vedle něj. Odtud budete moci upravit všechny možnosti, které Dash to Dock nabízí.
Zapněte možnosti Minimalizovat a Maximalizovat
Pokud jste v Gnome Shell noví, může vás šokovat, když zjistíte, že neexistují žádná tlačítka „minimalizovat“ a „maximalizovat“. Důvodem je to, že tato tlačítka nejsou potřeba, když oblast „aktivity“ Gnome dosahuje zhruba stejného cíle. Příchod do Gnome z jiného desktopového prostředí může být otřesný kvůli podivným návrhovým rozhodnutím, zejména tomuto. Naštěstí je možné tato nastavení znovu povolit. Jen se ujistěte, že máte nainstalovaný „Tweak Tool“ (také známý jako Gnome Tweak Tool).
Až budete mít Tweak Tool na svém počítači se systémem Linux, otevřete jej a podívejte se na levou stranu aplikace. Klikněte na „Windows“. V této oblasti přejděte dolů a vyhledejte posuvníky vedle „minimalizovat“ a „maximalizovat“. Klepnutím na oba posuvníky vedle těchto možností je zapněte.
A je to! Užijte si možnosti minimalizace a maximalizace v Gnome Shell!
Přidání rychlého přístupu k souborům
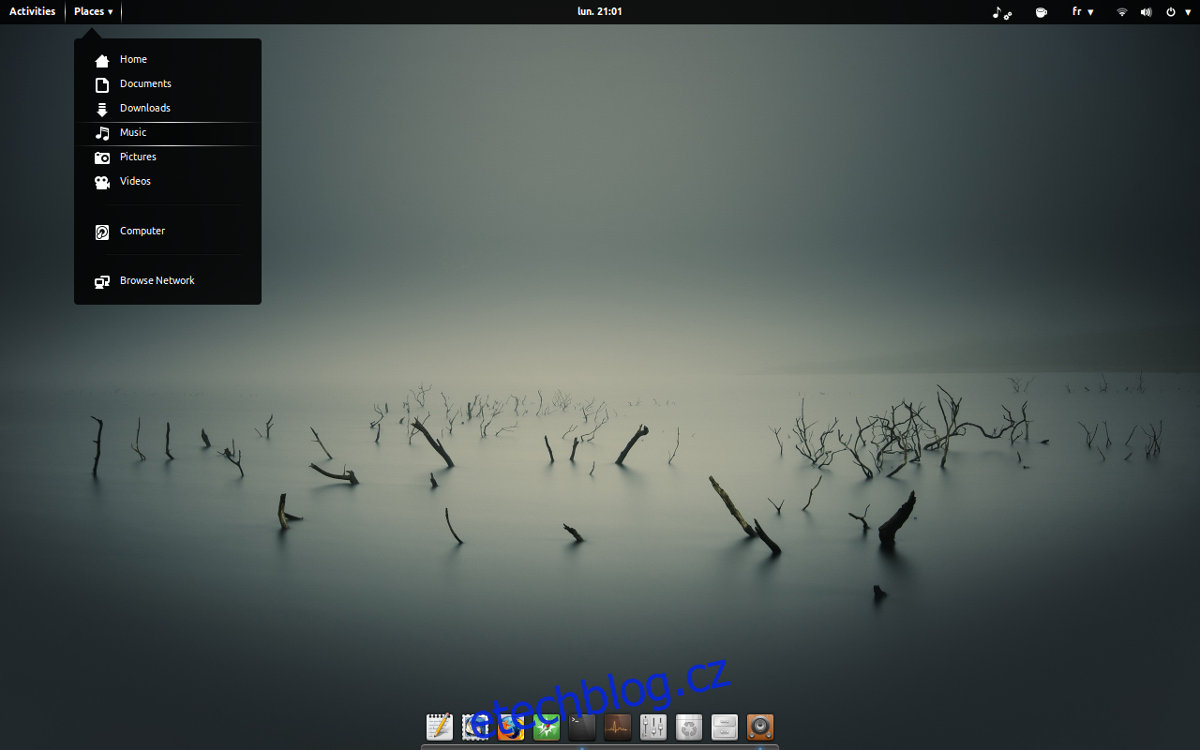
Pokaždé, když chcete spravovat soubory na ploše Gnome, hledat správce souborů nebo na něj klikat z doku, může být nepříjemné. Skvělý způsob, jak učinit Gnome Shell uživatelsky přívětivým, je zapnout indikátor Místa. S ním budete moci kliknout na „místa“ na panelu a odtud přistupovat ke zástupcům složek. Uživatelé mají přístup k připojeným jednotkám, síťovým složkám, výchozím umístěním složek (Dokumenty, Stažené soubory atd.) a také k vlastním záložkám, které si sami ukládají.
Na rozdíl od mnoha jiných rozšíření v tomto seznamu se indikátor Místa dodává s Gnome, i když je vypnutý. Chcete-li jej znovu povolit, otevřete Tweaks, klikněte na rozšíření a procházejte seznam nainstalovaných položek. Najděte položku „Místa“ a kliknutím na posuvník vedle ní ji povolte.
Po povolení by uživatelé měli mít přístup k místům přímo z horního panelu Gnome.
Vypnout animace
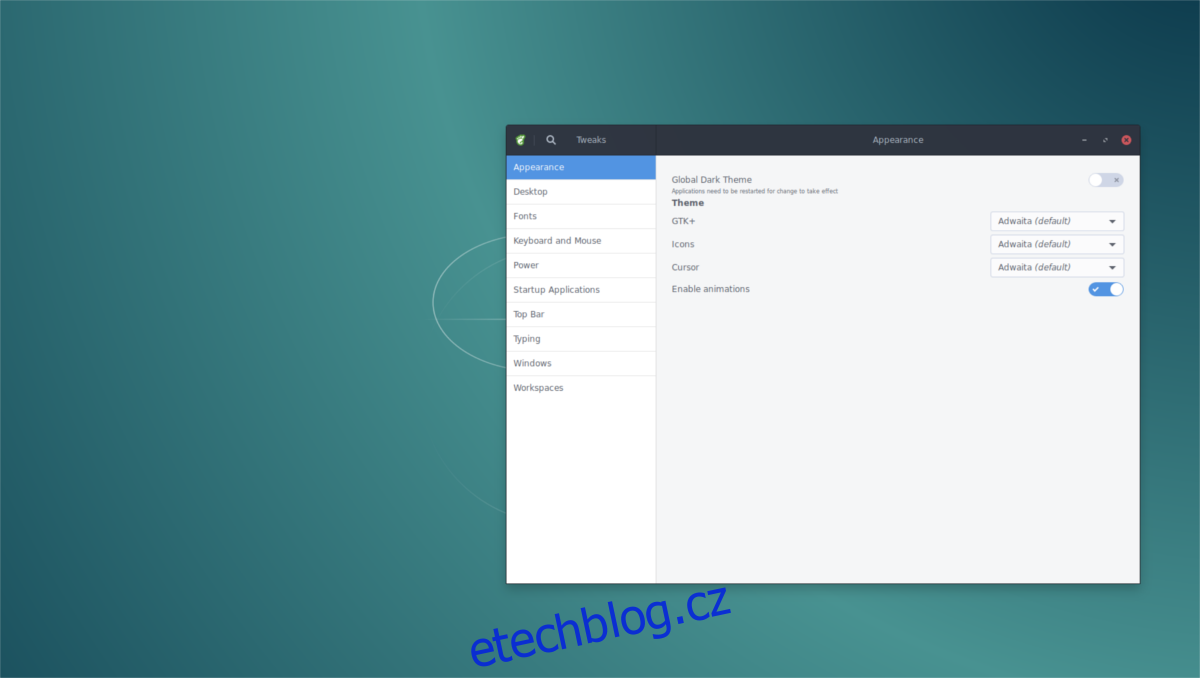
Gnome je skvělé, ale na pomalejších počítačích neběží příliš rychle, protože hodně spoléhá na animace. Chcete-li, aby se desktopové prostředí Gnome pohybovalo na těchto typech počítačů rychleji, zvažte zakázání animací. Ano, nebude to vypadat zdaleka tak dobře a nebude to tolik pastvy pro oči, ale je to dobrý kompromis, pokud to váš systém nezvládne s výchozím nastavením.
Chcete-li zakázat animace v Gnome, otevřete nástroj Tweak Tool. Uvnitř nástroje se podívejte do sekce „Vzhled“. Úplně dole je posuvník vedle možnosti „Povolit animace“. Kliknutím na boční stranu vypnete různé efekty správce oken, přechody atd.
Zrychlete Gnome Shell
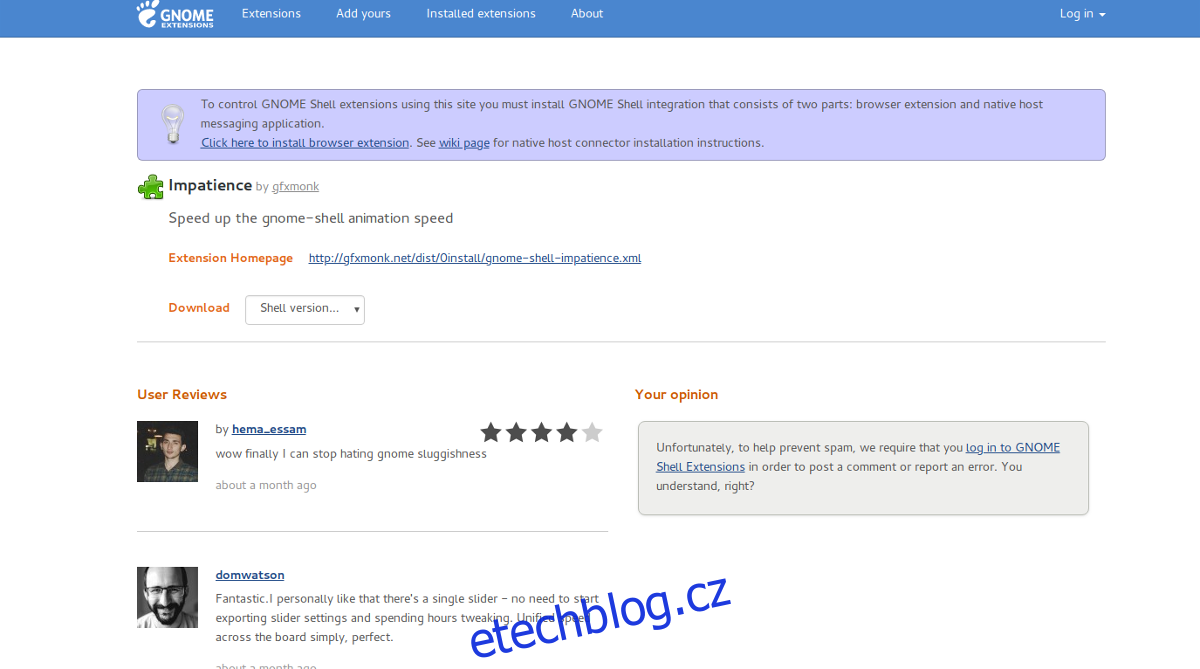
Pokud vypínání animací není nic pro vás, existuje rozšíření Gnome, které rychlost ještě zvýší. Místo deaktivace animací upraví nastavení tak, aby byly animace v Gnome mnohem rychlejší. Tato modifikace je ideální pro ty, kteří mají vynikající PC, kteří mají pocit, že Gnome Desktop je pomalý (a ne jejich počítače). Aby to fungovalo, přejděte na jeho stránku v obchodě s rozšířeními Gnome, klikněte na posuvník na stránce a poté ve vyskakovacím okně vyberte „instalovat“.
Odtud stisknutím Alt + F2 otevřete dialogové okno příkazu. Napište „r“ a stiskněte Enter na klávesnici. Tato akce restartuje Gnome (pouze na X11, ne Wayland) a rozšíření Impatience začne fungovat.
Další vychytávky
Chcete-li více způsobů, jak vylepšit prostředí Gnome Shell, zvažte prostudování našeho článku o rozšířeních Gnome! Pokrývá mnoho různých rozšíření Gnome, která si uživatelé mohou nainstalovat, aby vylepšili plochu.