Pro ty, kdo si přejí digitalizovat své sbírky Blu-ray a DVD disků a mít k nim přístup v prostředí Linuxu, představuje nástroj MakeMKV vynikající řešení. Jedná se o intuitivní aplikaci, která zvládne zálohování obsahu z DVD i Blu-ray disků. Software analyzuje optické disky s videem a umožňuje uživateli extrahovat jednotlivé video soubory, zvukové stopy a dokonce i titulky.
Instalace MakeMKV
Není pravidlem, že každá linuxová distribuce obsahuje MakeMKV v balíčku. Pokud chcete tento software využívat, pravděpodobně bude nutné ho sestavit ze zdrojového kódu. V následující části se zaměříme na závislosti v systémech Ubuntu/Debian. V případě, že používáte méně běžný operační systém, budete muset potřebné závislosti identifikovat sami.
Debian/Ubuntu
sudo apt install build-essential pkg-config libc6-dev libssl-dev libexpat1-dev libavcodec-dev libgl1-mesa-dev libqt4-dev zlib1g-dev
Vytvořte novou složku pro sestavení MakeMKV pomocí příkazu mkdir. Tato složka je klíčová, neboť se do ní stáhne více zdrojových souborů.
mkdir ~/makemkv-build cd ~/makemkv-build
V této složce pro sestavení stáhněte zdrojové soubory MakeMKV pomocí nástroje wget.
wget https://www.makemkv.com/download/makemkv-oss-1.12.2.tar.gz wget https://www.makemkv.com/download/makemkv-bin-1.12.2.tar.gz
Rozbalte oba archivy Tar do složky pro sestavení.
tar -zxvf makemkv-oss-1.12.2.tar.gz tar -zxvf makemkv-bin-1.12.2.tar.gz
Přejděte do složky makemkv-oss a spusťte konfigurační skript.
cd makemkv-oss-1.12.2
./configure
Po dokončení konfigurace sestavte makemkv-oss:
make sudo make install
Část makemkv-oss je sestavena, ale instalace softwaru ještě není dokončena. Nyní přejděte do složky makemkv-bin.
make
Stiskněte klávesu END na klávesnici pro přeskočení na konec licenčního ujednání. Poté jej zavřete stisknutím klávesy Q.
Po uzavření licenčního ujednání potvrďte zadáním „ano“. Instalaci části softwaru makemkv-bin dokončete pomocí:
sudo make install
Arch Linux
MakeMKV je dostupný v repozitáři Arch Linux AUR. Zahajte instalaci synchronizací nejnovější verze programu Git do vašeho počítače pomocí Pacmana.
sudo pacman -S git
Následně pomocí nástroje Git naklonujte aktuální verzi snímku MakeMKV AUR.
git clone https://aur.archlinux.org/makemkv.git
Nakonec zkompilujte a nainstalujte MakeMKV pomocí makepkg. Mějte na paměti, že tento příkaz může selhat, pokud se nepodaří nainstalovat některé závislosti. Veškeré závislosti naleznete na stránce MakeMKV AUR.
makepkg -si
Fedora
Uživatelé Fedory mohou využít MakeMKV díky repozitáři třetí strany Negativo17. Pro jeho instalaci budete muset přidat repozitář softwaru pomocí DNF.
sudo dnf config-manager --add-repo=https://negativo17.org/repos/fedora-multimedia.repo
Přidání repozitáře Negativo17 Multimedia je jediným krokem k získání MakeMKV na Fedoře. Instalaci dokončete spuštěním příkazu dnf install.
sudo dnf -y install makemkv
OpenSUSE
OpenSUSE se řadí mezi linuxové operační systémy, které instalaci MakeMKV maximálně usnadňují. Pro instalaci otevřete terminál a použijte jej k instalaci softwaru.
42.3 Leap:
sudo zypper addrepo https://packman.inode.at/suse/openSUSE_Leap_42.3/ packman sudo zypper install makemkv
Tumbleweed:
sudo zypper addrepo https://packman.inode.at/suse/openSUSE_Tumbleweed/ packman sudo zypper install makemkv
Zálohování Blu-ray a DVD
Pro zálohování DVD nebo Blu-ray disku vložte disk do mechaniky a spusťte MakeMKV. Nástroj by měl okamžitě rozpoznat, že se jedná o video DVD a zobrazí typ a název disku. Kliknutím na velkou ikonu (bude vypadat jako DVD nebo Blu-ray) disk načtete jako zdroj.
Po načtení disku jako zdroje MakeMKV prohledá jeho obsah a vyhledá video soubory, zvukové stopy a další. Po dokončení skenování MakeMKV zobrazí seznam nalezeného obsahu. Projděte seznam a zrušte zaškrtnutí u položek, které nechcete uložit. Po dokončení výběru klikněte na ikonu pevného disku se zelenou šipkou pro uložení Blu-ray nebo DVD do souboru MKV.
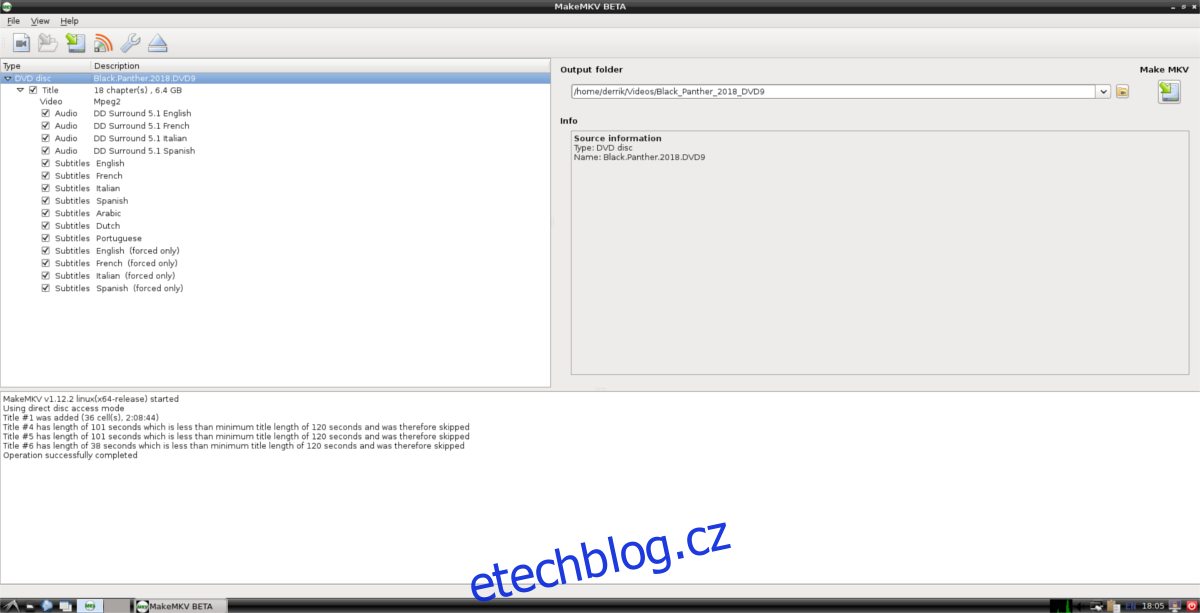
Při spuštění ukládání MakeMKV ověří, zda má váš počítač s Linuxem dostatek volného místa na pevném disku. Pokud úložný prostor nestačí, program odmítne pokračovat, proto si předem uvolněte dostatek místa.
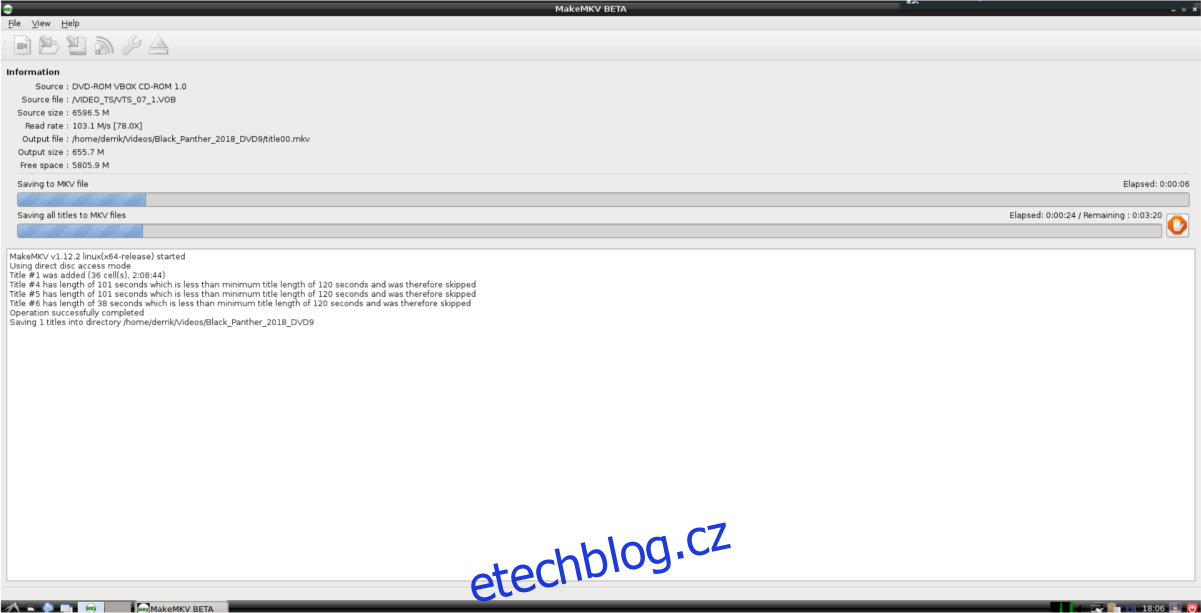
Samotný proces ukládání může trvat delší dobu. Jeho rychlost závisí na výkonu vašeho procesoru a rychlosti disku. Buďte trpěliví a vaše DVD/Blu-ray bude brzy digitalizováno.
Přehrávání video souborů
Převod optických video médií na přehrávatelná videa je sice časově náročný, ale vyplatí se, pokud chcete mít své filmy dostupné kdykoliv a kdekoliv. K přehrávání těchto video souborů budete potřebovat kvalitní video přehrávač. Většina linuxových distribucí sice standardně obsahuje nějaký video přehrávač, ale ten obvykle nepodporuje tolik kodeků, kolik byste si přáli.
Pro maximální využití vašich nově převedených DVD a Blu-ray disků doporučujeme nainstalovat video přehrávač VLC pro Linux. VLC je podporován prakticky na všech hlavních operačních systémech Linux. Navštivte pkgs.org a stáhněte si verzi VLC, která je kompatibilní s vaší linuxovou distribucí.
Po instalaci VLC načtěte vaše převedené filmové soubory otevřením správce souborů a kliknutím na složku „Videa“. V této složce vyhledejte soubor MKV, který chcete přehrát, klikněte na něj pravým tlačítkem myši, zvolte „Otevřít pomocí“ a klikněte na VLC.