Pokud používáte Microsoft Edge a chcete si uložit kopii webové stránky pro budoucí použití, je snadné „vytisknout“ stránku do souboru PDF na platformách Windows 10 i Mac. Zde je návod, jak na to.
Tyto pokyny platí pro počítače se systémem Windows 10 a Mac s pouze nepatrnými rozdíly v grafickém vzhledu.
Nejprve otevřete Edge a navštivte webovou stránku, kterou chcete uložit jako PDF. Najděte tlačítko se třemi tečkami (tři tečky zarovnané vodorovně) v pravém horním rohu okna a klikněte na něj.
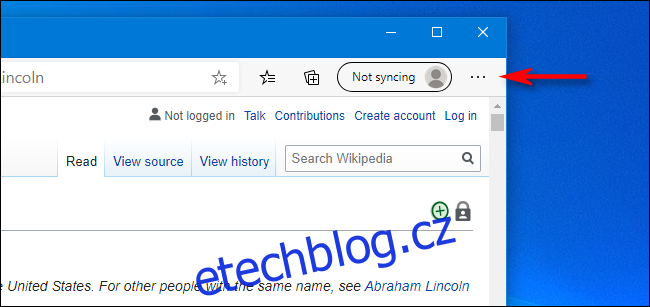
Zobrazí se nabídka. Vyberte „Tisk“.
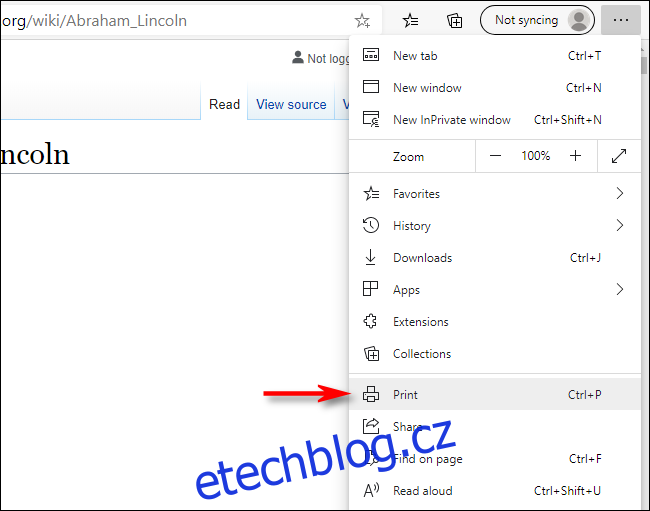
Zobrazí se okno Tisk, které obsahuje náhled, jak bude stránka vypadat, když ji uložíte jako soubor PDF. V rozevírací nabídce označené „Tiskárna“ vyberte „Uložit jako PDF“.
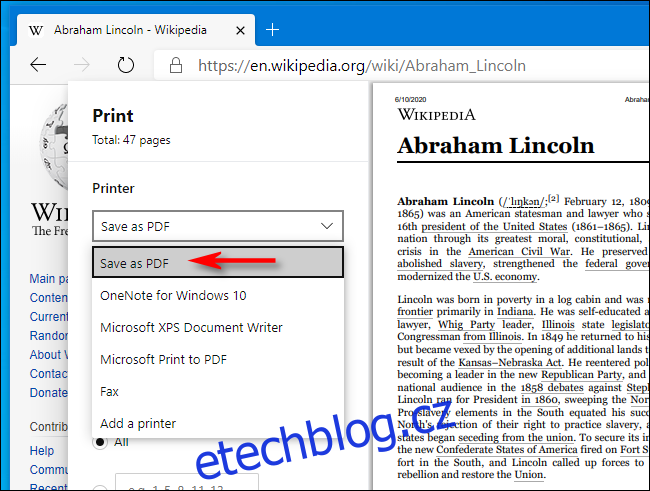
Pokud chcete změnit orientaci souboru PDF z orientace na výšku (svisle) na šířku (horizontální), klikněte v části „Rozvržení“ na „Na šířku“.
A pokud si prohlédnete náhled webové stránky a uvidíte, že místo celého dokumentu potřebujete uložit jen několik stránek, klikněte na pole pro zadání textu a zadejte číslo stránky (nebo rozsah čísel stránek), které chcete uložit. .
Až budete připraveni, klikněte na tlačítko „Uložit“ ve spodní části okna Tisk.
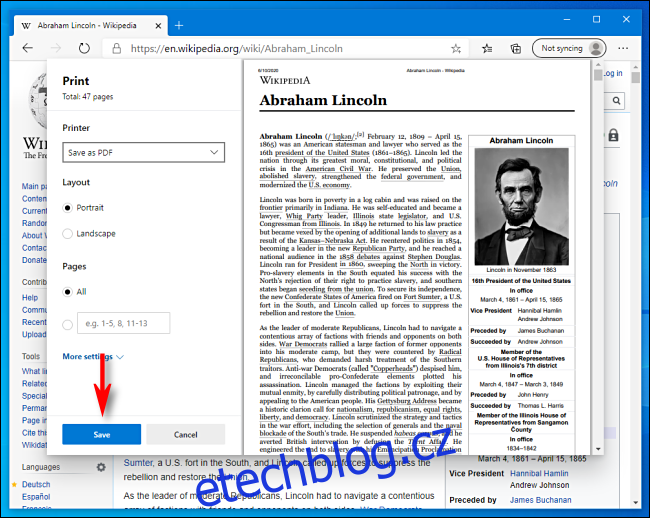
Zobrazí se dialogové okno „Uložit jako“. Přejděte v počítači na cestu, kam chcete soubor PDF uložit. V případě potřeby zde můžete soubor také přejmenovat. Poté klikněte na „Uložit“.
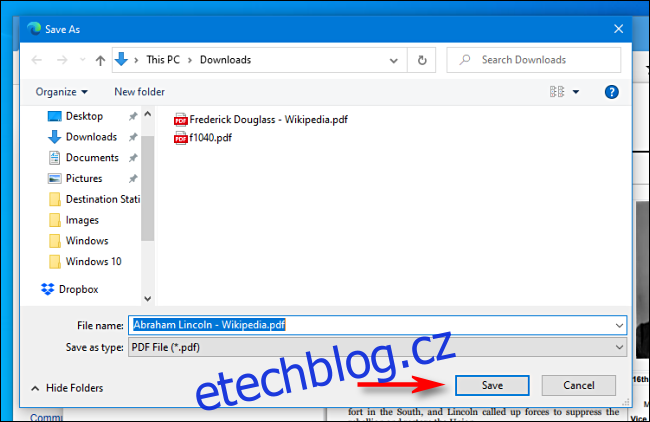
Když se okno zavře, web se uloží jako soubor PDF do vámi zvoleného umístění. Chcete-li to zkontrolovat, přejděte do umístění uložení, otevřete soubor PDF a zjistěte, zda vypadá tak, jak očekáváte. Pokud ne, můžete změnit nastavení v okně Tisk a zkusit to znovu.
Chcete-li uložit další dokumenty jako soubory PDF pro budoucí použití, můžete soubor uložit jako PDF v jakékoli aplikaci ve Windows 10 nebo na Macu. V obou operačních systémech se proces spoléhá na vestavěnou funkci tisku do PDF, což je skutečně velmi užitečné.

