Fyzická tlačítka se z našich každodenních zařízení téměř vytratila. Dnes už jen stěží narazíte na telefon, který má víc než tlačítko pro zapnutí, regulaci hlasitosti a možná pár tlačítek pro navigaci. Zařízení jako Chromecast dokonce nemají žádná fyzická tlačítka vůbec. Z hlediska designu to může být výhodné, ale v určitých situacích je klasické tlačítko lepší než jeho virtuální obdoba. Problém však je, že fyzická tlačítka se mohou poškodit a jejich funkčnost se nedá jen tak nahradit. Například, pokud potřebujete upravit jas monitoru, ale tlačítka na monitoru jsou nefunkční, můžete zkusit použít aplikace třetích stran nebo se spolehnout na integrované možnosti úpravy jasu v operačním systému Windows 10.
MALÝ SPOILER: Pro názornější ukázku se podívejte na video tutoriál na konci tohoto článku.
Nastavení jasu v systému Windows 10
Pokud máte notebook, nemusíte se o nic starat. Funkční klávesy obvykle umožňují ovládat nejen hlasitost a připojení k Wi-Fi, ale také jas obrazovky. Pomocí těchto kláves můžete jednoduše nastavit požadovanou úroveň jasu vašeho monitoru.
V případě, že používáte externí monitor nebo stolní počítač, nemusí funkční klávesy fungovat pro nastavení jasu. V takovém případě by měl váš monitor disponovat vlastními tlačítky, ale co když jsou tato tlačítka poškozená? Pak můžete jas regulovat pomocí nastavení plánu napájení.
V Průzkumníku souborů zadejte do adresního řádku následující:
Ovládací panelyHardware a zvukMožnosti napájení
V dolní části nově otevřeného okna Ovládacích panelů najdete posuvník pro úpravu jasu. S jeho pomocí můžete nastavit jas monitoru.
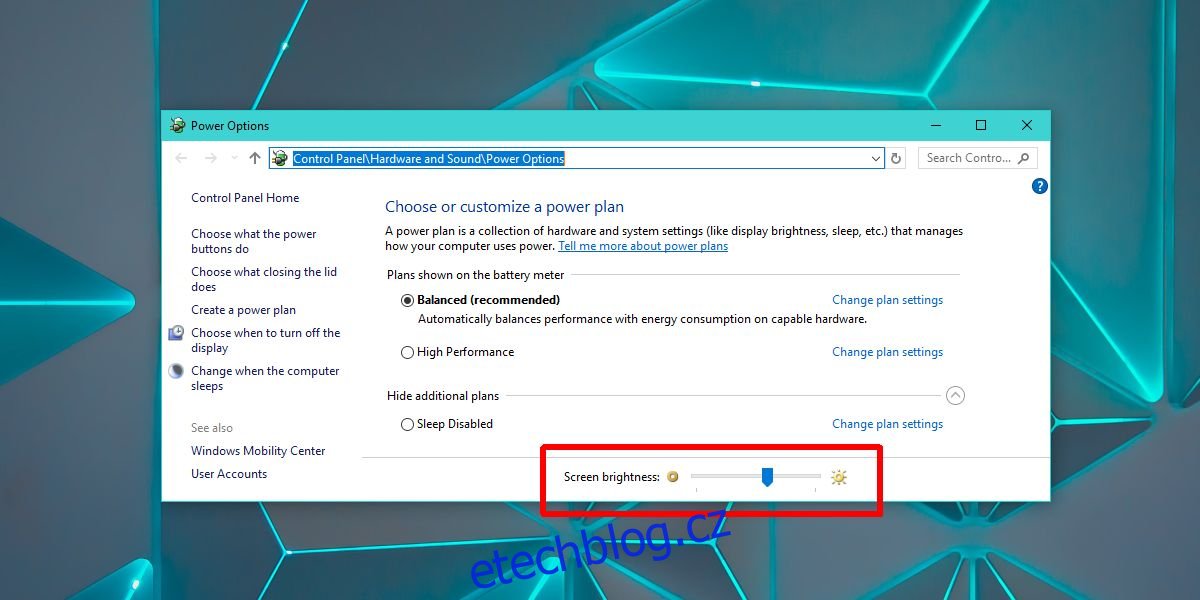
Aplikace třetích stran pro úpravu jasu
Za předpokladu, že výše uvedené interní možnosti úpravy jasu selhaly, stále máte možnost ovládat jas vašeho monitoru i s poškozenými (nebo chybějícími) fyzickými tlačítky. Doporučujeme stáhnout si bezplatnou aplikaci s názvem Dimmer. Tato aplikace umí regulovat pouze jas, nikoli kontrast. Funguje tak, že do horní části displeje přidá „filtr“ pro regulaci jasu. Nejedná se o změnu jasu monitoru na hardwarové úrovni, jako je tomu u fyzických kláves.
Prostřednictvím posuvníku můžete upravit jas monitoru. Posunutím doleva jas zvýšíte, posunutím doprava naopak snížíte. Dimmer funguje pouze s externími monitory.
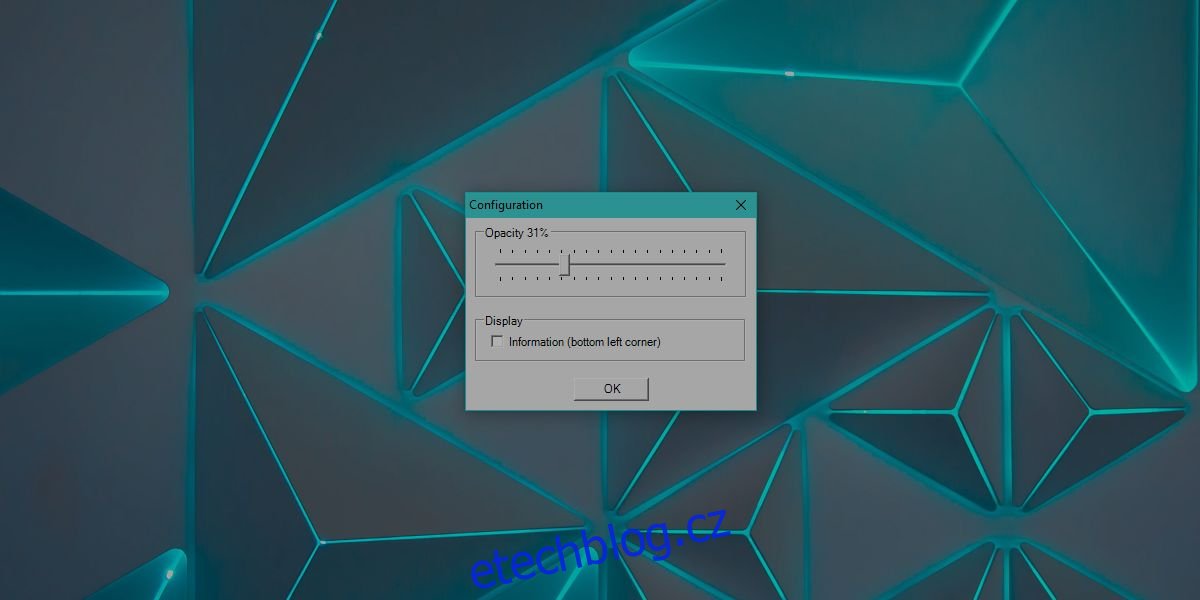
Pokud máte více monitorů nebo potřebujete upravit jas i na interním displeji vašeho notebooku, vyzkoušejte aplikaci s názvem Pangolin Screen Brightness.
Pangolin Screen Brightness podporuje práci s více monitory. Nenabídne vám sice posuvník s volným rozsahem jako Dimmer, ale umožňuje ovládat jas více monitorů a v případě potřeby přidávat barevné filtry. Stejně jako Dimmer, i tato aplikace používá filtr pro ztmavení obrazovky. Pokud aplikaci ukončíte, obrazovka se vrátí na původní úroveň jasu. Tato aplikace taktéž neumožňuje měnit úroveň kontrastu vašeho displeje.
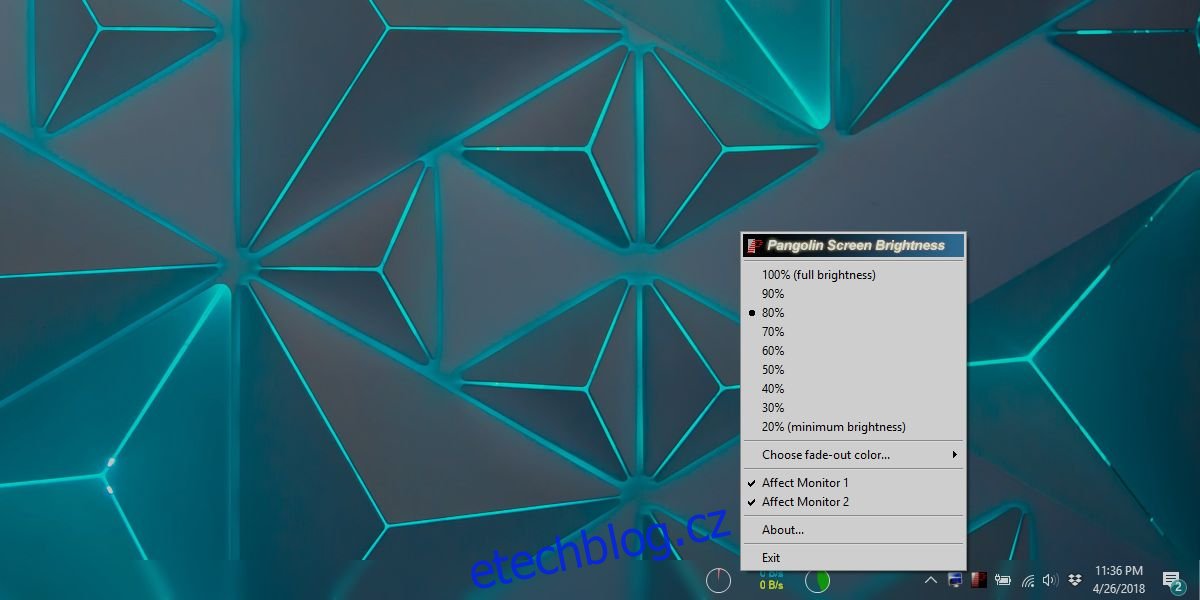
Pokud se na vaší obrazovce objevují zkreslené barvy nebo máte problémy s odstínem a sytostí, doporučujeme obnovit barevný profil vašeho monitoru.