Užitečné odkazy
Důležité body
- Chcete-li modifikovat PDF v Microsoft Word, je nutné převést PDF do formátu Word, umožnit tak editaci, a následně soubor uložit zpět jako PDF.
- Pro úpravu PDF v Microsoft Edge, importujte soubor a využijte nástroje pro vkládání textu, zvýrazňování, přidávání poznámek a anotací. Nakonec upravený dokument uložte.
- Specializované PDF editory, například PDFgear, nabízí možnosti editace textu, změnu fontů, přidávání anotací, vodoznaků, obrázků a zabezpečení heslem.
Způsoby úprav PDF ve Windows jsou poměrně snadné, pokud znáte správné aplikace. Ať už chcete měnit text, přidávat anotace nebo komentáře, ukážeme vám, jak na to.
1. Úprava PDF souborů pomocí Microsoft Word
Jednou z nejjednodušších metod, jak editovat PDF, je využití Microsoft Word. Tento postup spočívá v konverzi PDF do editovatelného dokumentu Word, což vám umožňuje volně provádět změny. Nicméně, pro úpravy PDF tímto způsobem potřebujete buď aktivní předplatné Microsoft 365 nebo zakoupený produktový klíč.
Některé PDF soubory, například ty vytvořené z obrázků, neobsahují editovatelný text. Pokud nelze na text v PDF kliknout, není možné jej upravovat.
Pro úpravu PDF ve Wordu otevřete aplikaci, v menu na levé straně vyberte „Otevřít“ a vyhledejte PDF soubor, který si přejete editovat.
Následně se zobrazí upozornění, že Word chce převést PDF do editovatelné podoby. Pro zahájení úprav stačí kliknout na „OK“.
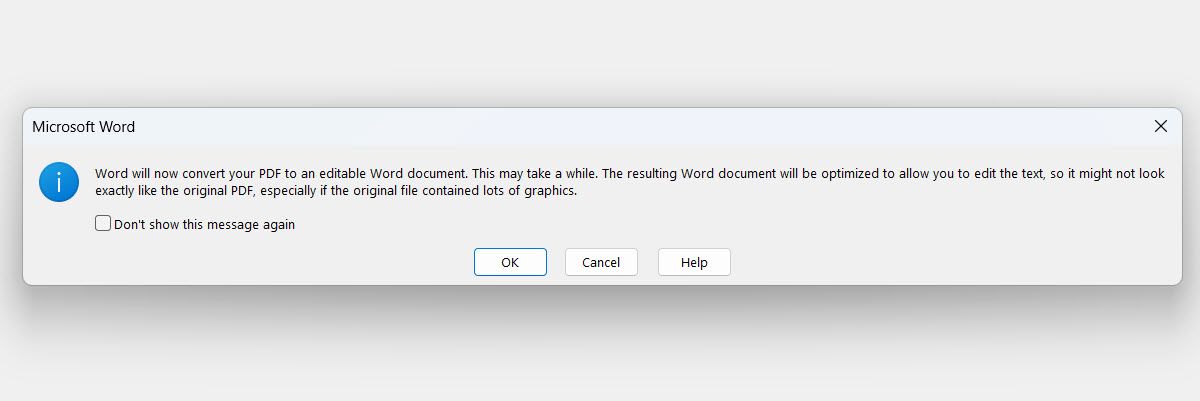
Po dokončení úprav klikněte na „Soubor“ > „Uložit“ nebo stiskněte Ctrl + S pro uložení. Mějte na paměti, že soubor byl převeden do formátu Word, proto se Word pokusí uložit dokument. V okně „Uložit jako“ klikněte na rozbalovací menu „Uložit jako typ“ a vyberte „PDF“.
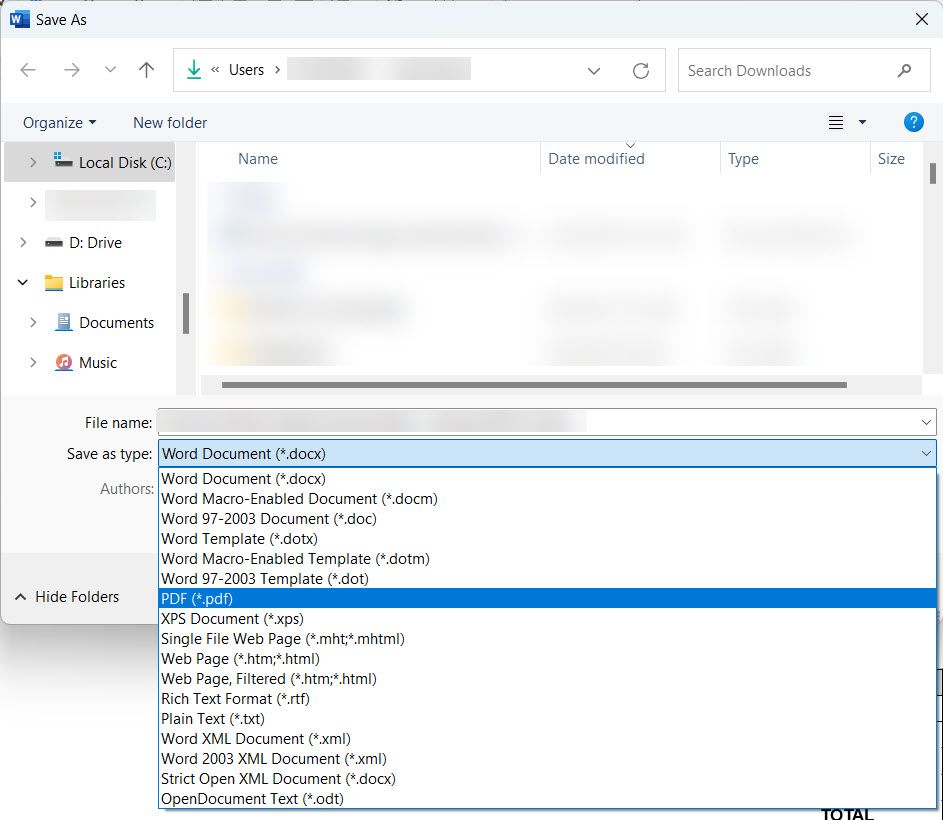
Nyní můžete kliknout na „Uložit“ a váš upravený dokument bude uložen jako PDF.
2. Editace PDF dokumentů prostřednictvím Microsoft Edge
PDF soubory můžete editovat také pomocí Microsoft Edge. Oproti Wordu, kde lze měnit téměř cokoliv, jste v Edge omezeni na vkládání textu, zvýrazňování, přidávání komentářů a poznámek.
Pro začátek importujte PDF do Edge spuštěním prohlížeče a přetažením souboru do něj. Po importu máte k dispozici nástroje v levé části horního panelu, které umožňují kreslení a přidávání textu.
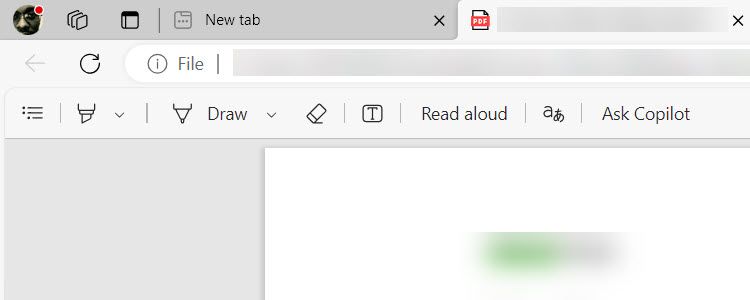
Dále je možné vybrat text a přidat k němu komentář nebo jej zvýraznit barvou.
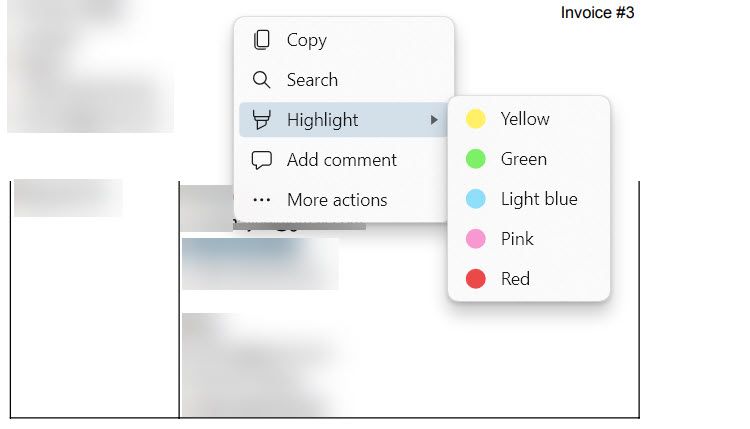
Po dokončení úprav uložte PDF stiskem Ctrl + S nebo kliknutím na ikonu diskety v levé části horního menu.
PDF můžete editovat také ve Firefoxu přetažením do okna prohlížeče, provedením změn a uložením upravené verze. V Chrome je nutné využít rozšíření Adobe Acrobat. Edge je však nejjednodušší volbou, protože je standardně součástí Windows.
3. Úprava PDF souborů pomocí aplikace PDFgear
Windows nabízí bezplatné a specializované nástroje pro úpravu PDF. Tyto nástroje vám umožňují měnit téměř jakoukoliv část dokumentu bez nutnosti jeho převodu do textové podoby. Jedním z nejjednodušších je PDFgear.
Pokud potřebujete používat neobvyklá písma nebo odstraňovat hesla z PDF, je specializovaný PDF editor nezbytný.
Začněte stažením a instalací PDFgear do počítače. Poté spusťte PDFgear, v menu na levé straně klikněte na „Otevřít soubor“ a vyberte PDF, které chcete editovat.
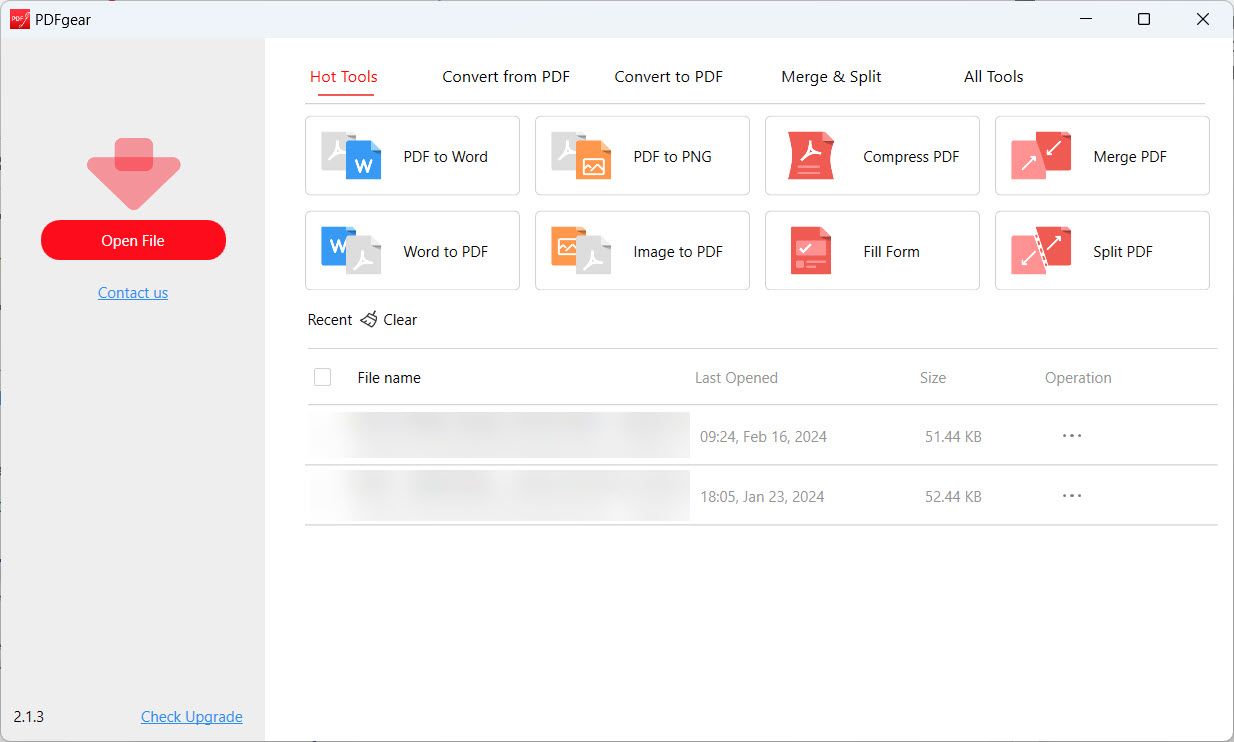
V horním menu klikněte na „Upravit“ a v následujícím menu vyberte „Upravit text“. Tím se text v objektech PDF stane editovatelným.
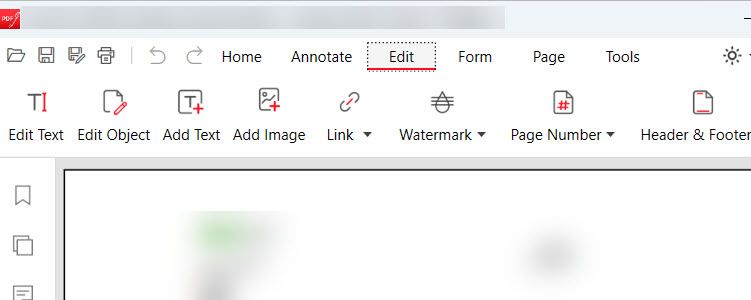
Nyní můžete například přidávat a mazat text, měnit barvu a velikost písma. Po dokončení úprav klikněte na „Ukončit úpravy“ v horní části. V dialogovém okně potvrďte uložení změn kliknutím na „Ano“.
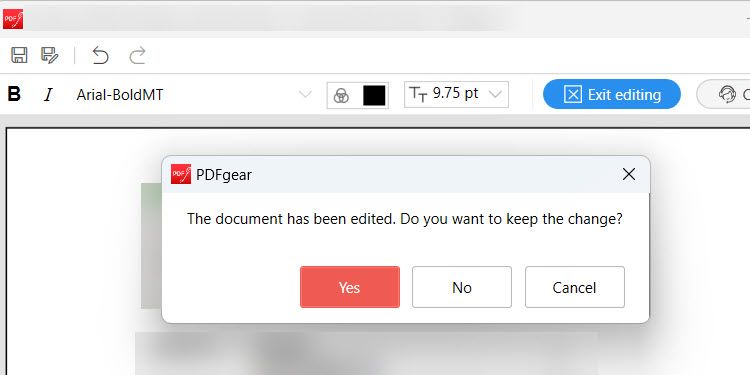
Následně uložte PDF stisknutím Ctrl + S nebo kliknutím na ikonu uložení v levém horním rohu.
PDFgear nabízí více než jen úpravu textu. Můžete vkládat anotace, vodoznaky, obrázky a podpisy. Dokument PDF lze navíc zabezpečit heslem.
Nyní, když víte, jak upravovat PDF ve Windows, měli byste být schopni opravit nebo přidat cokoliv potřebujete. Můžete například opravit chybu na faktuře, přidat komentáře k obchodnímu návrhu nebo anotovat kroky a procesy. Je však důležité pamatovat, že výše zmíněné metody jsou jen některé z mnoha dostupných způsobů úprav PDF.