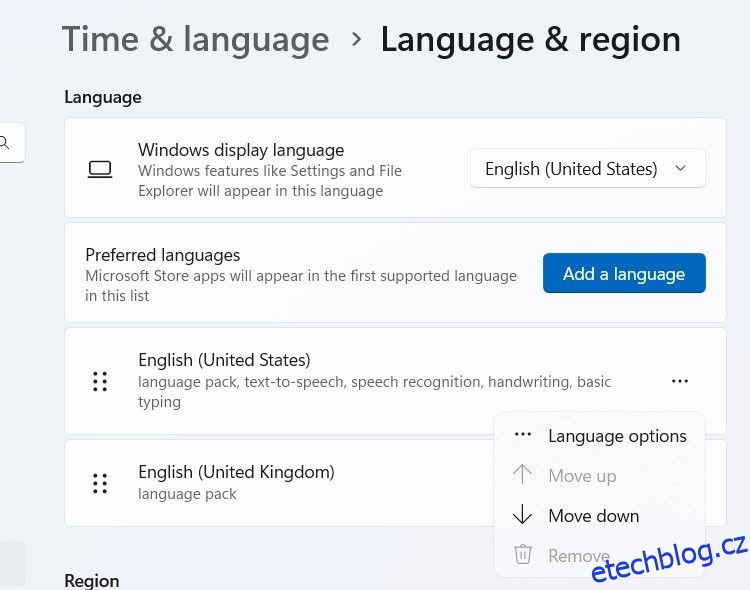Table of Contents
Klíčové věci
- Můžete snadno přidat různá rozložení klávesnice ve Windows 11 v aplikaci Nastavení a poté na ně přepnout ze systémové lišty.
- Přidáním nového jazyka do systému si můžete stáhnout další rozložení klávesnice.
- Pokud chcete odebrat rozložení klávesnice nebo jazyk, můžete tak učinit několika kliknutími v aplikaci Nastavení.
Windows nabízí více rozložení klávesnice než QWERTY. Několika kliknutími můžete přidat nové rozložení klávesnice, například DVORAK a AZERTY, a přepnout na toto rozložení. Zde je to, co potřebujete vědět.
Jak přidat rozložení klávesnice v systému Windows 11
Pro váš preferovaný jazyk je již nainstalováno několik rozložení klávesnice. Chcete-li je do něj přidat, postupujte takto:
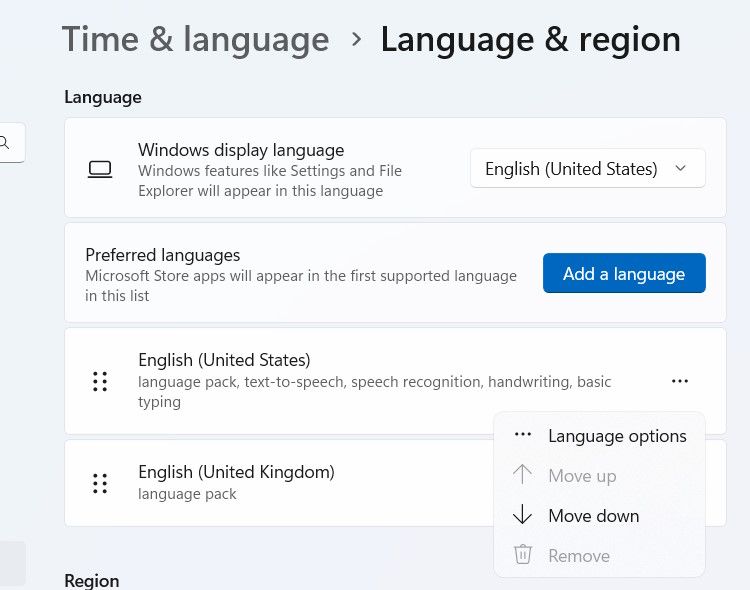
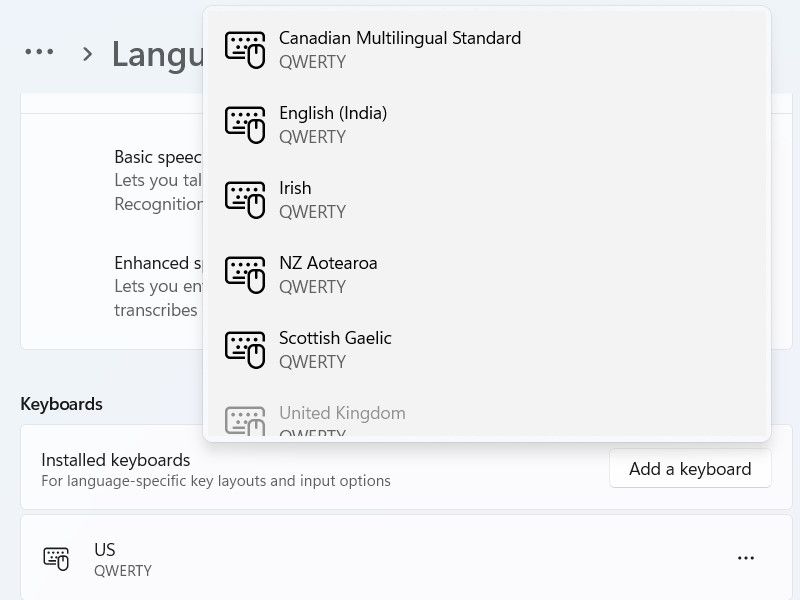
Přidáním nového jazyka můžete získat více rozložení klávesnice. Ke stažení nového jazyka však vyžaduje internet. Ujistěte se tedy, že jste připojeni k internetu, a postupujte podle následujících kroků:
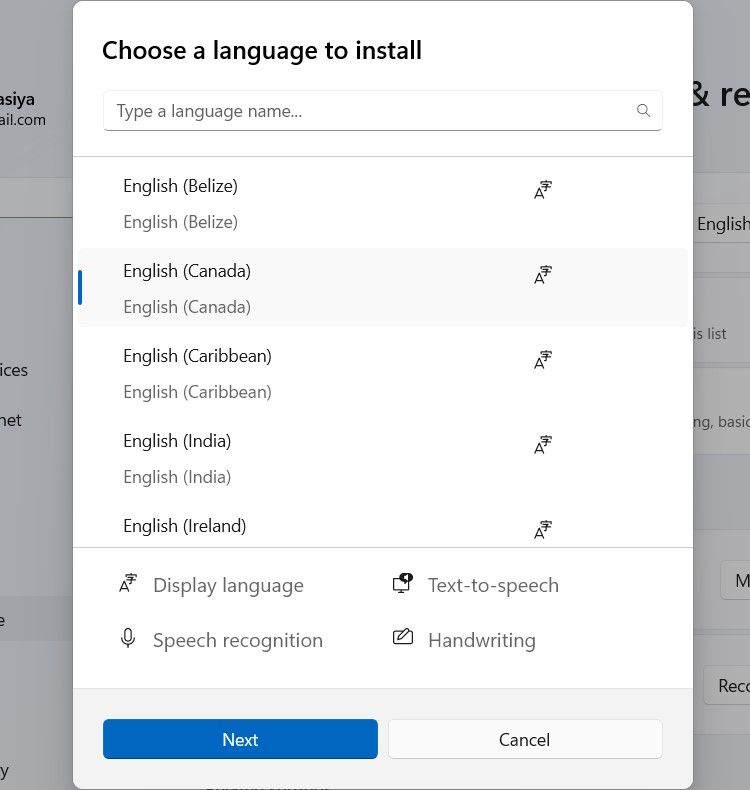
Pokud stále nemůžete najít rozložení klávesnice, které se vám líbí, měli byste zvážit vytvoření vlastního rozložení klávesnice.
Jak změnit rozložení klávesnice v systému Windows 11
Chcete-li změnit rozložení klávesnice, klikněte na přepínač jazyků v části systémové lišty a vyberte jiné rozložení.
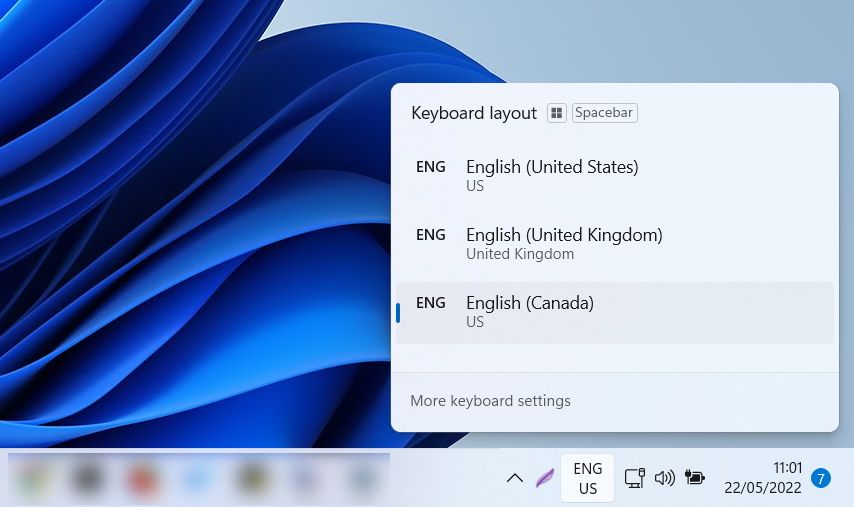
Případně můžete stisknout a podržet Win a podržet mezerník a přepínat mezi různými rozloženími klávesnice. Totéž můžete provést podržením Shift a stisknutím Alt.
Jak odebrat rozložení klávesnice v systému Windows 11
Pokud rozložení klávesnice nepotřebujete, můžete jej snadno odebrat. Chcete-li to provést, postupujte takto:
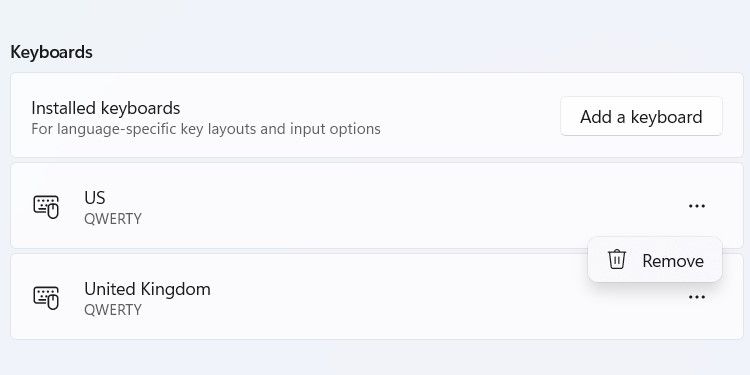
Jazyk můžete také odebrat, pokud jej již nepotřebujete. Chcete-li to provést, postupujte takto:
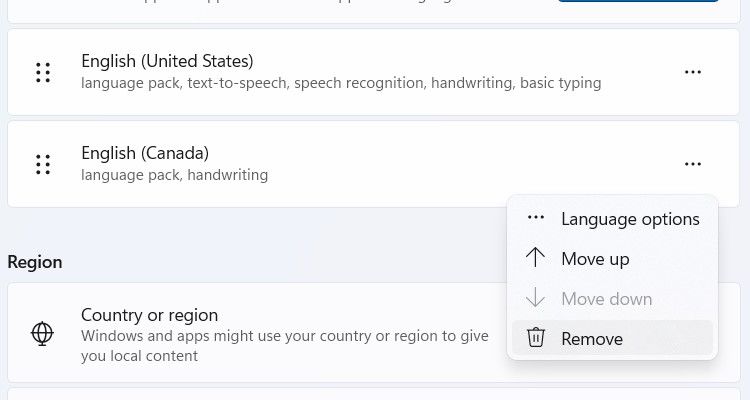
Jazyk a související rozložení klávesnice budou nyní z vašeho počítače odstraněny.
Pokud chcete rychlý způsob, jak přemapovat klávesnici Windows, stačí změnit její rozložení. Pokud nevyhovuje vašim potřebám, nemusíte zůstat u výchozího rozložení. Kromě toho jsou rozvržení flexibilní a lze je použít na fyzické klávesnici nebo dotykové klávesnici na obrazovce.