Oprávnění správce jsou nezbytná pro uživatele, kteří chtějí například upravovat nastavení systému Windows 11 nebo měnit citlivá nastavení ochrany osobních údajů. Pro provádění systémových změn je často nutné spouštět nástroje příkazového řádku, programy a další software s administrátorskými právy. Proto vám přinášíme podrobný návod, jak nastavit trvalé spouštění aplikací s oprávněními správce ve Windows 11, což vám ušetří čas a námahu. S touto úvodní informací se nyní podívejme na konkrétní postupy.
Jak automaticky spouštět aplikace jako správce ve Windows 11 (2022)
Představujeme vám čtyři odlišné metody, jak zajistit, aby se aplikace ve Windows 11 standardně spouštěly s administrátorskými právy. Můžete si vybrat a přejít na metodu, která vám nejvíce vyhovuje.
Úprava rozšířených vlastností pro spouštění aplikací s právy správce
Chcete-li, aby se aplikace ve Windows 11 vždy spouštěly s právy správce, je třeba upravit rozšířené vlastnosti daného programu. Tento postup je nutné provést pro každý program, u kterého chcete toto chování nastavit. Zde je podrobný návod:
1. Stiskněte klávesu Windows a začněte psát název aplikace, kterou chcete spouštět jako správce. Například „příkazový řádek“. V pravém panelu klikněte na „Otevřít umístění souboru“.
2. Nyní klikněte pravým tlačítkem myši na zástupce programu a vyberte „Vlastnosti“.
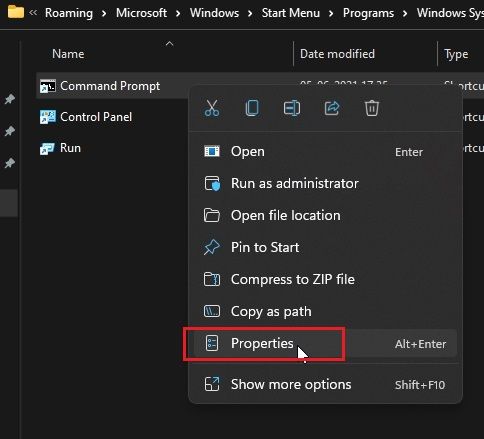
3. V okně Vlastnosti klikněte na záložku „Zástupce“ a poté na tlačítko „Upřesnit…“.
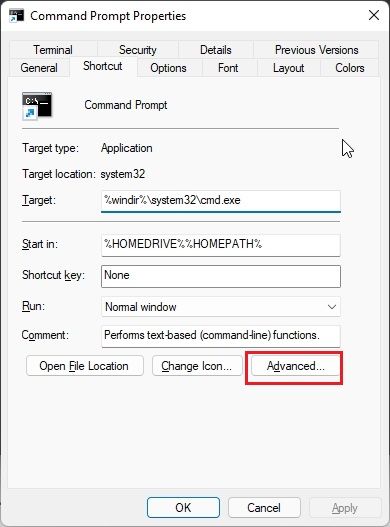
4. V zobrazeném okně zaškrtněte políčko „Spustit jako správce“ a klikněte na „OK“. Tímto nastavením zajistíte, že se příkazový řádek (nebo jakákoli jiná vybraná aplikace) bude vždy otevírat s administrátorskými právy.
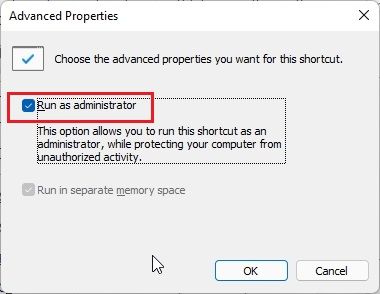
5. Opakujte tento postup pro všechny aplikace, u kterých chcete, aby se ve Windows 11 standardně spouštěly s oprávněními správce.
Spuštění aplikace jako správce pomocí klávesové zkratky
Pokud nechcete upravovat rozšířené vlastnosti každého programu, existuje rychlá klávesová zkratka ve Windows 11, která vám umožní otevřít program s oprávněními správce.
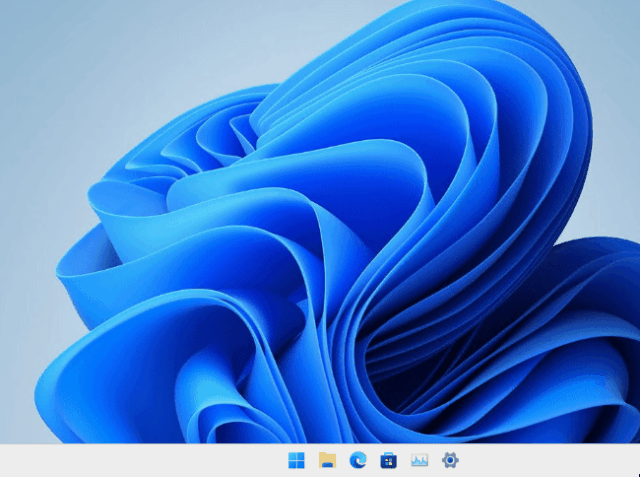
Podržte na klávesnici klávesy „Ctrl + Shift“ a současně klikněte na program, který chcete spustit, ať už v hlavním panelu nebo v nabídce Start. Tato kombinace vynutí spuštění aplikace s administrátorskými právy. Programy lze také otevřít s administrátorskými právy z okna Spustit pomocí kombinace kláves „Ctrl + Shift + Enter“. Vyzkoušejte tuto klávesovou zkratku pro spouštění aplikací s administrátorskými právy ve Windows 11.
Spouštění aplikací s oprávněním správce v režimu kompatibility
Režim kompatibility se obvykle používá pro spouštění starších aplikací ve Windows 11 a 10, ale má i další využití. Umožňuje také trvale otevírat programy s administrátorskými právy, což se hodí zejména pro samostatné aplikace, které nevyžadují instalaci a nemají zástupce. Pokud se vám první metoda neosvědčila, tato vám může pomoci.
1. Klikněte pravým tlačítkem myši na program a vyberte „Vlastnosti“.
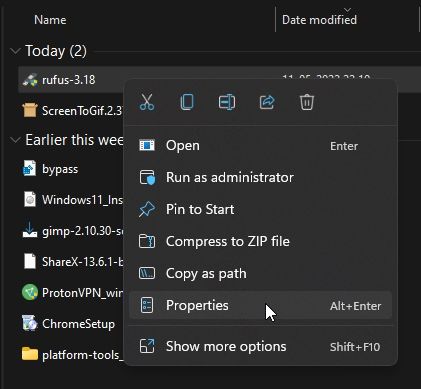
2. Přejděte na záložku „Kompatibilita“. Zde zaškrtněte políčko „Spustit tento program jako správce“. Poté klikněte na „OK“. Od této chvíle se bude tento program spouštět s administrátorskými právy ve Windows 11.
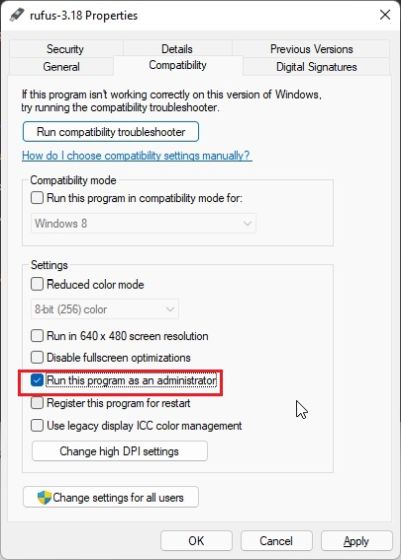
Jak vždy otevírat PowerShell jako správce ve Windows 11
PowerShell je jednou z aplikací, které uživatelé často spouštějí s administrátorskými právy ve Windows 11. Pro ušetření času nabízí PowerShell nativní nastavení, které umožňuje vždy spouštět tento nástroj s vyššími oprávněními. Toto nastavení je dostupné v aplikaci Windows Terminal Preview (verze 1.13 a novější), která se má stát výchozím nástrojem příkazového řádku ve Windows 11. Doporučuje se proto používat PowerShell přes Windows Terminal Preview, která navíc podporuje různé možnosti přizpůsobení. Zde je návod, jak nastavit spouštění Powershellu s oprávněními správce.
1. Stiskněte klávesu Windows a zadejte „terminál“. Kliknutím na ikonu aplikaci otevřete.
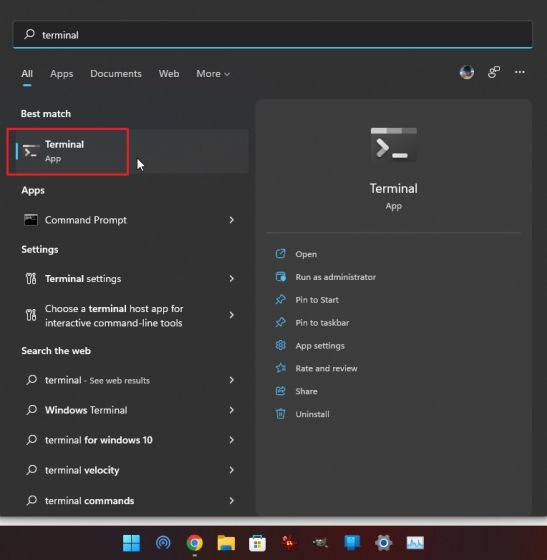
2. Klikněte na ikonu šipky dolů a vyberte „Nastavení“.
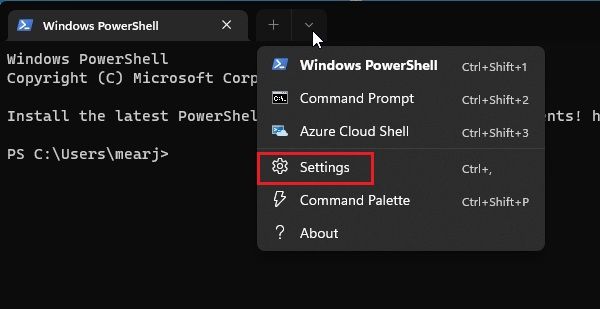
3. V levém menu klikněte na záložku „Windows PowerShell“ a v pravém panelu zapněte přepínač u položky „Spustit tento profil jako správce“.
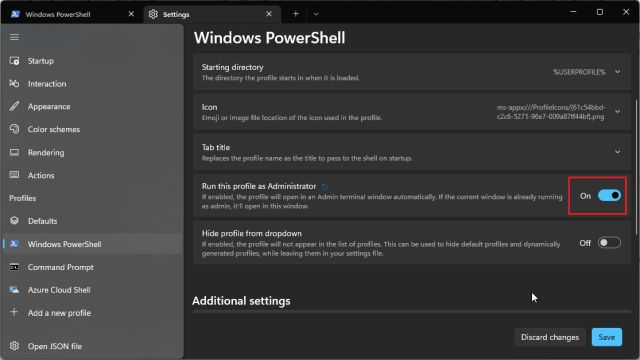
4. Nakonec klikněte na „Uložit“. Od této chvíle se bude PowerShell spouštět s administrátorskými právy ve Windows 11 pokaždé, když ho otevřete přes Windows Terminal.
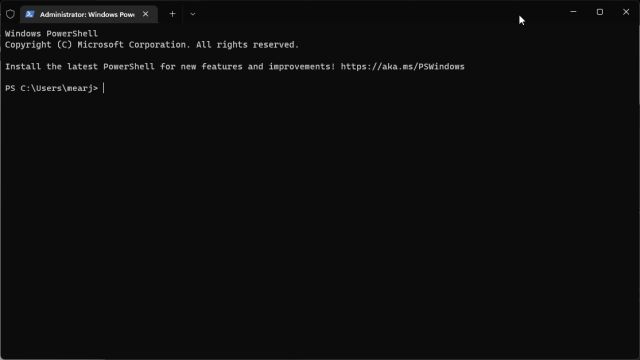
Trvalé povýšení práv správce v systému Windows 11
Toto jsou čtyři způsoby, jak zajistit trvalé spouštění aplikací s administrátorskými právy v systému Windows 11. Osobně preferuji klávesovou zkratku, ale pokud často používáte program vyžadující administrátorské práva, je efektivnější upravit jeho rozšířené vlastnosti. Ušetří vám to čas i starosti. Tímto končí náš návod. Pokud máte problémy s diskem ve Windows 11, můžete se podívat na naše další články pro řešení. V případě problémů s pamětí, jako je vysoké využití RAM, únik paměti a další, vám naše tutoriály pomohou tyto problémy vyřešit. Pokud máte jakékoliv dotazy, neváhejte nás kontaktovat v komentářích pod článkem.