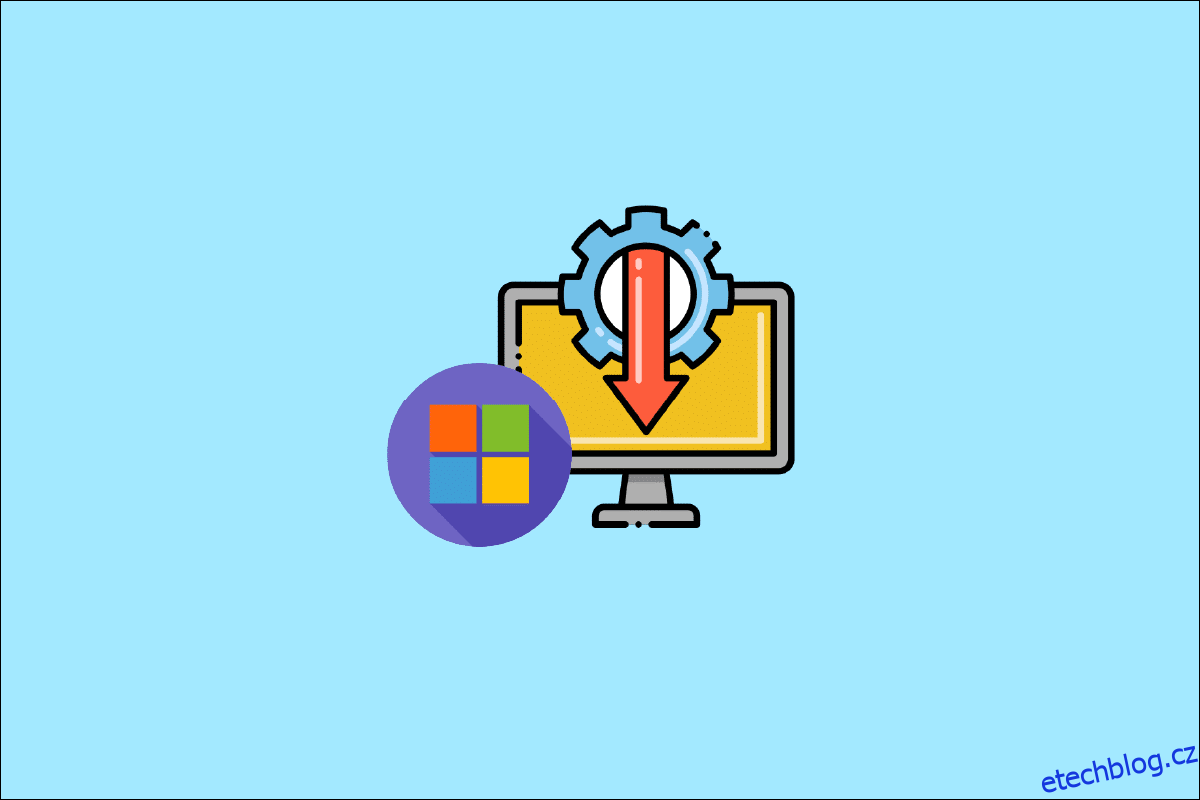Microsoft Teredo Tunneling Adapter je virtuální zařízení fungující jako síťový překladač mezi IPv4 a IPv6. Bez přímého (nativního) přístupu k sítím IPv6 je nyní většina počítačů připojena k internetu prostřednictvím připojení IPv4. Tento problém lze vyřešit pomocí této technologie adaptéru, která umožňuje síti IPv4 komunikovat se sítí IPv6 a naopak.
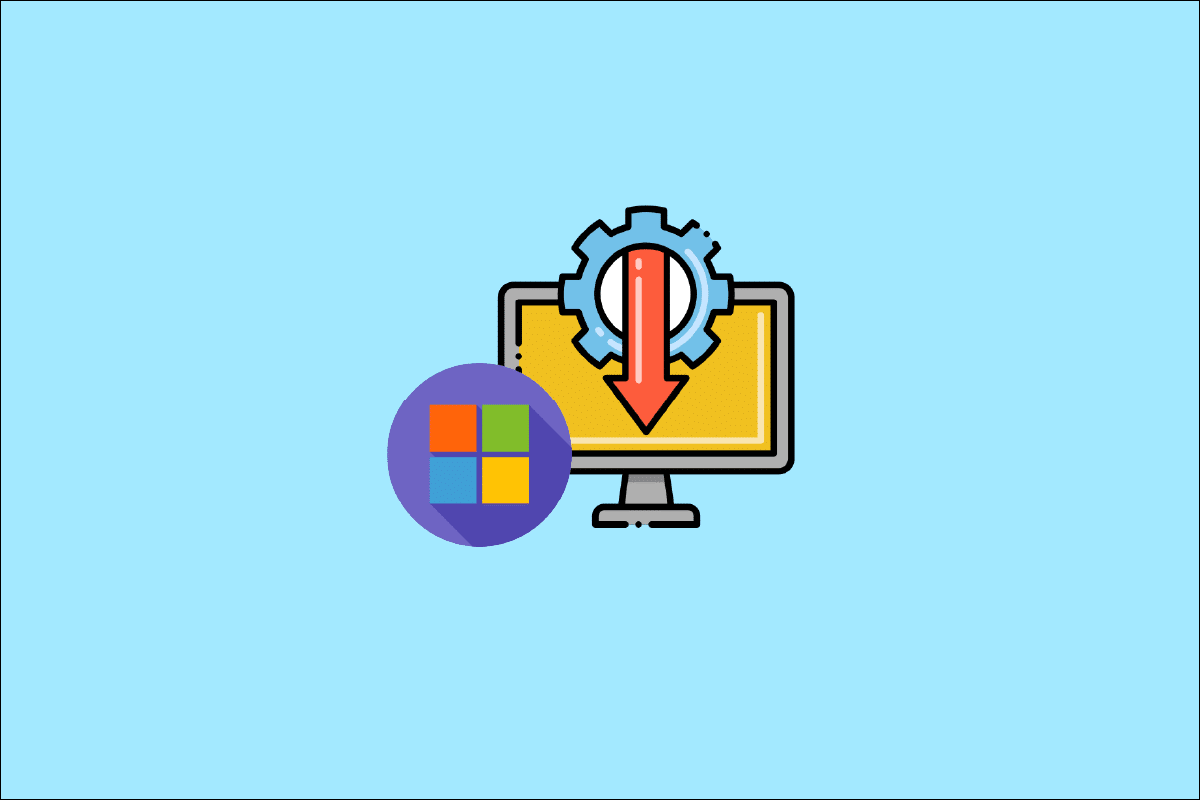
Table of Contents
Jak nainstalovat Microsoft Teredo Tunneling Adapter
Abyste pochopili, co je adaptér Teredo, musíte nejprve pochopit, co jsou IPv4 a IPv6. IPv4 je internetový protokol, který každému z našich počítačů přiděluje jedinečnou adresu, kterou používáte ke komunikaci se zbytkem světa. IPv4 je stále široce používán, ale nyní, když jsou dva, člověku, který mluví v jednom, bude rozumět ten druhý, nikoli ten, kdo mluví v druhém. V důsledku toho bude přimět sítě ke vzájemné komunikaci obtížné, protože internet je především o vzájemném propojení a interakci. V důsledku toho potřebujeme tlumočníka, který převede IPv4 na IPv6 a naopak, což poskytuje Teredo Tunneling.
Metoda 1: Prostřednictvím Správce zařízení
Tato část vám ukáže, jak nainstalovat Microsoft Teredo Tunneling Adapter v systému Windows 10. Adaptér je k dispozici ke stažení na internetu. Postupujte podle následujících kroků:
Poznámka: Ujistěte se, že je vaše internetové připojení funkční.
1. Stiskněte klávesu Windows, zadejte Správce zařízení a stiskněte klávesu Enter.

2. Poklepáním na položku Síťové adaptéry ji rozbalte.

3. Dále klikněte na Přidat starší hardware na kartě Akce nahoře.

4. Klikněte na Další.

5. Znovu klikněte na Další.

6. V následujícím okně klikněte na Další.

7. Přejděte dolů a poklepejte na Síťové adaptéry v části Běžné typy hardwaru.

8. Na kartě Výrobce vyberte Microsoft, potom na kartě Síťový adaptér Microsoft Teredo Tunneling Adapter a klikněte na Další.
9. Klikněte znovu na Další a poté klikněte na tlačítko Dokončit.
Metoda 2: Použijte příkazový řádek
Pokud tento adaptér nemůžete najít na kartě Síťový adaptér nebo v seznamu starších ovladačů, můžete udělat několik věcí. Zde je jedna metoda, která, jak se zdá, funguje pro řadu lidí:
1. Stiskněte klávesu Windows, napište cmd a klikněte na Spustit jako správce.

2. Ve výzvě Řízení uživatelských účtů klikněte na Ano.
3. Chcete-li zakázat rozhraní Teredo, zadejte následující příkaz a stiskněte klávesu Enter.
netsh interface Teredo set state disable

4. Po deaktivaci rozhraní zavřete příkazový řádek a restartujte počítač.
5. Otevřete další okno příkazového řádku pomocí kroku 1.
6. Zadejte následující příkaz a při příštím spuštění stiskněte klávesu Enter:
netsh interface Teredo set state type=default

Metoda 3: Vyslechněte si Teredo State
Pokud předchozí technika nefunguje, vyzkoušejte níže uvedené kroky ke kontrole stavu Teredo a v případě potřeby jej aktivujte:
1. Spusťte příkazový řádek jako správce.

2. Chcete-li zkontrolovat svůj stav Teredo, zadejte následující příkaz a stiskněte klávesu Enter.
netsh interface teredo show state

3A. Pokud je vrácený stav Klient nebo Dormant, znamená to, že Teredo funguje normálně.
3B. Pokud je hlášený stav offline, zadejte následující příkaz a stisknutím klávesy Enter znovu povolte Teredo na vašem konkrétním počítači:
netsh interface teredo set state type=enterpriseclient

Jak opravit problémy s adaptérem Teredo v systému Windows 10
Po instalaci Microsoft Teredo Tunneling Adapter můžete později čelit několika problémům. K vyřešení jakéhokoli problému v takovém případě můžete použít kteroukoli z níže uvedených metod.
Možnost 1: Aktualizujte systém Windows
Možná je to problém s aktualizací Windows 10. Je možné, že používáte starší verzi softwaru. Než tedy uděláte cokoliv jiného, zkontrolujte a nainstalujte všechny dostupné aktualizace. Chcete-li tak učinit, přečtěte si naši příručku Jak stáhnout a nainstalovat nejnovější aktualizaci systému Windows 10.

Možnost 2: Upravit Editor registru
Pokud vidíte žlutý vykřičník, postupujte následovně:
1. Současným stisknutím kláves Windows + R otevřete dialogové okno Spustit.
2. Zadejte příkaz regedit a stisknutím klávesy Enter otevřete okno Editoru registru.

3. Ve výzvě Řízení uživatelských účtů klikněte na Ano.
4. V Editoru registru přejděte na následující cestu.
HKEY_LOCAL_MACHINESYSTEMCURRENTCONTROLSETSERVICESTCPIP6PARAMETERS

5. Klepněte pravým tlačítkem na Disabled Components v pravém podokně a vyberte možnost Upravit….

6. Nastavte Údaj hodnoty na 0 a klikněte na OK.

Možnost 3: Odstraňte problémy se sítí Xbox
Společnost Microsoft se rozhodla odstranit adaptér Teredo počínaje Windows 10 verze 1803, protože se nyní jedná o starší součást. Pokud se zobrazí chyba, která říká, že musíte povolit adaptér Teredo ve Windows 10, ale vaše verze je novější než 1803, měli byste místo toho udělat následující:
1. Současným stisknutím kláves Windows + R otevřete dialogové okno Spustit.
2. Napište ms-settings:gaming-xboxnetworking a stisknutím klávesy Enter otevřete Xbox Networking.

3. Po získání přístupu povolte programu provést testy.
Poznámka: Pokud kontrola nezačne okamžitě, klikněte na možnost Zkontrolovat znovu.

4. Pokud je připojení k serveru blokováno, klepněte na tlačítko Opravit.

Možnost 4: Prostřednictvím prostředí Windows PowerShell
Pokud vám výše uvedená metoda nepomohla, postupujte podle následujících kroků:
Poznámka: Ujistěte se, že je brána Windows Firewall zapnutá. V opačném případě systém Windows automaticky zastaví připojení k serveru.
1. Stiskněte klávesu Windows, zadejte PowerShell a klikněte na Spustit jako správce.

2. Ve zvýšeném okně prostředí Windows PowerShell zadejte následující příkazy a po každém příkazu stiskněte klávesu Enter.
netsh int teredo set state servername=win1711.ipv6.microsoft.com

Možnost 5: Upravit Editor zásad skupiny
Pokud výše uvedené kroky nefungují, zkuste další techniku, která zahrnuje použití Editoru zásad skupiny ke změně portu, který může způsobovat problém:
Poznámka: Editor místních zásad skupiny je dostupný pouze v několika různých verzích Windows 10, jako jsou Windows 10 Pro, Enterprise a Education.
1. Stiskněte současně klávesy Windows + R pro spuštění dialogového okna Spustit.
2. Napište gpedit.msc a stisknutím klávesy Enter spusťte Editor místních zásad skupiny.

3. Přejděte na Konfigurace počítače.
4. Přejděte na Šablony pro správu a poté Síť.

5. Klepněte na Nastavení TCPIP a poté na Přechodové technologie IPv6 v levém podokně Editoru místních zásad skupiny.
6. Pro úpravu této zásady poklepejte na Set Teredo Client Port na pravé straně.
7. Povolte zásadu a změňte číslo portu na 3544.
Poznámka 1: Mějte na paměti, že port musí být otevřený a směrovaný přes váš router, aby to fungovalo. Pokud si nejste jisti, jak na to, vyhledejte pokyny od výrobce routeru.
Poznámka 2: Po instalaci adaptéru Microsoft Tunneling Adapter se můžete setkat s kódem chyby 10.
***
Doufáme, že pro vás byly tyto informace užitečné a že jste se naučili, jak nainstalovat Microsoft Teredo Tunneling Adapter. Dejte nám prosím vědět, která technika byla pro vás nejpřínosnější. Pokud máte nějaké dotazy nebo připomínky, použijte níže uvedený formulář. Také nám dejte vědět, co se chcete dále naučit.