Společnost Microsoft přináší několik aktualizací, které opravují chyby a problémy ve vašem počítači se systémem Windows 10. Tyto aktualizace však mohou přinést určité konflikty ovlivňující normální funkci vašeho počítače. Například po vydání aktualizace Windows 10 KB4023057 si několik uživatelů stěžovalo, že jejich počítače jsou velmi pomalé, a po analýze zjistili, že program Sedlauncher.exe zabírá velkou část místa na disku. Práce v mrtvě pomalém systému kvůli vysokému využití disku Sedlauncher.exe je frustrující problém a musí být vyřešen co nejrychleji. V tomto článku přinášíme nějaký informační obsah o procesech REMPL Sedlauncher s metodami odstraňování problémů k vyřešení problému s vysokým využitím disku Sedlauncher.exe Windows 10. Pojďme číst dál!

Table of Contents
Jak opravit vysoké využití disku Sedlauncher.exe v systému Windows 10
Opravná aktualizace systému Windows 10 KB4023057 byla vydána s cílem improvizovat spolehlivost a uživatelskou zkušenost počítačů se systémem Windows 10 a součástí aktualizační služby. Tato oprava aktualizace je podporována několika verzemi Windows 10, jak je uvedeno níže:
- Verze 1507
- Verze 1511
- Verze 1607
- Verze 1703
- Verze 1709
- Verze 1803.
Zajímavou výhodou je, že opravná aktualizace systému Windows 10 KB4023057 vám pomůže uvolnit místo na disku, pokud má váš počítač potíže s aktualizací jakýchkoli nových aktualizací systému Windows. K implementaci všech těchto úkolů je zde soubor Sedlauncher.exe Windows 10, který vám pomůže projít procesem bez jakýchkoli chyb a problémů. Tento program sedlauncher.exe se nachází v cestě C: Program Files ve složce REMPL ve vašem počítači.
Program Sedlauncher.exe pro Windows 10 je podobný jiným programům pro aktualizaci Windows, jako jsou sedsvc.exe, rempl.exe, Sedplugins.dll, Luadgmgt.dll. Program Sedlauncher.exe je součástí služby Windows Remediation Service pro ochranu a urychlení aktualizačních procesů. Služba Windows Remediation Service je zodpovědná za procesy aktualizace zásobníku systému Windows, jako je oprava poškozených aktualizací, zajištění, aby byl váš počítač probuzený pro aktualizační procesy, uvolnění místa na disku pro instalaci nových aktualizací a mnoho dalšího. Přesto to může způsobit některé další problémy, jako je vysoké využití disku REMPL Sedlauncher a mnohem více problémů.
Mám zakázat Sedlauncher.exe ve Windows 10?
Sedlauncher.exe Windows 10 je digitálně ověřen společností Microsoft a vůbec se nejedná o virus. Odpověď na otázku bude záviset na požadavcích uživatelů. Pokud si určitě přejete nainstalovat skutečné nové bezpečnostní záplaty na váš počítač kromě některých souvisejících funkcí, možná nebudete deaktivovat tento program REMPL Sedlauncher. Zatímco v druhém případě, pokud se nestaráte o tyto aktualizace bezpečnostních oprav a nové funkce, můžete je deaktivovat v počítači se systémem Windows 10 a vyřešit tak problém s vysokým využitím disku Sedlauncher.exe.
Pokud však v žádném z těchto umístění nenajdete soubor programu Sedlauncher.exe Windows 10; Složka C:Windows nebo C: WindowsSystem32, existuje jen málo možností útoků malwaru. Chcete-li tyto podezřelé soubory z počítače odstranit, doporučujeme vám provést úplnou kontrolu systému podle pokynů v naší příručce Jak spustím antivirovou kontrolu v počítači?
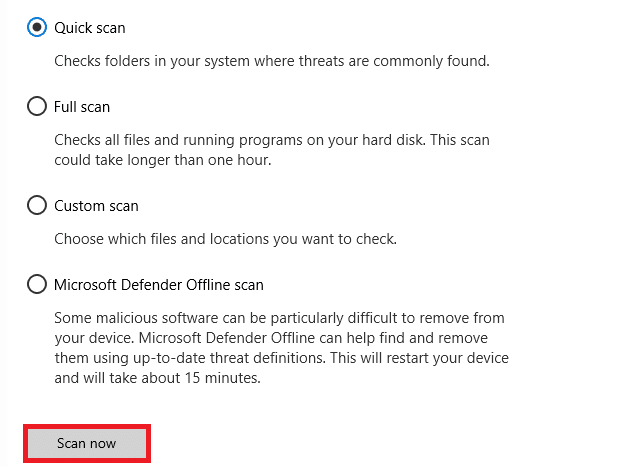
Pokud chcete malware z počítače odstranit, projděte si naši příručku Jak odstranit malware z počítače v systému Windows 10.
Jakmile potvrdíte, že ve vašem počítači nejsou žádné škodlivé programy nebo soubory, jste nyní připraveni řešit problém s vysokým využitím disku Sedlauncher.exe. Tady jsme!
Na internetu existuje několik zpráv, které říkají, že služba SedLauncher nebo SedSvc.exe způsobuje vysoké využití disku a paměti RAM v počítačích se systémem Windows 10. Někdy se tento problém může objevit ve vašem počítači, pokud spouštěč stahuje/instaluje velký soubor aktualizace funkcí. Na druhou stranu, stejný problém může nastat, pokud se během zmíněného procesu vyskytnou nějaké potíže. Tento problém však můžete vyřešit pomocí níže uvedených metod odstraňování problémů. Postupujte podle pokynů, abyste se zbavili problému.
Základní metody odstraňování problémů
Před deaktivací spouštěče vám doporučujeme provést několik jednoduchých hacků, které usnadní proces odstraňování problémů.
1. Restartujte počítač
Pokud se ve vašem PC vyskytnou nějaké dočasné závady, budete čelit problémům s vysokým využitím disku Sedlauncher.exe. Obecným trikem k vyřešení všech dočasných závad je restartování počítače. Počítač můžete restartovat podle následujících kroků.
1. Současným stisknutím kláves Windows + D přejděte na plochu.
2. Nyní stiskněte současně klávesy Alt + F4.
3. Poté z rozbalovací nabídky vyberte možnost Restartovat a stiskněte klávesu Enter.

2. Zavřete Úlohy na pozadí
Několik uživatelů potvrdilo, že problém s vysokým využitím disku Sedlauncher.exe lze vyřešit uzavřením všech úloh na pozadí spuštěných na vašem PC. Chcete-li úlohu implementovat, postupujte podle našeho průvodce Jak ukončit úlohu ve Windows 10 a postupujte podle pokynů.

3. Spusťte Poradce při potížích se službou Windows Update
Pokud jsou na vašem PC nějaké poškozené součásti aktualizace Windows, můžete čelit několika konfliktům, jako je problém s vysokým využitím disku REMPL Sedlauncher. Chcete-li opravit chybné součásti aktualizace v počítači, použijte vestavěný nástroj Windows 10. Spuštění integrovaného nástroje pro odstraňování problémů Windows Update opraví problémy s připojením k síti, poškozené součásti Windows Update a neplatné klíče registru ve vašem počítači, které přispívají k diskutovanému problému. Postupujte podle pokynů v naší příručce Jak spustit Poradce při potížích se službou Windows Update.

Proveďte, jak je ukázáno, a vyřešte tak problémy identifikované nástrojem pro odstraňování problémů.
3. Aktualizujte ovladače zařízení
Ovladače zařízení vytvářejí spojovací spojení mezi hardwarem a operačním systémem vašeho počítače. Vadné nebo poškozené ovladače také vedou k problémům s vysokým využitím disku. Mnoho uživatelů uvedlo, že aktualizace ovladačů jim pomohla problém vyřešit. Doporučujeme vám také aktualizovat ovladače, abyste zlepšili spolehlivost vašich adaptérů, opravili problémy s kompatibilitou a vyřešili diskutovaný problém. Postupujte podle našeho průvodce Jak aktualizovat ovladače síťového adaptéru v systému Windows 10. Podobně nainstalujte nejnovější aktualizace pro všechny ovladače dostupné na vašem počítači.

Takže váš počítač je nyní připraven opravit problém Sedlauncher.exe Windows 10. Postupujte podle níže uvedených metod a vypořádejte se s tímtéž.
Metoda 1: Zavřete Sedlauncher.exe
Toto je jednoduché řešení, které vám pomůže snadno vyřešit problém s vysokým využitím disku Sedlauncher.exe. Tato metoda zahrnuje ukončení procesu spouštěče prostřednictvím Správce úloh a postupuje se podle níže uvedených pokynů.
1. Současným stisknutím kláves Ctrl + Shift + Esc otevřete Správce úloh.
2. Nyní přejděte dolů a vyhledejte službu Windows Remediation Service. Poté klikněte pravým tlačítkem na tuto službu a vyberte Ukončit úlohu, jak je znázorněno níže.

Metoda 2: Zakažte službu Sedlauncher.exe
Problém s vysokým využitím disku Sedlauncher.exe můžete také vyřešit v počítači se systémem Windows 10 deaktivací programu Sedlauncher.exe ve službách Windows. Vypnutí této služby v nástroji pro správu PC bude zahrnovat následující kroky.
1. Do vyhledávací nabídky zadejte Služby a klikněte na Spustit jako správce.

2. Nyní přejděte dolů a klepněte pravým tlačítkem myši na službu Windows Remediation Service. Poté vyberte Vlastnosti podle obrázku.
Poznámka: Můžete také poklepat na Windows Remediation Service a otevřít okno Vlastnosti.

3. Nyní v novém vyskakovacím okně změňte typ spouštění na Zakázáno, jak je znázorněno na obrázku.
4. Poté, pokud je stav služby Běžící, klikněte na Stop.

5. Kliknutím na Použít > OK uložte změny.
Metoda 3: Blokujte Sedlauncher.exe ve Firewallu
Přestože aktualizace KB4023057 hraje důležitou roli při udržování zabezpečení vašeho počítače, pro vyřešení všech problémů s ní spojených vám doporučujeme odebrat/zablokovat službu z vaší brány firewall nebo bezpečnostních sad. Buď můžete tento program zablokovat prostřednictvím jakéhokoli antivirového programu třetích stran nebo prostřednictvím vestavěné brány Windows Defender Firewall, jak je uvedeno níže.
1. Stiskněte klávesu Windows a zadejte Windows Defender Firewall with Advanced Security. Poté klikněte na Otevřít.

2. Nyní v levém podokně klikněte na Příchozí pravidla podle obrázku.

3. Poté v pravém podokně klikněte na Nové pravidlo… jak je znázorněno.

4. Nyní se ujistěte, že jste vybrali možnost Program v části Jaký typ pravidla chcete vytvořit? a klikněte na Další> podle obrázku.

5. Poté klikněte na tlačítko Procházet… odpovídající této cestě programu: jak je znázorněno.

6. Poté přejděte na cestu C:Program Filesrempl a poklepejte na soubor sedsvc.exe. Poté klikněte na tlačítko Otevřít.

7. Poté klikněte na Další > v okně Průvodce novým příchozím pravidlem, jak je znázorněno.

8. Nyní vyberte přepínač vedle Blokovat připojení a klikněte na Další > podle obrázku.

9. Ujistěte se, že jsou vybrána pole Doména, Soukromé, Veřejné a klikněte na Další > podle obrázku.

10. Nakonec přidejte název nového pravidla a klikněte na Dokončit.

Vše hotovo! Zkontrolujte, zda je problém s vysokým využitím disku Sedlauncher.exe vyřešen nebo ne.
Poznámka: Ve vašem počítači se systémem Windows 10 existuje několik dalších procesů, které spotřebovávají místo v procesoru a prostředky na disku. Jsou uvedeny níže.
- osrrb.exe
- remsh.exe
- WaaSMedic.exe
- rempl.exe
- sedlauncher.exe
- disktoast.exe
- sedsvc.exe
Tyto procesy můžete také zablokovat (najdete v C:Program Filesremplfolder) opakováním kroků podle pokynů v této metodě.
Metoda 4: Aktualizujte systém Windows
Jakmile aktualizujete Windows 10 KB4023057, stále existují další nevyřízené aktualizace a můžete čelit problému s vysokým využitím disku Sedlauncher.exe. Aktualizace počítače na novější verze vám může pomoci opravit všechny chybné opravy, které k problému přispívají. Proto se ujistěte, že jste aktualizovali svůj operační systém Windows a zda nějaké aktualizace čekají na dokončení, použijte naši příručku Jak stáhnout a nainstalovat nejnovější aktualizaci Windows 10

Metoda 5: Odeberte nebo přejmenujte složku REMPL
Složka REMPL se vytváří během procesů aktualizace systému Windows a je výhradně odpovědná za to, aby byl proces aktualizace plynulejší a lepší. Tato složka obsahuje několik dalších podsložek a spustitelných souborů, jako jsou disktoast.exe, rempl.exe, remsh.exe, WaaSMedic.exe, Sedlauncher.exe, Sedsvc.exe, osrrsb, kromě některých dalších složek Logs. Odstranění této složky nijak nepoškodí váš počítač a můžete ji odstranit, abyste opravili problém s vysokým využitím disku Sedlauncher.exe. Před odstraněním této složky ji však zkuste přejmenovat a zkontrolujte, zda problém nevyřeší.
1. Stisknutím a podržením kláves Windows + E společně otevřete Průzkumník souborů.
2. Poté přejděte na cestu C:Program Files.
3. Nyní klikněte pravým tlačítkem na složku rempl a vyberte možnost Přejmenovat. Přejmenujte složku na něco jiného, například rempl. starý.
4. Poté zkontrolujte, zda můžete vyřešit problém se Sedlauncher.exe Windows 10. Pokud nemůžete totéž opravit, klikněte na možnost Odstranit, jak je znázorněno na obrázku.

5. Nakonec restartujte počítač.
Metoda 6: Odstraňte REMPL prostřednictvím Plánovače úloh
Plánovač úloh systému Windows naplánuje a udržuje vaše aktualizační procesy a pokud neexistuje žádná oprava pro problém s vysokým využitím disku Sedlauncher.exe ani po přejmenování/odstranění složky rempl pomocí Průzkumníka souborů, můžete totéž odstranit pomocí Plánovače úloh, jak je uvedeno níže.
1. Stiskněte klávesu Windows a zadejte Plánovač úloh, poté klikněte na Spustit jako správce.

2. Poté poklepejte na Knihovnu plánovače úloh podle obrázku.

3. Poté poklepejte na Microsoft pro rozbalení a poklepejte na Windows, jak je znázorněno.

4. Znovu klikněte na složku rempl a v pravém podokně klikněte na možnost Odstranit složku, jak je znázorněno.
Poznámka: Zde je jako příklad použita složka Registry. Postupujte stejně pro složku rempl.

5. Potvrďte všechny výzvy a zkontrolujte, zda jste nevyřešili problém s vysokým využitím disku REMPL Sedlauncher.
Metoda 7: Odinstalujte opravu instalace systému Windows
Pokud stále řešíte problém s vysokým využitím disku Sedlauncher.exe Windows 10, můžete ze svého systému odebrat nainstalované soubory, jako je náprava instalace systému Windows (x64) (KB4023057) nebo aktualizace pro Windows 10 pro systémy založené na x64 (KB4023057) a zkontrolovat pokud to pro vás funguje. Zde je několik pokynů týkajících se toho samého.
1. Stiskněte klávesu Windows, zadejte aplikace a funkce a klikněte na Otevřít.

2. Nyní vyhledejte následující.
-
Opravy instalace systému Windows (x64) (KB4023057)
- Aktualizace pro Windows 10 pro systémy založené na x64 (KB4023057)
3. Jakmile najdete některý z těchto souborů, klikněte na Odinstalovat a potvrďte výzvu, pokud existuje.
Poznámka: Níže je uveden příklad odkazu na odinstalaci souboru aktualizace Windows KB.

4. Jakmile odinstalujete uvedený soubor, restartujte počítač.
Metoda 8: Odinstalujte poslední aktualizace
Pokud se po aktualizaci operačního systému Windows setkáte s problémem s vysokým využitím disku REMPL Sedlauncher, vaše systémové programové soubory a konfigurace mohou být nekompatibilní s novou aktualizací a v tomto případě odinstalujte nejnovější aktualizace na vašem PC. Po odinstalování vadné aktualizace také získáte stabilitu svého PC. Zde je návod, jak na to.
1. Stiskněte klávesu Windows, zadejte Ovládací panely a klikněte na Otevřít.

2. Nastavte Zobrazit podle > Kategorie a poté klikněte na Odinstalovat program v nabídce Programy, jak je znázorněno na obrázku.

3. Nyní klikněte na Zobrazit nainstalované aktualizace v levém podokně, jak je znázorněno zde.
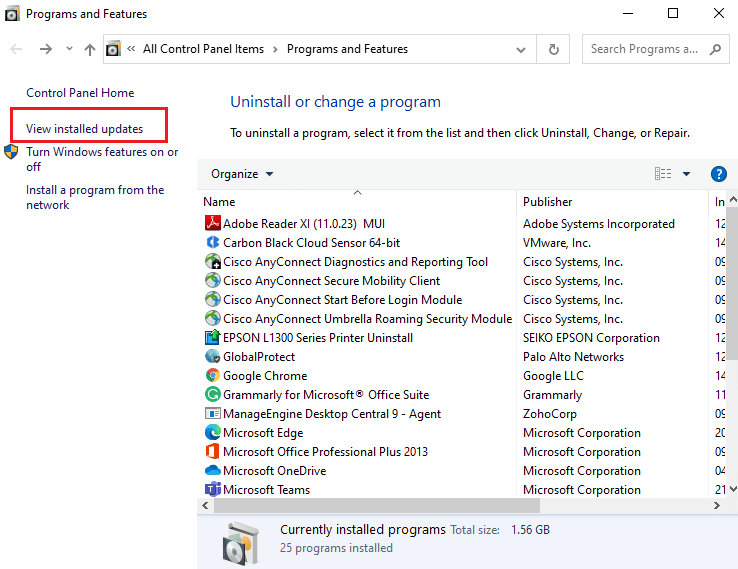
4. Nyní vyberte nejnovější aktualizaci a klikněte na možnost Odinstalovat, jak je uvedeno níže.
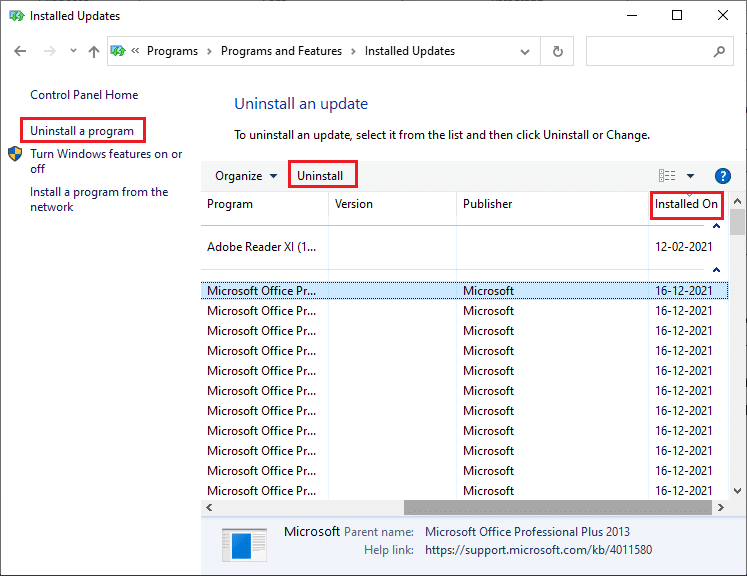
5. Poté potvrďte výzvu, pokud existuje, a restartujte počítač.
Zkontrolujte, zda jste nevyřešili problém s vysokým využitím disku Sedlauncher.exe Windows 10.
Metoda 9: Přeinstalujte nedávno nainstalované aplikace
V několika případech může nejnovější aplikace, kterou jste nainstalovali do svého počítače, narušovat procesy REMPL Sedlauncher. V tomto případě tedy zvažte přeinstalaci softwaru nebo aplikace.
Poznámka: V této příručce jsou ukázány kroky k přeinstalaci aplikace Zoom. Postupujte podle kroků podle vašeho softwaru.
1. Stisknutím a podržením kláves Windows + I společně otevřete Nastavení systému Windows.
2. Nyní klikněte na Aplikace.
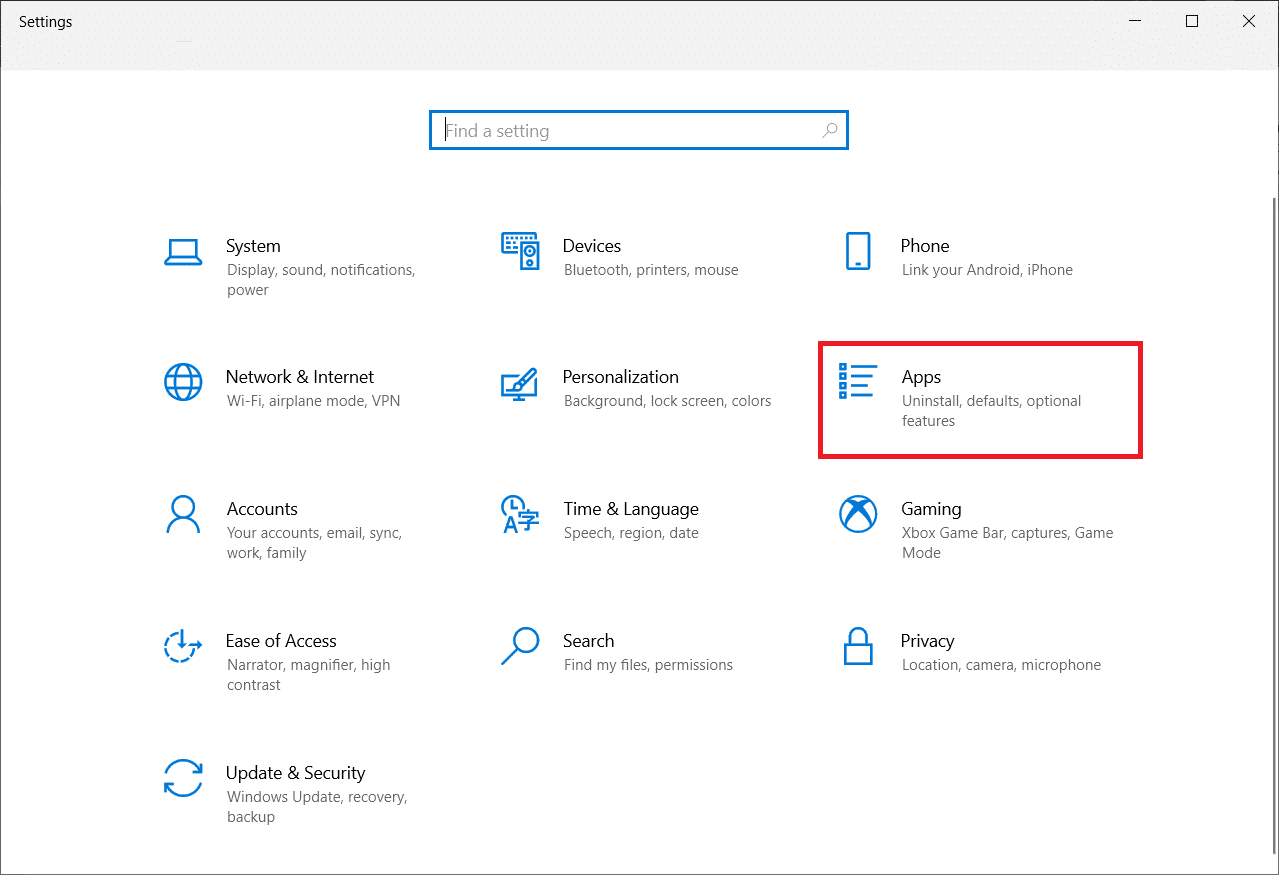
3. Nyní vyhledejte a klikněte na Zoom a vyberte možnost Odinstalovat.
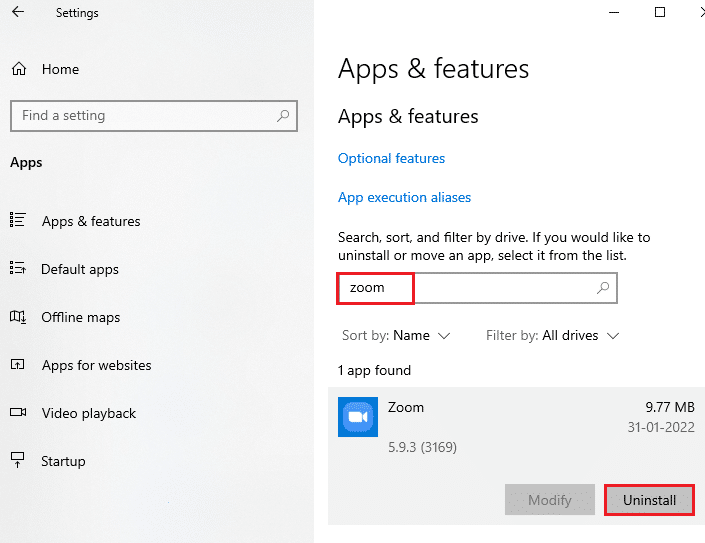
4. Nyní potvrďte výzvu, pokud existuje, a po odinstalování Zoom restartujte počítač.
5. Navštivte oficiální stránku pro stahování Zoom a klikněte na tlačítko Stáhnout podle obrázku.
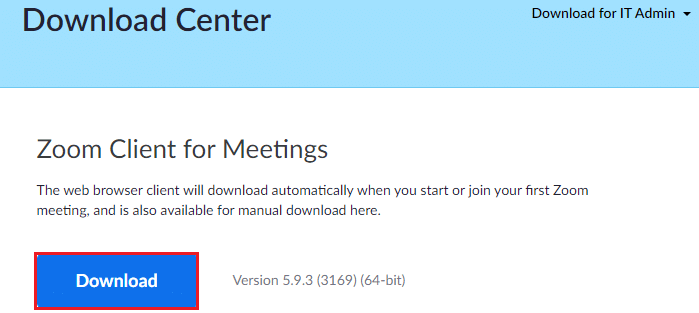
6. Nyní přejděte na Moje stažené soubory a poklepáním na instalační soubor Zoom jej spusťte.
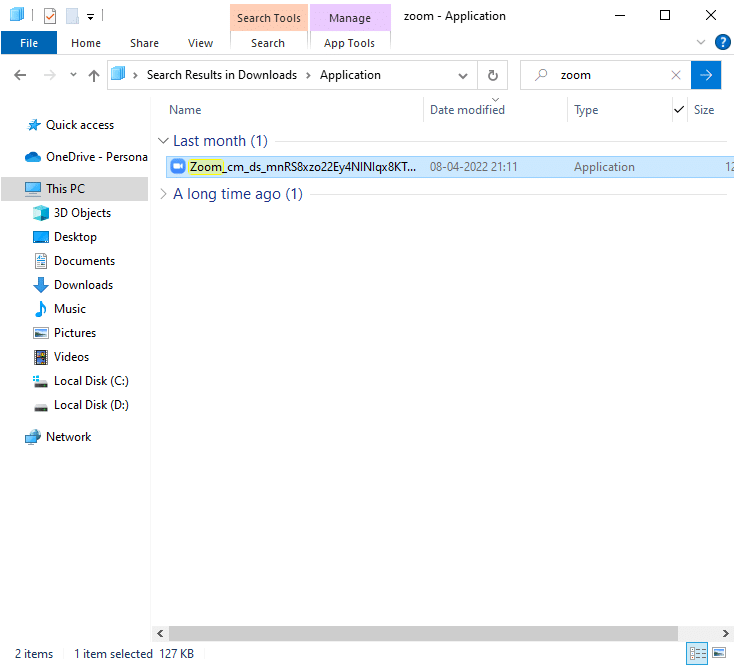
7. Dokončete instalaci do počítače podle pokynů na obrazovce.
8. Nakonec jste znovu nainstalovali Zoom do počítače. Nyní zkontrolujte, zda můžete opravit problém s vysokým využitím disku Sedlauncher.exe.
Metoda 10: Proveďte obnovení systému
Existuje mnoho okolností, kdy nejnovější aktualizace systému Windows narušila bezdrátový mechanismus vašeho počítače. Pokud aktuální verze vašeho počítače s Windows 10 zasahuje do stávající architektury síťových konfigurací, budete čelit diskutovanému problému. Obnovení systému vrátí počítač do verze, ve které fungoval bez jakýchkoli chyb. Chcete-li tak učinit, postupujte podle našeho průvodce Jak používat Obnovení systému v systému Windows 10 a implementujte uvedené pokyny.
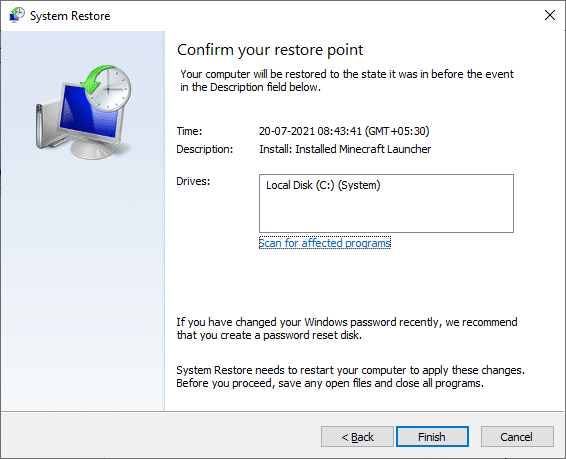
Metoda 11: Resetujte počítač
Pokud vám žádná z metod nepomohla vyřešit problém s vysokým využitím disku REMPL Sedlauncher, musíte provést čistou instalaci operačního systému Windows. Chcete-li čisté spuštění počítače, proveďte kroky podle pokynů v našem průvodci Jak provést čistou instalaci systému Windows 10
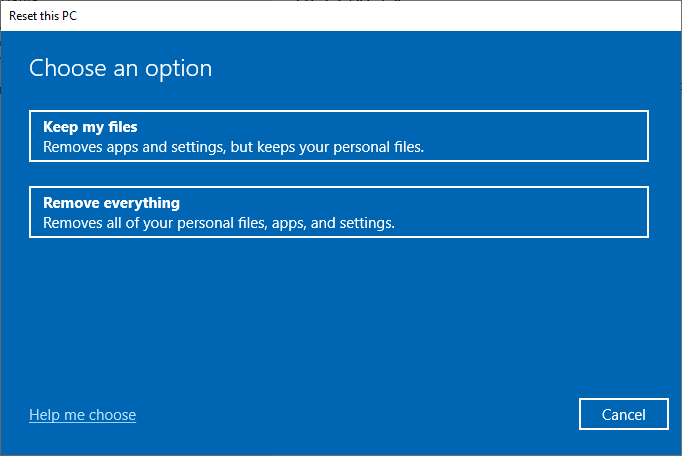
***
Doufáme, že vám tato příručka byla užitečná a mohli jste opravit vysoké využití disku Sedlauncher.exe ve Windows 10. Dejte nám vědět, které téma chcete, abychom prozkoumali příště. Také, pokud máte nějaké dotazy/návrhy týkající se tohoto článku, neváhejte je zahodit do sekce komentářů.

