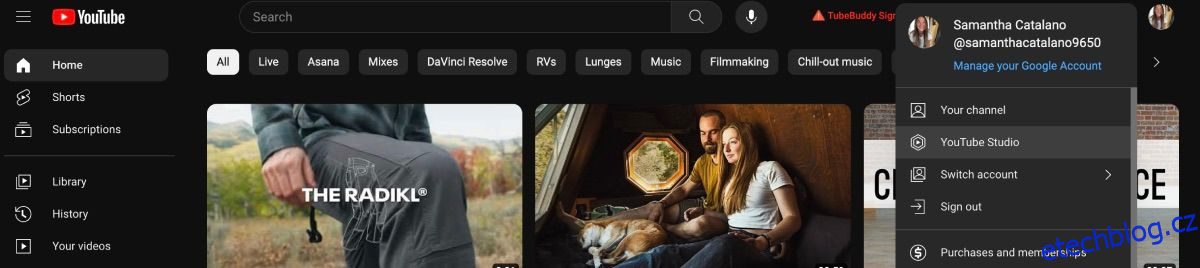YouTube je známý tím, že je jednou z nejlepších videoplatforem, ale věděli jste, že můžete svá videa upravovat i poté, co je nahrajete? Tato funkce se nachází ve Studiu YouTube a její použití je poměrně jednoduché.
V tomto článku se dozvíte, jaké jsou prvky editoru videa Studia YouTube a jak v něm můžete upravovat svá videa poté, co již byla nahrána.
Table of Contents
Proč byste měli k úpravě videa používat Studio YouTube?
První věc, kterou je třeba pochopit o editoru videa ve Studiu YouTube, je, že to není všeobjímající editor videa. To znamená, že jste velmi omezeni nástroji, které můžete použít.
Díky tomu máte pohodlnou možnost úpravy videa, abyste mohli provádět základní úpravy, aniž byste museli odstraňovat video a ztrácet tak již získaná zhlédnutí. Pokud si například po nahrání uvědomíte, že jste zapomněli rozmazat soukromé informace, pomocí několika kliknutí vám Studio YouTube pomůže tuto chybu napravit.
Kromě toho můžete svá videa na YouTube zdarma upravovat pomocí tohoto jednoduchého editoru videa a je velmi vhodný pro začátečníky. Protože je dodáván pouze se základními editačními nástroji, není třeba procházet žádnými pokročilými softwarovými funkcemi.
Jak najít editor videa Studia YouTube
Chcete-li najít editor videa Studia YouTube, začněte na domovské stránce YouTube. Klikněte na svůj profilový obrázek v pravém horním rohu a vyberte Studio YouTube.

Odtud budete přesměrováni na řídicí panel aplikace Studio. Na levém panelu nástrojů vyberte Obsah. Najeďte kurzorem na video, které chcete upravit, a vyberte ikonu Podrobnosti – vypadá jako tužka.

Na další stránce uvidíte všechny podrobnosti týkající se videa. Na levém panelu nástrojů vyberte Editor. Pokud k tomu budete vyzváni, klikněte na Začít.

Odtud se otevře editor videa Studia YouTube a můžete začít provádět úpravy.
Jak upravit svá videa ve Studiu YouTube
Pro extrémně jednoduchý editor videa existuje několik hodnotných prvků, které s ním přicházejí. Níže je vysvětleno, co jsou jednotlivé prvky a jak je používat.
Bez ohledu na to, jaký typ úprav provedete v editoru videa, máte k dispozici tlačítka Zpět a Opakovat ve Studiu YouTube nad časovou osou, pokud chcete provést tyto typy změn. V editoru nefungují klávesové zkratky.
Oříznout a oříznout
Funkce Trim & Cut je přesně tak, jak to zní – můžete oříznout a ostříhat své záběry, abyste vylepšili své video.
Možnost Trim & Cut lze použít dvěma způsoby. Pokud potřebujete oříznout pouze začátek nebo konec videa, jednoduše umístěte kurzor na modrý pruh vpředu nebo na konci a přetáhněte jej tam, kde chcete, aby video začalo nebo skončilo.
Pokud chcete oříznout část uprostřed videa, máte tuto možnost také. Vyberte + Nový střih a přes video se objeví střih počínaje místem, kde umístíte přehrávací hlavu.

Pokud potřebujete změnit délku střihu, přesuňte konce kurzorem nebo zadejte čas v informacích o střihu. Až budete spokojeni s tím, kde dojde k oříznutí, klikněte na ikonu zaškrtnutí a poté na Uložit.
Rozmazat
Funkce Rozostření vám nabízí dvě možnosti: Rozostření obličeje a Vlastní rozostření.
Chcete-li vytvořit rozostření obličeje, vyberte Rozostření > Rozostření obličeje. Software analyzuje vaše video a najde v něm tváře. Poté vám dá možnost vybrat ty, které našel. Klikněte na tváře, které chcete rozmazat, a poté vyberte Použít. Poté přidá rozmazání obličejů ve videu.

Vlastní rozostření vám dává možnost rozostřit cokoli chcete. Chcete-li přidat vlastní rozostření, ujistěte se, že je přehrávací hlava na správném místě, a poté vyberte Rozostření > Vlastní rozostření.
Kurzorem přesuňte rozostření přes objekt, který chcete skrýt. Poté vyberte tvar a zda chcete, aby sledoval předmět, nad kterým sedí. Chcete-li změnit načasování rozostření, můžete buď kliknout a přetáhnout modrou časovou osu rozostření, nebo ručně zadat čas. Po dokončení vyberte Uložit.

Pamatujte, že pokud provedete rozmazání, může trvat několik hodin, než se efekt uloží, a nebudete moci ve videu provádět žádné další změny.
Zvuk
Pokud nechcete platit za hudbu bez licenčních poplatků, použijte zvukovou knihovnu YouTube a přidejte do svých videí hudbu a zvukové efekty. V editoru videa Studia YouTube vyberte Zvuk, abyste viděli veškerou hudbu ve zvukové knihovně a snadno ji přidali do videa.
Procházejte možnosti, nebo pokud chcete vyhledat skupinu nebo skladbu, můžete ji zadat do vyhledávacího pole. Chcete-li si skladbu poslechnout, vyberte tlačítko přehrávání.

Když najdete skladbu, kterou chcete přidat, najeďte na skladbu a klikněte na Přidat. Skladbu můžete upravit pomocí kurzoru k posunutí konců tam a zpět. Až budete s výsledkem spokojeni, klikněte na Uložit.
Informační karty a závěrečné obrazovky
Přidání informačních karet a závěrečných obrazovek ke svým videím na YouTube je důležité pro zvýšení návštěvnosti dalších videí a dokonce pro získání nových odběratelů. Tyto možnosti poznáte, protože jsou dostupné také při nahrání videa na váš kanál YouTube.

Umístěte přehrávací hlavu na místo, kde chcete mít informační kartu nebo závěrečnou obrazovku, klikněte na znaménko + vedle funkce, kterou chcete přidat, a klikněte na Uložit.
Pro kanály YouTube, které jsou zpeněžovány, jsou k dispozici reklamní přestávky. Tyto přestávky máte možnost přidat během procesu nahrávání. Pokud však chcete přidat více nebo přesouvat reklamy po videu, abyste se vyhnuli rušivým přestávkám, můžete to udělat v editoru videa.

Vyberte možnost Reklamní přestávka a reklama se přehraje, kamkoli ji umístíte. Pokud se vám nelíbí, kam jste reklamy umístili, můžete vždy automaticky vybrat Místo a YouTube se o to postará za vás.
Nemůžete upravit své video ve Studiu YouTube? Zde je několik důvodů proč
Můžete přejít do editoru videí Studia YouTube a zjistit, že nemůžete svá videa upravovat. Existuje několik důvodů, proč se vám to může stát.
- Vaše video se stále zpracovává. Jednoduše počkejte, až bude hotovo, a měli byste být schopni upravit video.
- Na vaše video byla uvalena sankce za porušení autorských práv. Video můžete nastavit jako soukromé nebo jej úplně stáhnout a upravit v jiném softwaru. Na svém účtu však stále budete mít sankci.
Upravte svá nahraná videa ve Studiu YouTube
Ať už jste začínající editor videa nebo se tomuto řemeslu věnujete už nějakou dobu, editor videa Studia YouTube má své místo v kreativním světě.
Je vytvořen pro videa, která jste již nahráli na YouTube, takže pokud najdete drobné problémy, které vyžadují rychlou opravu, jednoduše přejděte do editoru a proveďte úpravy. Neovlivní to vaše zhlédnutí a vašim videím to dodá profesionálnější vzhled.