Společnost VSCO vydala VSCO Studio pro počítače v roce 2023 pro vybrané uživatele a pomocí aplikace můžete provést několik úprav svých obrázků. V této příručce se dozvíte, jak upravovat fotografie pomocí počítačové aplikace VSCO Studio.
Table of Contents
Počáteční požadavky na používání desktopové aplikace VSCO
Chcete-li používat VSCO Studio na svém počítači, budete potřebovat předplatné VSCO Pro. VSCO Pro stojí 59,99 USD ročně, pokud byste raději platili ročně, a 12,99 USD měsíčně pro ty, kteří dávají přednost měsíčnímu členství. Pokud chcete VSCO Pro otestovat, je k dispozici sedmidenní bezplatná zkušební verze.
Do VSCO Pro se můžete přihlásit jak prostřednictvím webu VSCO, tak prostřednictvím aplikace ve vašem smartphonu. Údaje o platbě z webových stránek však můžete odeslat na svém počítači pouze v případě, že žijete v USA. Všichni ostatní si budou muset aplikaci stáhnout.
Ke stažení: VSCO pro iOS | Android (K dispozici jsou bezplatné nákupy v aplikaci)
Po registraci do VSCO Pro získáte přístup k desktopové aplikaci VSCO Studio. Pokud plánujete používat VSCO jako hlavní aplikaci pro úpravu fotografií, vyplatí se porovnat VSCO Pro s Lightroom Classic.
Jaké druhy souborů fotografií můžete upravovat v aplikaci VSCO Desktop?
Soubory JPEG můžete snadno upravovat v desktopové aplikaci VSCO bez větších obtíží. Ale bohužel to u jiných formátů není tak snadné.
Od listopadu 2023 vám desktopová aplikace VSCO neumožňuje upravovat RAW. Pokud tedy chcete pracovat s těmito druhy souborů, budete muset hledat alternativu.
Jak importovat fotografii do VSCO pro stolní počítače
Chcete-li se přihlásit ke svému účtu VSCO, budete muset použít VSCO webová stránka. Jakmile se dostanete dovnitř, postupujte podle pokynů uvedených níže.
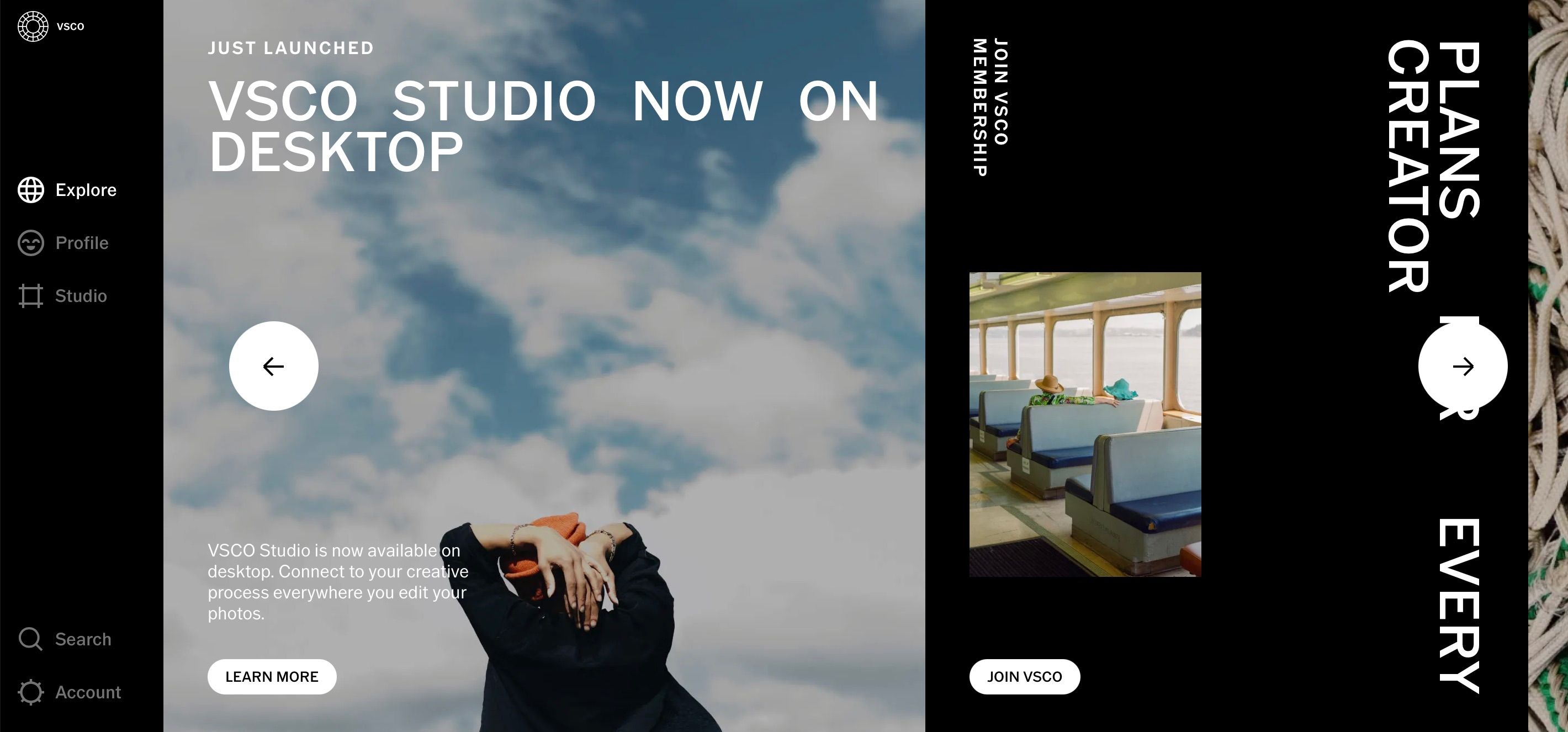
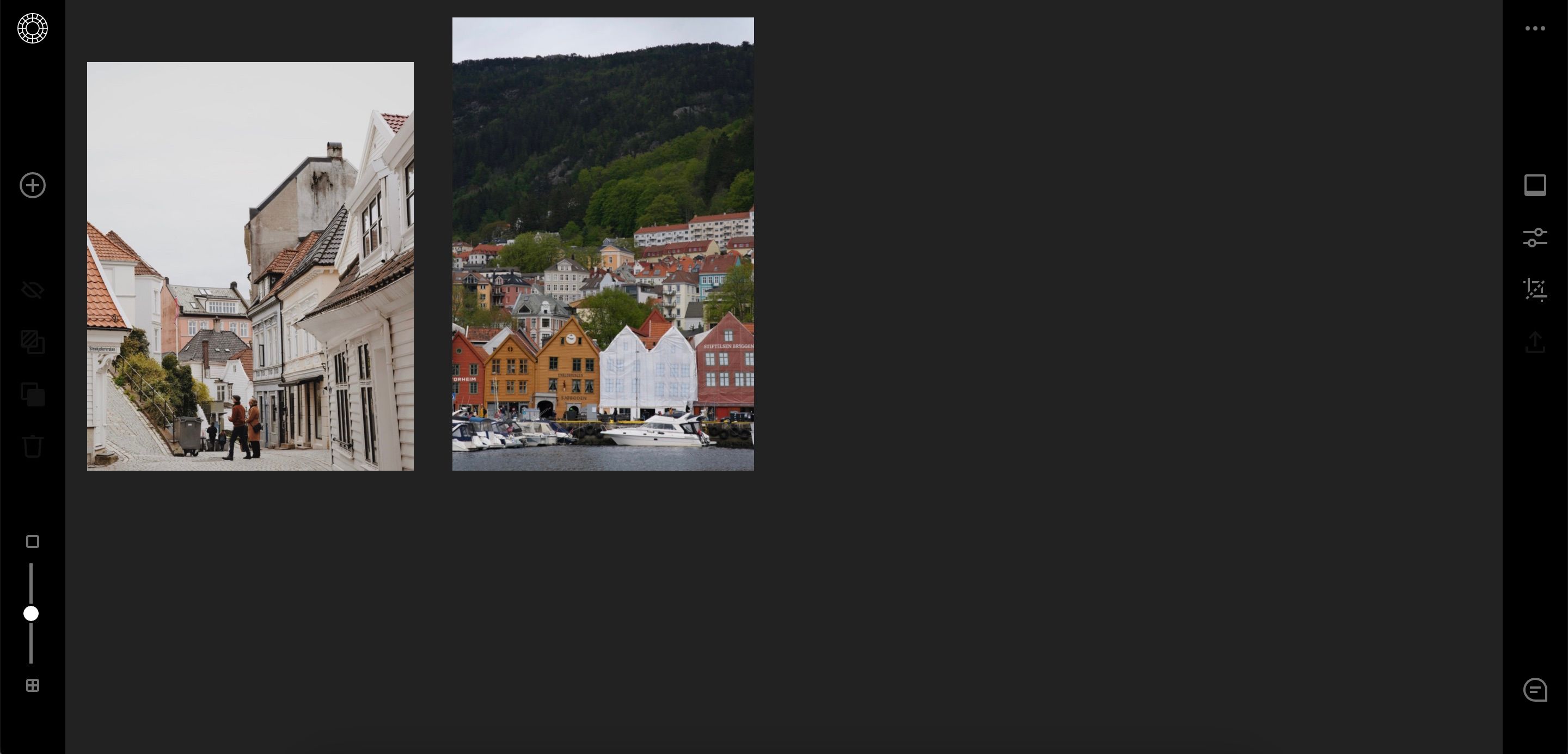
VSCO může být výhodné v situacích, kdy je lepší snímání do JPEG. S ohledem na to stojí za to přečíst si, kdy byste měli fotografovat a upravovat do JPEG namísto RAW.
Jak upravovat fotografie v aplikaci VSCO Desktop App
Funkce úprav ve VSCO pro stolní počítače nejsou tak pokročilé jako Lightroom a další prémiové aplikace pro úpravu fotografií. Přesto můžete stále používat několik různých funkcí ke změně obrázků. Níže je podrobněji identifikujeme.
Použití předvolby
Mnoho lidí používá VSCO, protože dostupné předvolby jsou skvělé pro zveřejňování na sociálních sítích a blozích. A protože jste členem VSCO Pro, budete mít přístup k několika předvolbám v desktopové aplikaci. Tyto předvolby pokrývají několik kategorií, jako je film, a různé žánry (např. portréty).
Chcete-li použít předvolbu na obrázek v desktopové aplikaci VSCO Studio, postupujte podle těchto kroků.

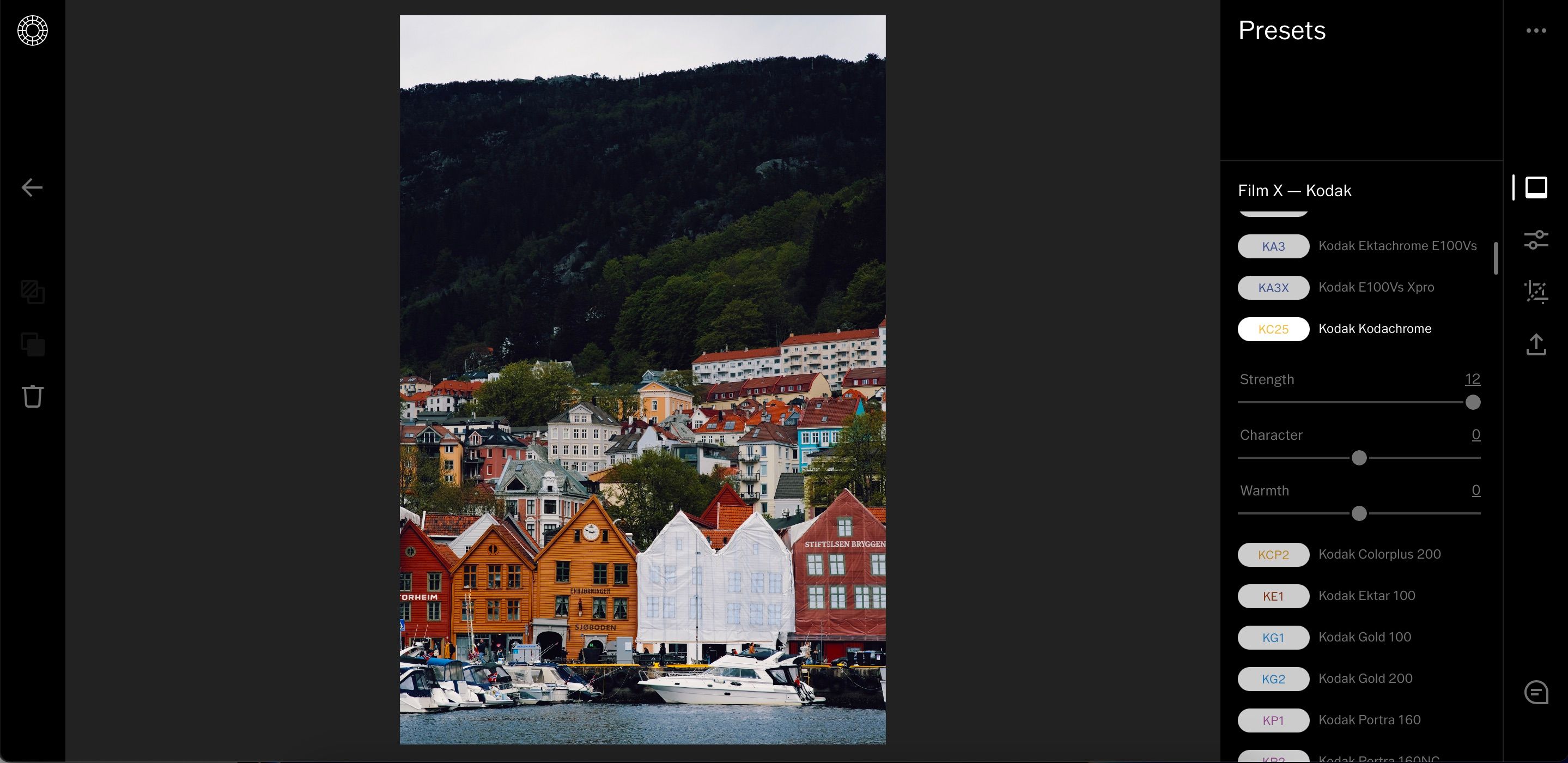
Pamatujte, že při použití předvoleb může aplikaci někdy trvat několik sekund, než se vaše změny na obrázku projeví. Pokud tedy okamžitě nic nevidíte, chvíli počkejte a problém by se měl vyřešit sám.
Kromě výběru správného softwaru pro úpravy byste měli také vybrat správné vybavení pro skvělé fotografie. Pokud chcete začít, zvažte možnost výběru nejlepších DSLR fotoaparátů.
Použití posuvníků ve VSCO Studio for Desktop
Kromě použití předvoleb budete mít také přístup k několika posuvníkům nastavení v desktopové aplikaci VSCO. Mnohé z nich jsou stejné, jaké najdete, pokud jste dříve používali Lightroom nebo Capture One. Klíčový rozdíl je však v tom, že posuvníky v aplikaci VSCO Studio pro stolní počítače se pohybují od -6 do +6.
Zde je návod, jak používat posuvníky VSCO na vašem počítači.

Změna rozměrů vaší fotografie
Pokud chcete své obrázky zveřejnit na sociálních sítích, možná budete muset upravit rozměry upravených fotografií před jejich exportem a sdílením. Úprava velikosti obrázků v aplikaci VSCO Studio je velmi jednoduchá:
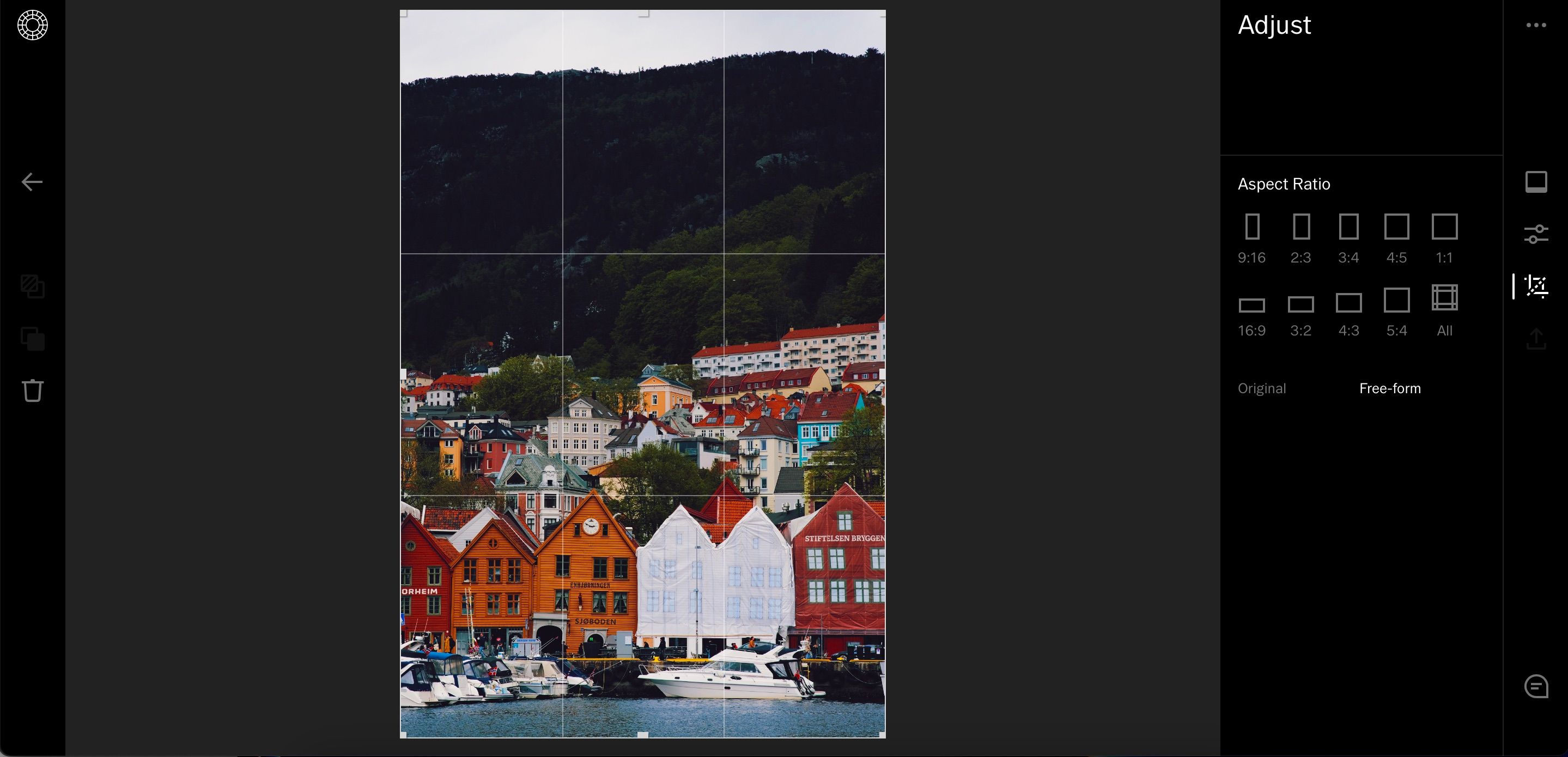
Kromě oříznutí obrázku ve volném formátu můžete také oříznout fotografii se stejnými rozměry, ve kterých jste ji importovali. Klepněte na Původní v dolní části obrazovky.
Jak obnovit všechny vaše úpravy
Jedna zvláštní nepříjemnost na aplikaci VSCO Studio pro stolní počítače je, že se někdy může zdát docela neintuitivní. Pokud například stisknutím Ctrl + Z vrátíte zpět svou poslední úpravu, otevře se webová stránka, kterou jste dříve zavřeli v prohlížeči.
Pokud nejste spokojeni s úpravami, které jste provedli, můžete je stále snadno resetovat. Stiskněte \ a současně se vraťte a vaše obrázky by se měly znovu upravit.
Export obrázku z VSCO
Jakmile dokončíte úpravy své fotografie v aplikaci VSCO Studio pro stolní počítače, můžete obrázek snadno exportovat na pevný disk nebo do počítače. Postupujte podle níže uvedených kroků.

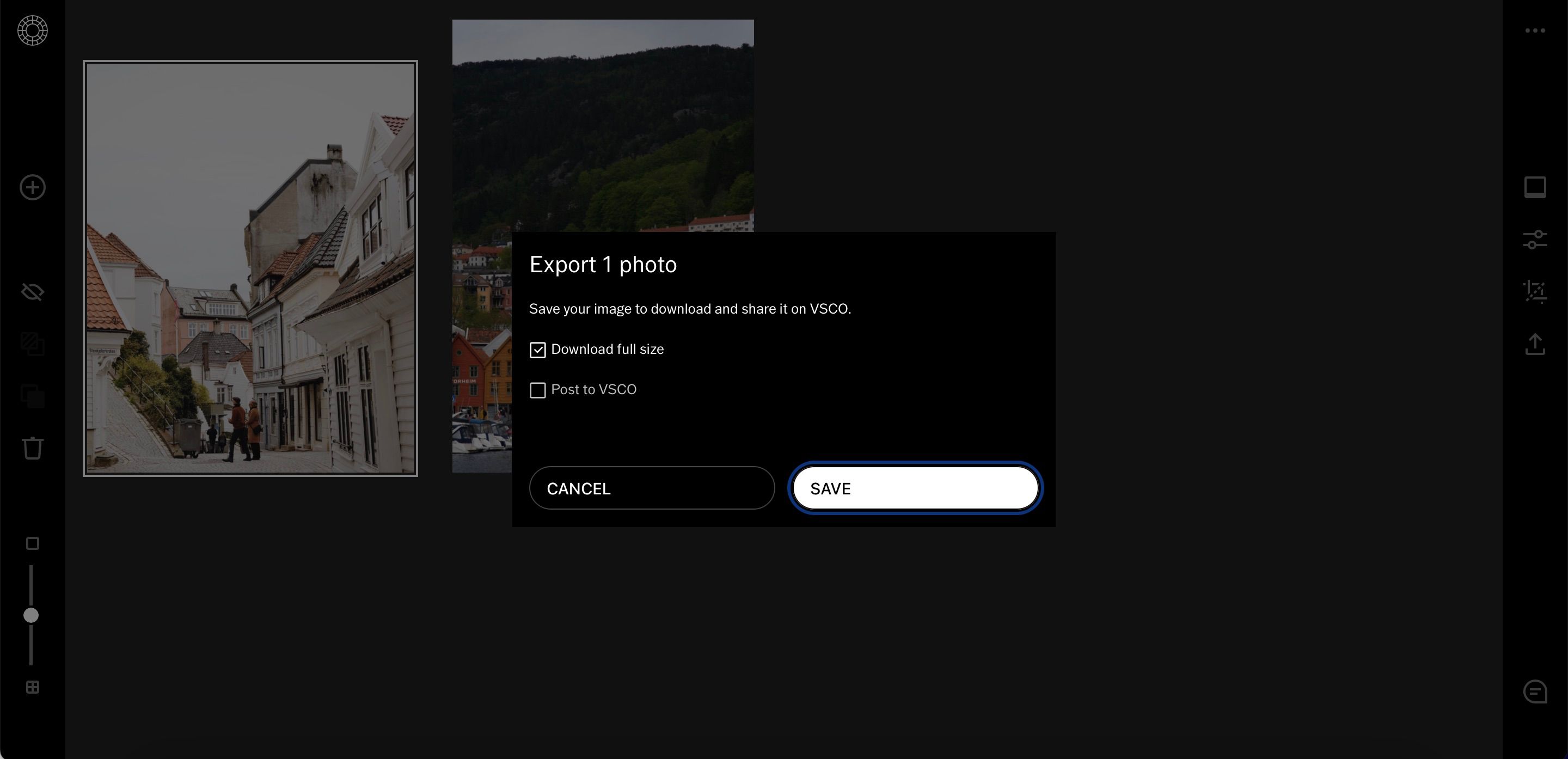
Když uložíte své obrázky z VSCO, budou ve formátu .jpg.
Vše, co potřebujete vědět o úpravách ve VSCO na vašem počítači
VSCO Studio pro počítače je další způsob, jak používat populární mobilní aplikaci. Můžete snadno použít více předvoleb spolu s úpravou základních posuvníků. Navíc je snadné sdílet své obrázky na sociálních sítích – díky funkci změny velikosti.
Vyplatí se vyzkoušet VSCO Studio s bezplatnou zkušební verzí. Pokud se vám to nelíbí, můžete to kdykoli zrušit před vyúčtováním.

