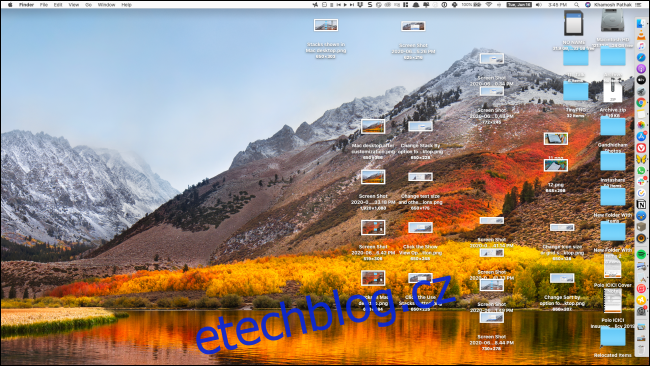Pokud vás už unavuje dívat se na stejně zaneřáděnou plochu Macu, možná je na čase trochu uklidit věci. Dobrou zprávou je, že macOS poskytuje několik možností přizpůsobení, které vám pomohou uspořádat ikony na ploše Macu.
Uspořádejte pomocí zásobníků
Pokud váš počítač Mac vypadá nějak takto, dobře, první věc, kterou byste měli udělat, je povolit funkci Stacks poprvé představenou v macOS Mojave.
![]()
Chcete-li to provést, najděte prázdné místo na ploše a klepněte pravým tlačítkem myši. Zde vyberte možnosti „Použít zásobníky“.
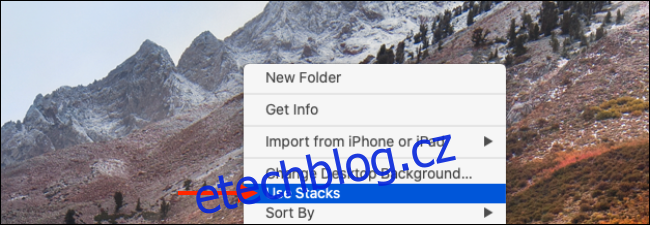
MacOS okamžitě uspořádá a seskupí všechny podobné soubory. Najdete zde různé balíčky pro obrázky, dokumenty a tak dále.
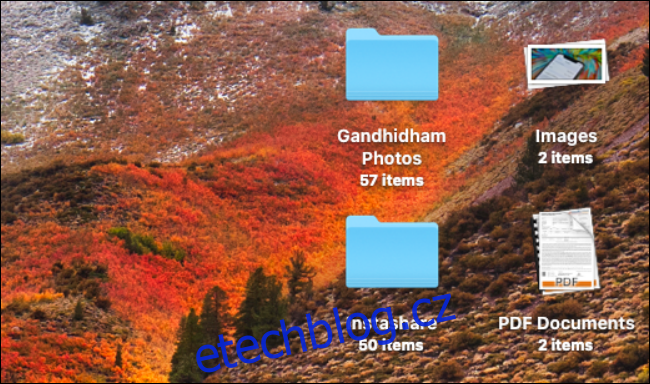
Další věc, kterou byste měli udělat, je změnit výchozí umístění pro ukládání snímků obrazovky. Pokud Mac používáte pravidelně, může být vaše plocha přeplněná snímky obrazovky. Pouhá změna výchozího umístění uložení do jiné složky udělá zázraky.
Přizpůsobte si ikony na ploše
Nyní, když jste povolili Stacks a máte situaci se snímky obrazovky pod kontrolou, je čas přejít k dobré věci – přizpůsobení ikon na ploše.
Chcete-li začít, klikněte pravým tlačítkem myši na prázdné místo na ploše a vyberte tlačítko „Zobrazit možnosti zobrazení“.
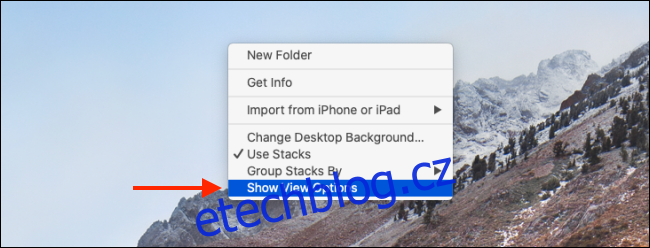
Tato obrazovka vám ukáže všechny možnosti přizpůsobení ikon na ploše.
Z možnosti „Stack By“ si můžete vybrat seskupení sad podle druhu, data posledního otevření, data přidání, data úpravy, data vytvoření a podle tagů. Podrobněji jsme o tom hovořili v našem průvodci Stacks.
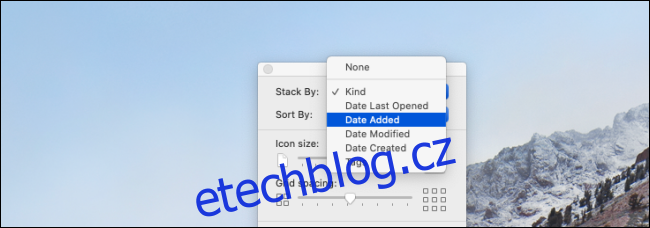
Kliknutím na rozevírací seznam vedle položky „Seřadit podle“ seřadíte všechny ikony podle názvu, druhu, data posledního otevření, data přidání, data úpravy, data vytvoření, velikosti a štítků.
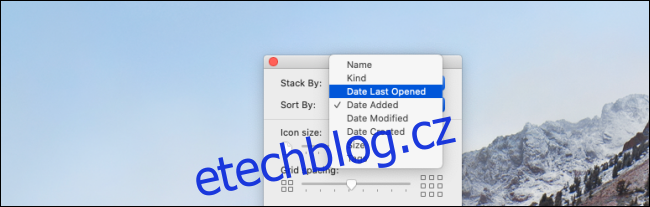
Další část je pro přizpůsobení vizuálního stylu.
Pomocí posuvníku pod možností „Velikost ikony“ zvětšete nebo zmenšete velikost ikony. Pokud s Macem používáte monitor, může být zvětšení velikosti ikony opravdu užitečné.
Dále můžete ikonám poskytnout trochu více prostoru pro dýchání zvýšením „Rozteče mřížky“.

Pomocí možnosti „Velikost textu“ můžete zvětšit velikost textu štítku. Velikost můžete pohybovat mezi 10 a 16 body.
I když štítek nemůžete skrýt, můžete jej přepnout na pravou stranu ikony (pokud chcete zobrazit delší štítky).
Pokud chcete zobrazit informace o souboru nebo složce, jako je počet souborů ve složce nebo dostupné místo na pevném disku, doporučujeme povolit možnost „Zobrazit informace o položce“.
A konečně, pokud nechcete vidět náhled souboru (zejména obrázků a PDF) jako ikonu, můžete zrušit zaškrtnutí možnosti „Zobrazit náhled ikony“.
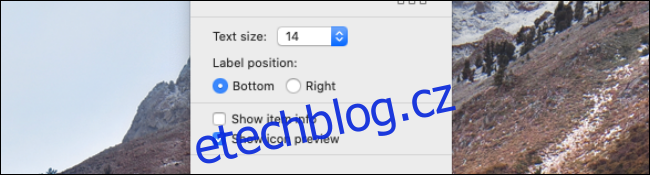
Jakmile přizpůsobíte všechny možnosti, vraťte se na plochu Macu a uvidíte, jak se změnil!

Nyní, když jste dobyli svou plochu, je čas naučit se používat více ploch na vašem Macu pomocí Mission Control!