Vkládání videozáznamů do prezentací v Google Slides je skvělý způsob, jak upoutat pozornost publika. Ať už se rozhodnete použít video z YouTube nebo nahrát vlastní video z vašeho Google Disku, integrace videa do Google Slides je snadná. Následující návod vám ukáže, jak na to.
Vložení videa z YouTube do Google Slides
Chcete-li, aby vaše prezentace byla dynamičtější, nebo pokud potřebujete vysvětlit komplikovanou problematiku pomocí vizuálních prvků, postupujte podle těchto kroků:
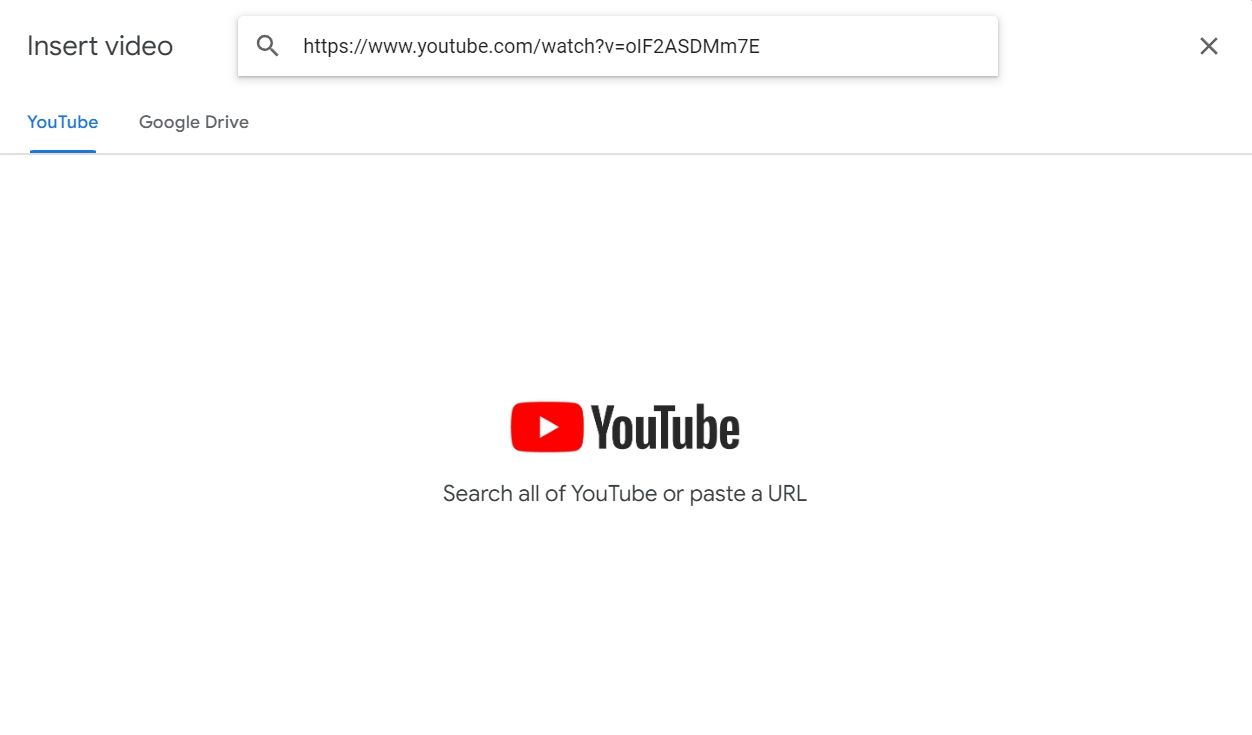
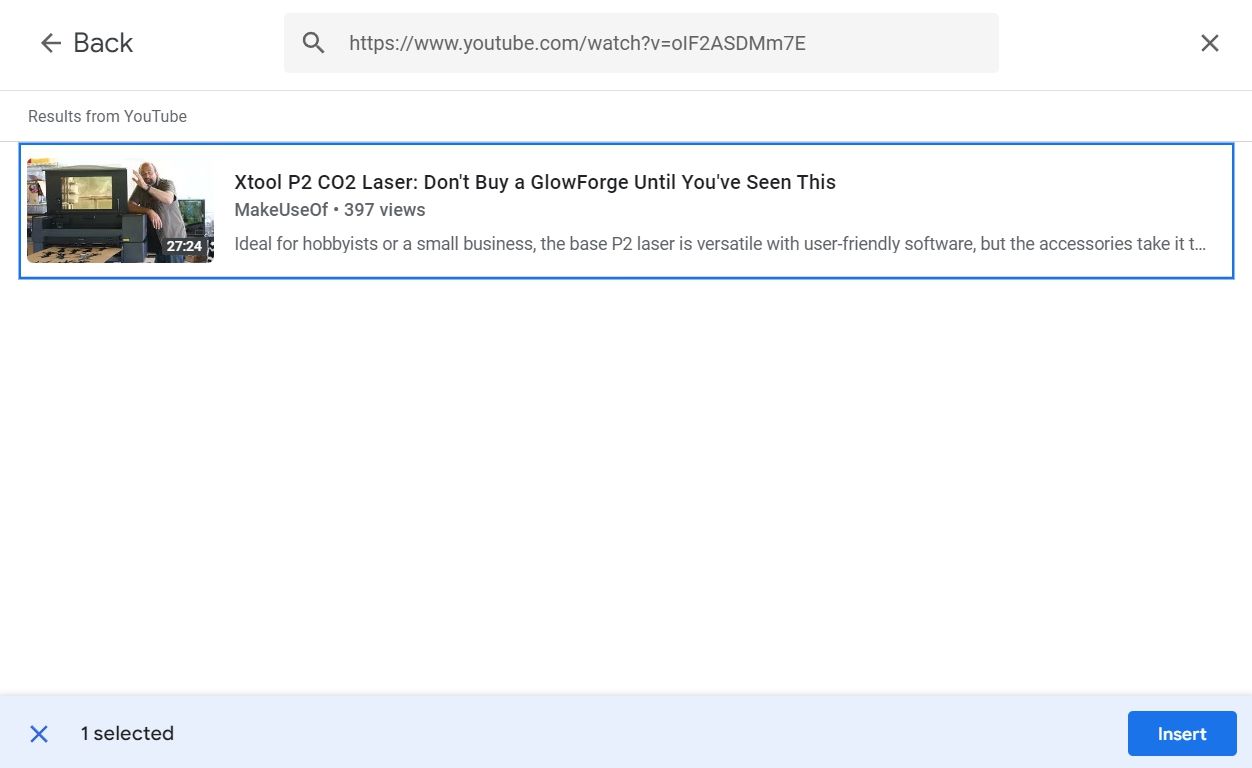
Hotovo. Video z YouTube je nyní součástí vaší prezentace.
Vkládání videa z jiných zdrojů do Google Slides
Vložit video přímo z jiných zdrojů než z YouTube do Prezentací Google není možné. Nejprve musíte daný video soubor nahrát na Google Disk a poté ho teprve integrovat do prezentace. Postupujte dle následujících kroků:
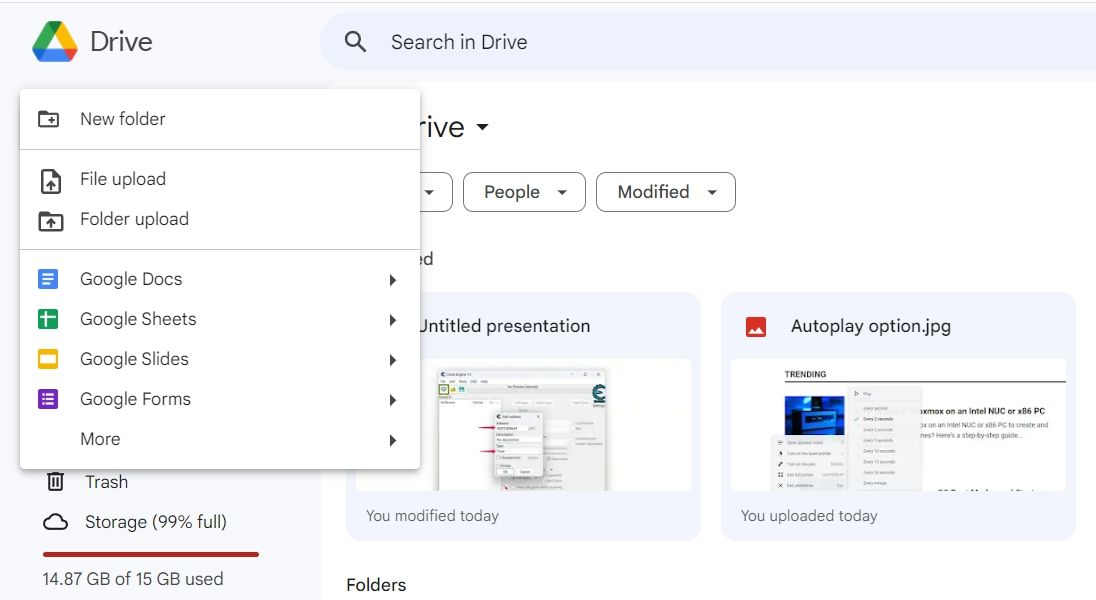
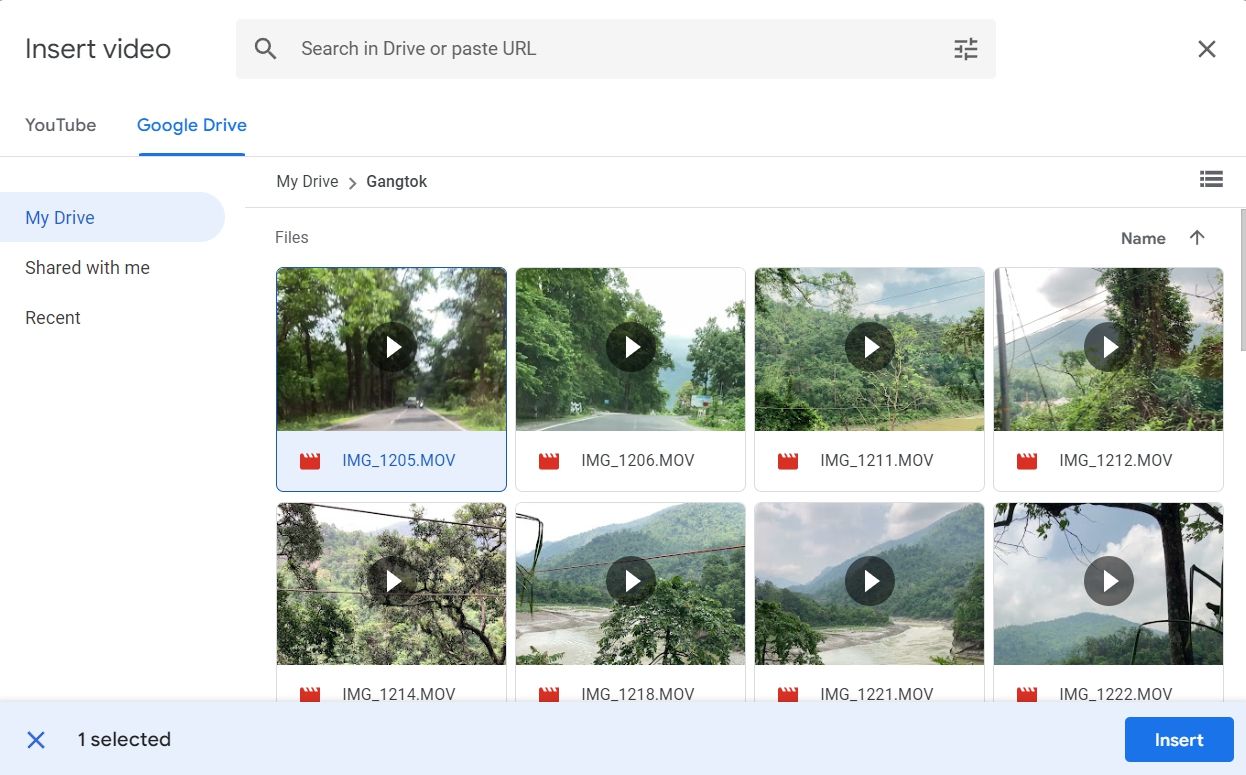
Video se nyní objeví ve vaší prezentaci.
Vložení videa z Vimeo do Google Slides
I videa z platformy Vimeo lze vložit do Prezentací Google, nicméně je potřeba je nejprve stáhnout do vašeho počítače, následně nahrát na Google Disk a teprve poté vložit do prezentace.
Pro stažení videa z Vimeo otevřete požadovaný videozáznam a stiskněte ikonku Sdílet. Poté zkopírujte URL adresu videa z pole Odkaz.
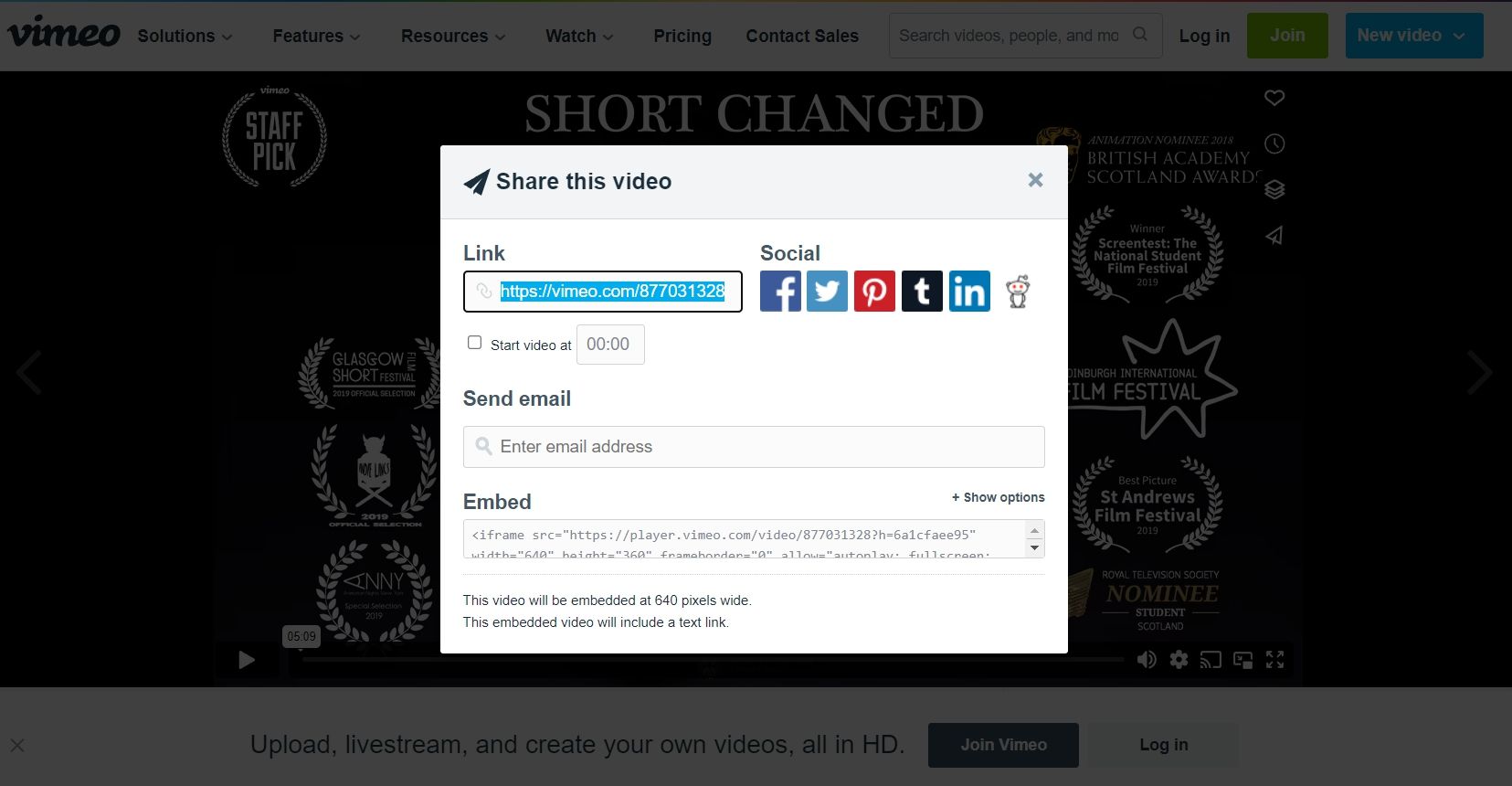
Nyní navštivte stránku Uložit video, vložte zkopírovanou adresu URL do pole a stiskněte Stáhnout. V případě, že služba Savevideo nefunguje, nahlédněte do našeho manuálu o stahování videí z internetu, kde najdete další platformy pro stahování Vimeo videí.
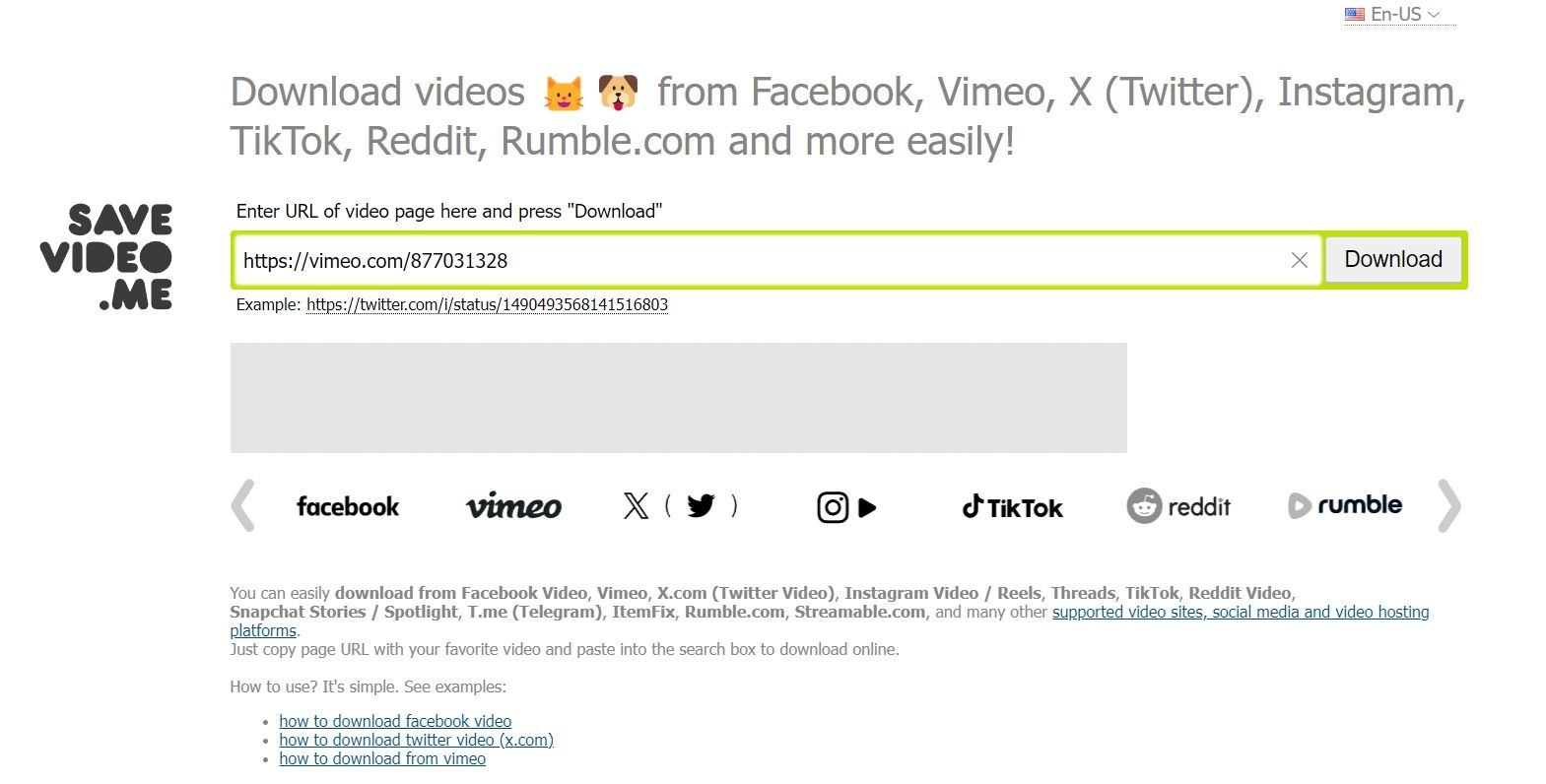
Jakmile video stáhnete, nahrajte ho na Google Disk. Následně otevřete prezentaci v Google Slides a klikněte na Vložit > Video > Google Disk. Vyberte video a stiskněte Vložit.
Úprava vloženého videa v Google Slides
Po vložení videa do Google Slides se začne přehrávat od začátku. Můžete však chtít nastavit čas začátku a konce přehrávání, ztlumit zvuk, nebo přidat efekt stínu.
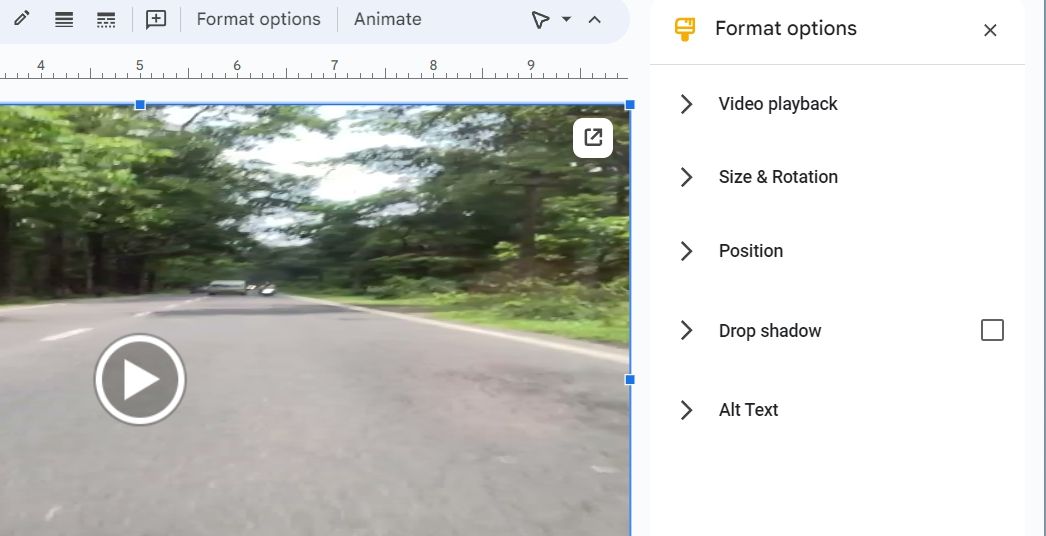
Google Slides nabízí různé možnosti úprav, které vám umožní přizpůsobit přehrávání videa vašim specifickým požadavkům. Zde jsou všechny možnosti úprav videa:
- Pomocí volby Přehrávání videa máte možnost nastavit začátek a konec videa, ztlumit zvuk a zvolit, zda se má video spustit automaticky při zobrazení snímku, nebo manuálně kliknutím na něj.
- Možnosti Velikost a otočení umožňují změnit šířku a výšku videa. Velikost videa můžete také upravit manuálně pomocí myši, ale možnosti Velikost a otočení jsou výhodné, pokud chcete nastavit konkrétní rozměry.
- Možnost Pozice umožňuje změnit pozici videa. Máte na výběr mezi středem a levým horním rohem snímku.
- Pro vizuální vylepšení videa můžete použít volbu Vržený stín. Nezapomeňte ale po nastavení zaškrtnout políčko Vržený stín, jinak úprava nebude provedena.
Po provedení změn můžete prezentaci sdílet nebo prozkoumat další možnosti, jak ji učinit interaktivnější pomocí zobrazení pro prezentujícího.
Zatraktivněte svou prezentaci pomocí videí
Nic není horšího než sledovat, jak vaše publikum ztrácí zájem o prezentaci. Existuje spousta možností, jak učinit prezentaci zábavnou a poutavou, nicméně přidání videa je často nejefektivnějším způsobem. Podle výše uvedených kroků můžete do vaší prezentace v Google Slides snadno přidat video z YouTube nebo jiných zdrojů.