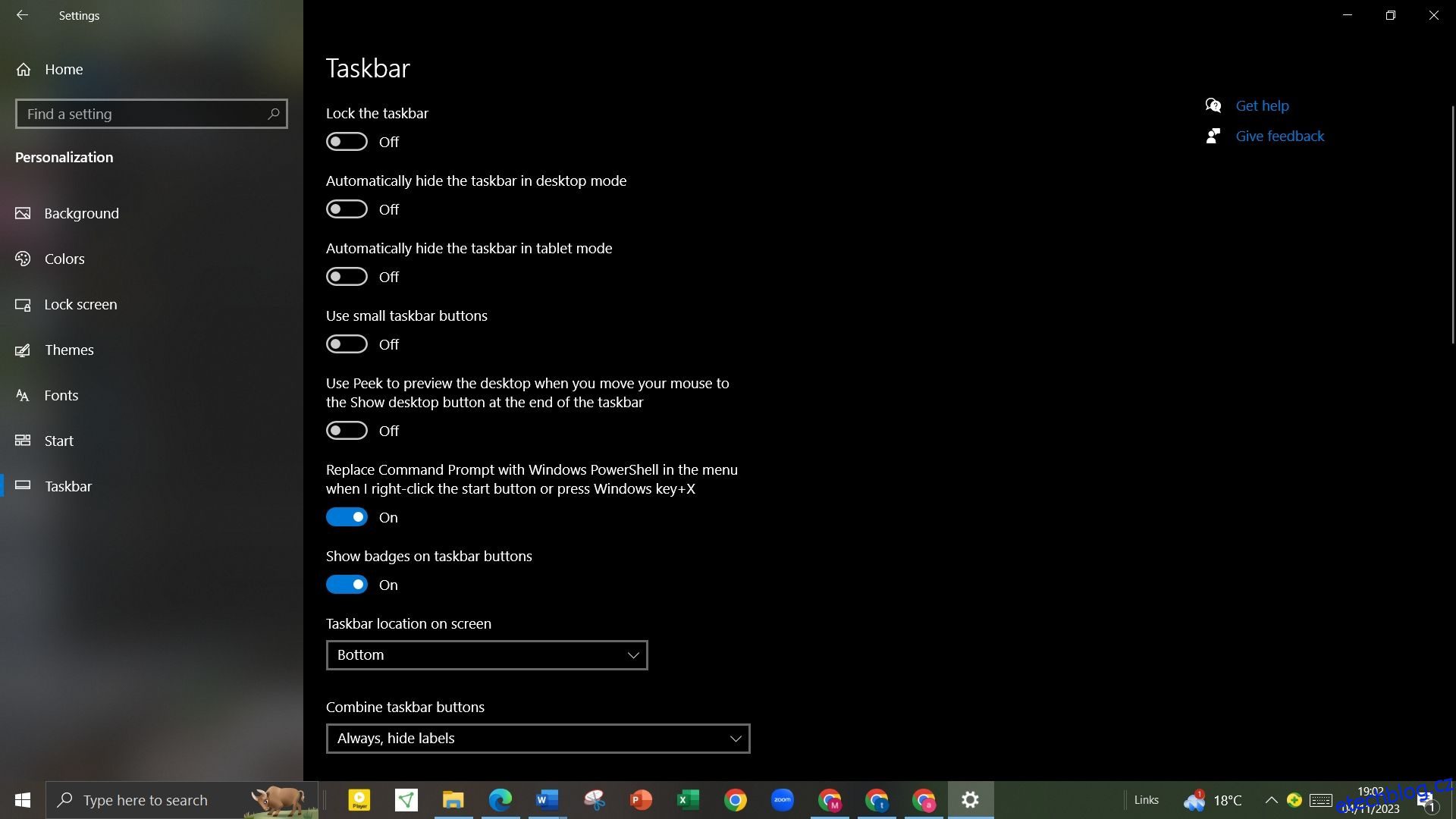Table of Contents
Klíčové věci
- Přizpůsobte si hlavní panel Windows 10 vycentrováním ikon pro estetický vzhled bez softwaru třetích stran.
- Chcete-li vycentrovat ikony hlavního panelu, postupujte podle jednoduchých kroků. Klepněte pravým tlačítkem myši na hlavní panel a otevřete Nastavení hlavního panelu.
- Pokud chcete svůj hlavní panel dále přizpůsobit, zvažte použití hlavního panelu X nebo nástroje Start11 společnosti Stardock, který umožňuje stylování ikon a poskytuje podobnou nabídku Start jako Windows 11.
Hlavní panel Windows je skvělý způsob, jak získat přístup k vašim programům a důležitým službám, jako je Bluetooth. Ve výchozím nastavení Windows 10 umisťuje nejdůležitější ikony napravo do systémové lišty, zatímco uprostřed máte veškerý prostor pro připnutí ikon programu. Pokud jich chcete připnout jen několik, můžete je vycentrovat na hlavní panel, abyste získali estetičtější vzhled.
Tento článek vám ukáže, jak vycentrovat ikony na hlavním panelu Windows 10 bez softwaru třetích stran.
Proč vycentrovat ikony na hlavním panelu Windows 10?
Není mnoho důvodů, proč přesunout ikony rychlého přístupu doprostřed hlavního panelu. Primárním důvodem je estetika, díky které Windows 10 vypadá čistěji. Microsoft skutečně souhlasí s tímto názorem natolik, že výchozí nabídka Start a umístění ikony na hlavním panelu ve Windows 11 je střed.
Ale někteří lidé také oceňují estetiku, kromě toho, že mají výkonný počítač pro spouštění programů náročných na zdroje. Kromě toho, pokud pravidelně přepínáte mezi Mac a Windows, pomáhá konzistence umístění ikon na hlavním panelu (nebo Docku na Macu).
Jak vycentruji ikony hlavního panelu?
Ve výchozím nastavení jsou ikony Windows 10 zarovnány doleva. Můžete změnit základní nastavení hlavního panelu a přesunout své ikony do středu.
Chcete-li zlepšit estetiku hlavního panelu, použijte hlavní panel X k dalšímu přizpůsobení hlavního panelu Windows 10 pomocí možností stylingu ikon, animací a dalších. Ale pokud toužíte po něčem podobném úvodní nabídce Windows 11, můžete použít Stardock je nástroj Start11.
I když není zdarma, poskytuje snadný přístup k nové nabídce Start, pokud váš počítač nesplňuje minimální požadavky systému Windows 11. Pokud však patříte k těm, kteří si rádi pohrávají se svými zařízeními, existuje způsob, jak obejít minimální požadavky na instalaci Windows 11. Tímto způsobem můžete používat novou nabídku Start bez nástroje třetí strany.
Přizpůsobte umístění ikony na hlavním panelu Windows 10
Ve výchozím nastavení jsou ikony na hlavním panelu Windows 10 zarovnány doleva a většina uživatelů se tohoto zarovnání drží. Ikony však můžete vycentrovat, abyste dosáhli estetičtějšího vzhledu, aniž byste použili jakýkoli software třetí strany. Kromě toho můžete použít stejnou metodu k posunutí ikon na hlavním panelu vpravo vedle hlavního panelu.