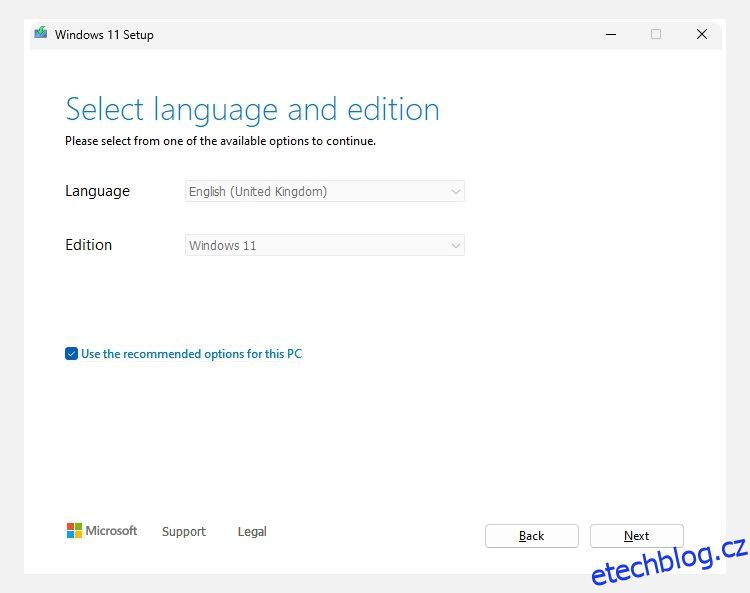Table of Contents
Klíčové věci
- Upgrade na Windows 11 je snadný a lze jej provést přímo prostřednictvím systému Windows 10 nebo pomocí čisté instalace pro svěží pocit operačního systému.
- Pro čistou instalaci Windows 11 si musíte připravit ISO Windows 11 a spouštěcí USB flash disk. Ujistěte se, že vaše zařízení splňuje minimální specifikace pro Windows 11.
- Můžete také nainstalovat systém Windows 11 na jiné zařízení nebo virtuální počítač a vyzkoušet jej před nasazením na novější operační systém. Ujistěte se, že vaše systémové prostředky jsou dostatečné pro bezproblémový provoz Windows 11.
Uvažujete o upgradu na Windows 11? Upgradovat můžete přímo prostřednictvím systému Windows 10, ale možná budete preferovat čistou instalaci systému Windows 11, abyste mohli začít s novým operačním systémem. Nebo možná budete chtít nainstalovat Windows 11 na úplně jiné zařízení. Ať už jsou vaše důvody jakékoli, instalace Windows 11 je snadná.
Jak vyčistit instalaci systému Windows 11
Než budete moci pokračovat v instalaci Windows 11, musíte si připravit několik věcí – konkrétně ISO Windows 11 a spouštěcí USB flash disk Windows 11, ze kterého jej nainstalujete. Kromě toho, pokud instalujete Windows 11 na nové zařízení, stojí za to vzít v úvahu minimální specifikace Windows 11, abyste se ujistili, že váš počítač je na nule.
1. Stáhněte si Windows 11 Media Creation Tool
První věc, kterou potřebujete, je kopie ISO systému Windows 11, což je obraz disku obsahující instalační soubory systému Windows 11:
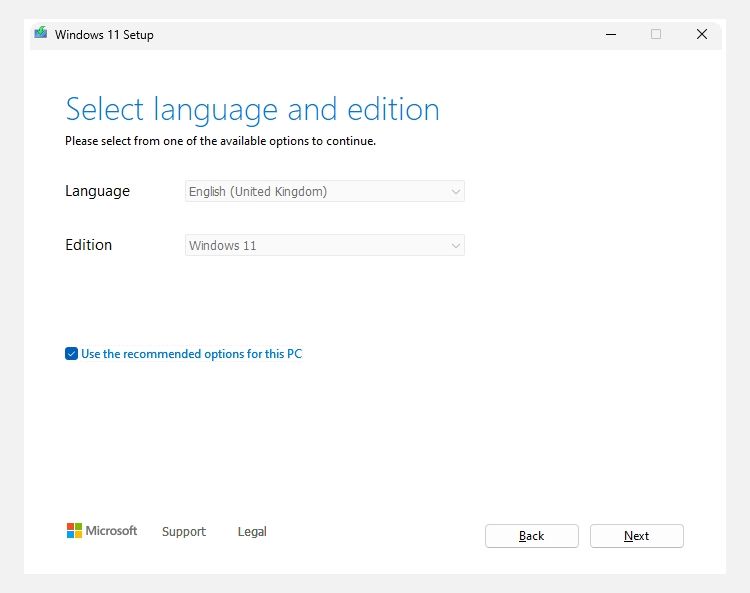
Stáhněte si ISO obrazu disku Windows 11
Na stránce Stažení Windows 11 je také možnost přímo stáhnout ISO obrazu disku Windows 11:
Po stažení přejděte ke třetí části o tom, jak vypálit ISO na USB flash disk.
2. Vytvořte zaváděcí jednotku USB se systémem Windows 11
Nyní vám Windows 11 Media Creation Tool nabízí dvě možnosti: vytvořit USB flash disk nebo stáhnout Windows 11 ISO. Pro čistou instalaci Windows 11 můžete použít obě možnosti, s jediným zásadním rozdílem, že si budete muset sami vytvořit zaváděcí USB flash disk, pokud si stáhnete ISO. Obě možnosti však fungují dobře.
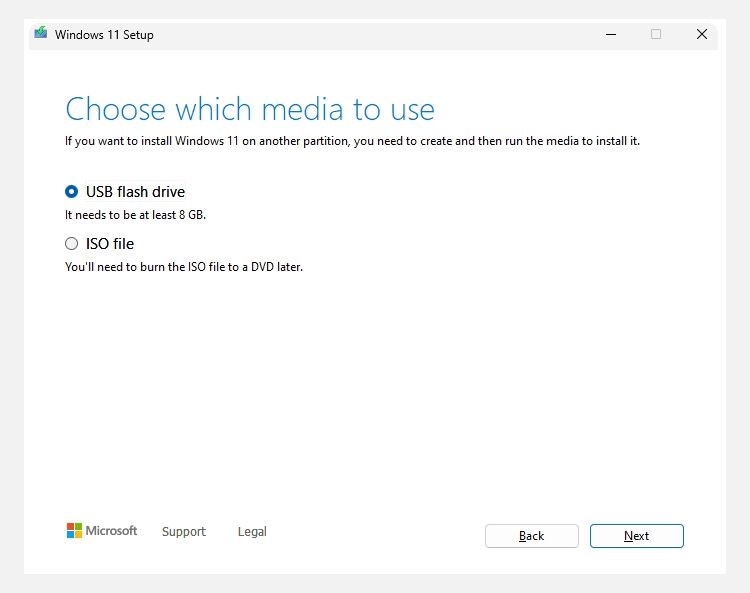
USB flash disk Windows 11
Soubor ISO systému Windows 11
Po dokončení přejděte k další části.
3. Vypalte ISO Windows 11 na spouštěcí USB flash disk
Pokud jste k vytvoření spouštěcí jednotky USB flash použili nástroj Windows 11 Media Creation Tool, můžete přeskočit na další část.
Pokud jste se rozhodli vytvořit Windows 11 ISO, budete nyní muset vytvořit spouštěcí Windows 11 USB flash disk (nebo DVD) pro instalaci. Existuje mnoho nástrojů, které můžete použít k vytvoření zaváděcího ISO. V tomto příkladu však použiji Rufus, což je praktický a lehký nástroj, který vám pomůže s nastavením vypalování ISO. Budete také potřebovat USB flash disk s úložištěm alespoň 8 GB. Jednotka bude během procesu vypalování ISO zcela vymazána, proto se před pokračováním ujistěte, že jste z ní zálohovali všechna existující data.
Vložte USB flash disk a poté:
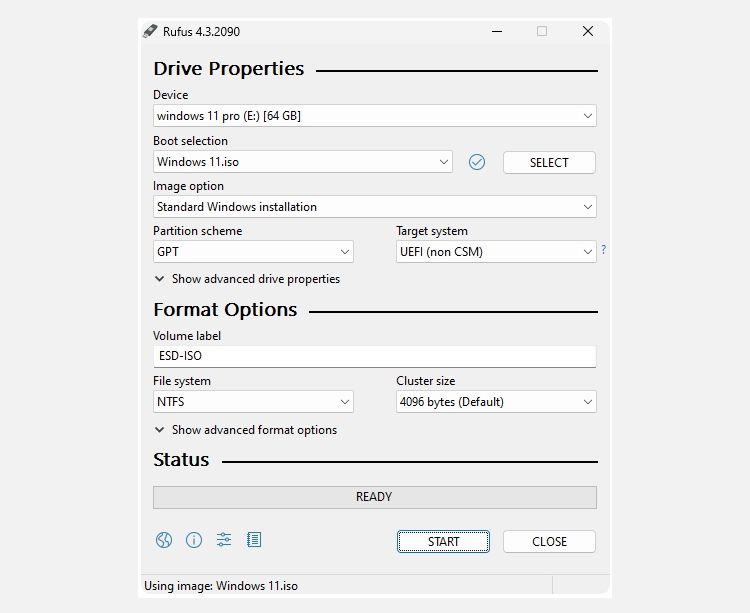
Proces vypalování ISO Windows 11 bude trvat několik minut, takže si běžte uvařit čaj nebo kávu a bude hotovo, až se vrátíte.
4. Nainstalujte Windows 11 pomocí spouštěcího USB
Jakmile Rufus dokončí vypalování zaváděcího USB flash disku Windows 11 (nebo pokud jste vytvořili instalační médium Windows 11 pomocí nástroje Media Creation Tool), můžete jej použít k instalaci nového operačního systému. Zde je postup:
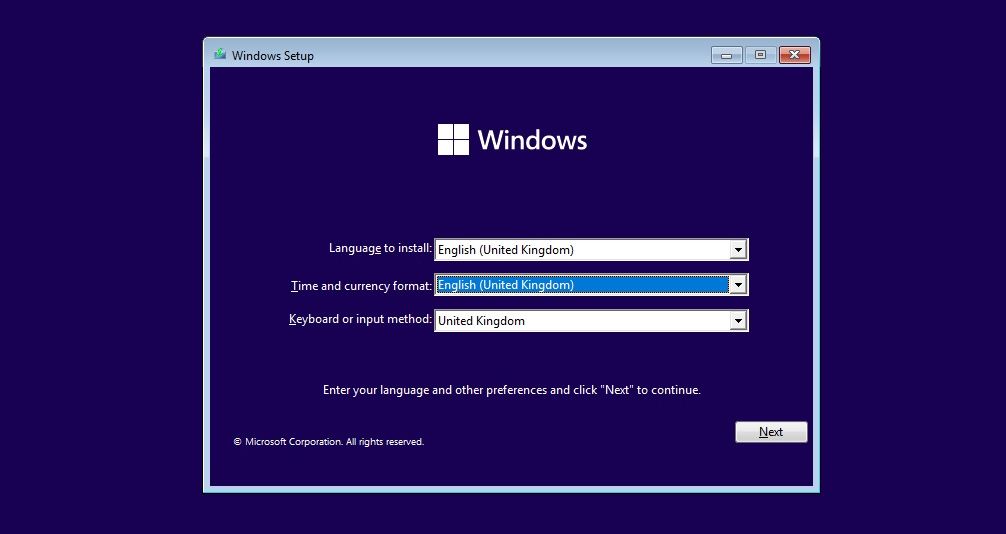
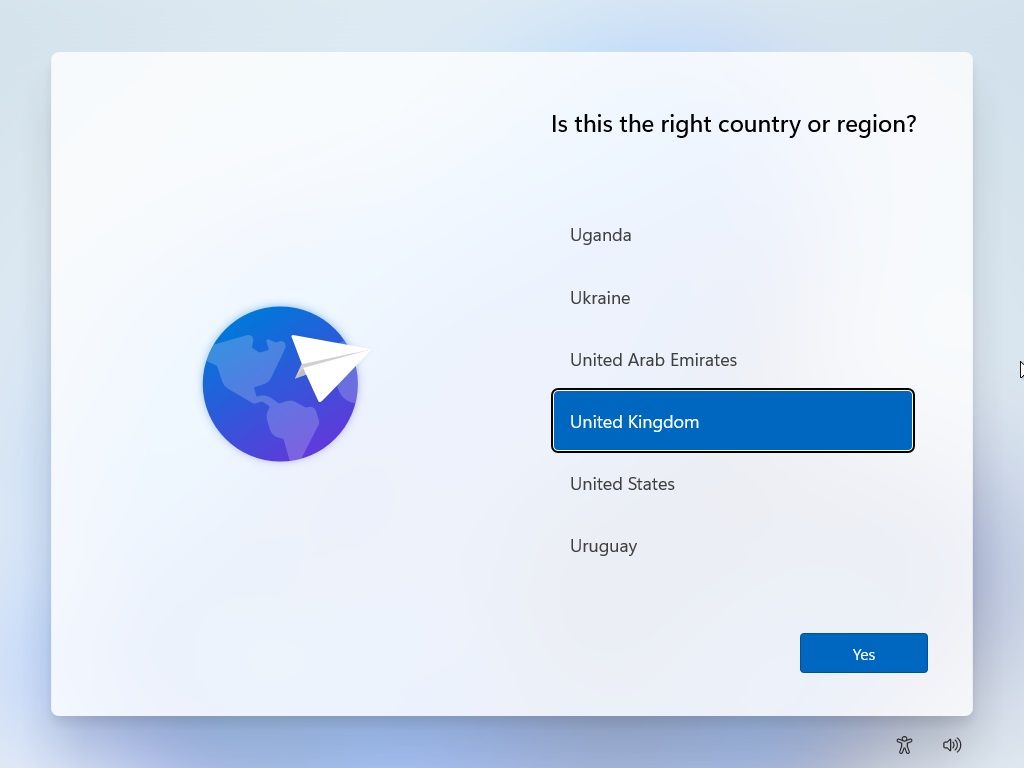
Projděte si stránky nastavení Windows 11 jednu po druhé a průběžně je kontrolujte. Existují možnosti pro soukromí, umístění, sdílení dat a další.
Co je Průvodce instalací systému Windows 11?
Windows 11 Installation Assistant je nástroj společnosti Microsoft, který vás provede procesem aktualizace z Windows 10 na 11 „na zařízení, které právě používáte“.
To znamená, že nedokončíte čistou instalaci Windows 11, ale upgradujete z Windows 10, což může zanechat některé soubory, artefakty a tak dále.
Stále je to však užitečný způsob upgradu na Windows 11, zvláště pokud se neobtěžujete nainstalovat Windows 11 sami a chcete upgrade provést.
Můžete nainstalovat Windows 11 na virtuální počítač?
Pokud nechcete instalovat Windows 11 na svůj hlavní počítač, můžete jej vždy nainstalovat na virtuální počítač. Možnost virtuálního stroje vám poskytuje způsob testování Windows 11, aniž byste se plně zavázali k novému operačnímu systému.
Instalace Windows 11 na virtuální počítač, jako je VMWare Workstation Player, probíhá v podstatě stejným procesem jako instalace přímo na pevný disk nebo SSD, pouze se nemusíte starat o vypálení ISO Windows 11 na USB flash disk. Místo toho může software virtuálního stroje zavést instalační soubory z ISO přímo bez potřeby zaváděcí jednotky flash.
Jen nezapomeňte, že ke spuštění Windows 11 potřebujete dostatečné systémové prostředky. Pokud nemáte dostatečně výkonný procesor nebo dostatek paměti RAM, vaše zkušenosti s Windows 11 budou trpět.