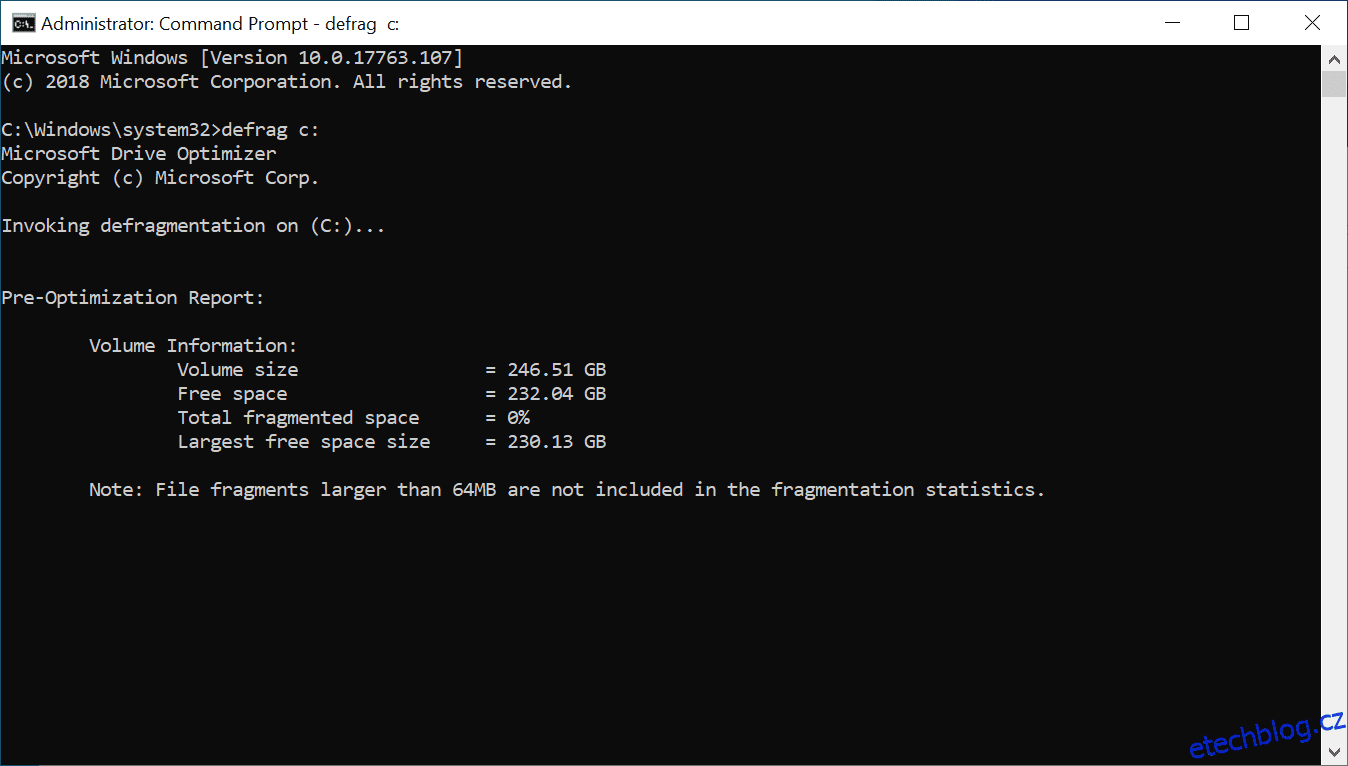Table of Contents
Klíčové věci
- Příkazový řádek je užitečný nástroj pro čištění počítače se systémem Windows a nabízí výhody z hlediska účinnosti a výkonu.
- Příkazový řádek může defragmentovat váš pevný disk, zlepšit rychlost čtení a zápisu a celkový výkon systému.
- Nástroj Vyčištění disku lze otevřít a upravit pomocí příkazového řádku, což vám umožní odstranit konkrétní typy souborů.
Udržování počítače bez nepořádku může pomoci zlepšit výkon a uvolnit spoustu úložného prostoru. Windows má několik integrovaných nástrojů pro čištění systému, včetně nástroje Vyčištění disku. Příkazový řádek je však méně známý způsob čištění počítače.
Zde je několik způsobů, jak vyčistit pomalý počítač se systémem Windows pomocí příkazového řádku.
Proč čistit počítač pomocí příkazového řádku?
Příkazový řádek je vestavěný příkazový procesor dostupný téměř ve všech verzích Windows od Windows 3.1. Zatímco grafické uživatelské rozhraní je užitečné pro většinu lidí, někteří mohou preferovat příkazový řádek pro provádění několika úkolů pro jeho efektivitu a výkonnost.
Pokud s oblíbeným příkazovým procesorem společnosti Microsoft teprve začínáte, podívejte se na naši příručku pro začátečníky k příkazovému řádku systému Windows.
Nástroj Vyčištění disku a funkce Storage Sense v systému Windows 11 umožňují poměrně snadné čištění počítače. Pokud nějaké nechtěné soubory zůstanou, můžete je odstranit ručně, například vymazáním dočasné složky. Tento proces můžete urychlit pomocí příkazů pro přístup k Defragmentaci disku, diskpartu a nástroji Vyčištění disku.
Začněte čistit počítač pomocí CMD
Níže je uveden seznam příkazů pro spuštění nástroje pro vyčištění disku, vyčištění dočasných souborů, mezipaměti a další.
Některé z těchto příkazů mohou vyžadovat otevření příkazového řádku jako správce. Zde je návod, jak na to.
Jak defragmentovat pevný disk pomocí příkazového řádku?
Zatímco fragmentace disku na tradičních pevných discích je přirozená, může způsobit problémy s výkonem. Ovlivňuje rychlost čtení a zápisu vašeho disku a zpomaluje váš systém.
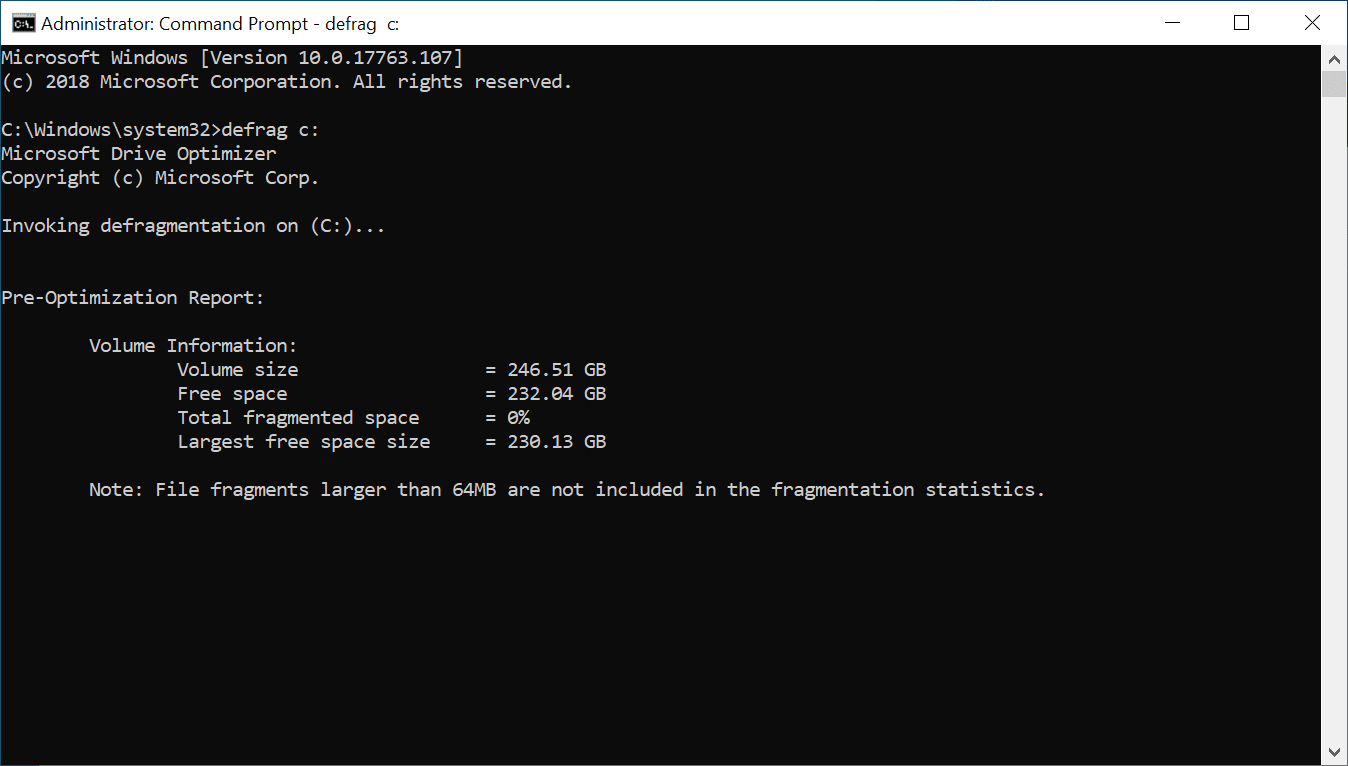
Defragmentace přeuspořádá fragmentovaná data, aby vaše disky fungovaly efektivněji. Úložná zařízení SSD nemusíte defragmentovat (ani se to nedoporučuje). Pokud ale používáte mechanický pevný disk, zde je návod, jak defragmentovat pevný disk pomocí příkazu.
defrag c:
Příkaz defrag můžete spustit pomocí volitelných přepínačů. Šek Dokumentace společnosti Microsoft o použití příkazu defrag pro lepší přehled o použití jiné syntaxe s příkazem defrag k provádění analýzy, přidávání výjimek, změně priority a další.
Rychlé vyčištění disku pomocí Run Boxu
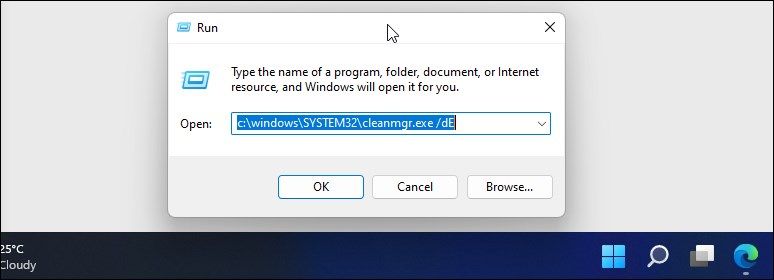
Pomocí příkazu Spustit můžete provést rychlé vyčištění disku bez otevření příkazového řádku. Je to užitečné, pokud chcete uvolnit několik gigabajtů úložiště ve dvou krocích. To vyžaduje, abyste spustili nástroj Vyčištění disku a v dialogovém okně Spustit určili disk, který chcete vyčistit.
Spuštění Vyčištění disku:
C:\windows\SYSTEM32\cleanmgr.exe /dDrive
C:\windows\SYSTEM32\cleanmgr.exe /dE
Jak používat nástroj Vyčištění disku pomocí příkazového řádku
Vyčištění disku je vestavěný nástroj systému Windows, který vám pomůže uvolnit místo na pevném disku počítače. Dokáže vyčistit stažené soubory, dočasné internetové soubory, koš a dokonce i systémové soubory.
Příkazový řádek můžete použít ke spuštění Vyčištění disku a provádění úloh automatického čištění přímo. Zde je návod, jak používat nástroj a podporované přepínače příkazového řádku.
Základní mazání souborů
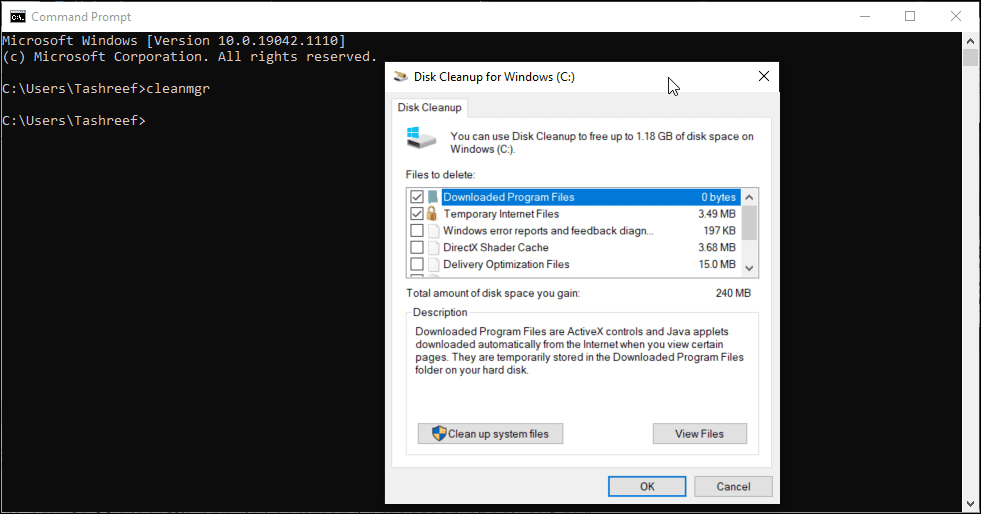
Pomocí příkazu cleanmgr můžete spustit nástroj Vyčištění disku pomocí příkazového řádku.
Vyčistěte konkrétní disk/oddíl
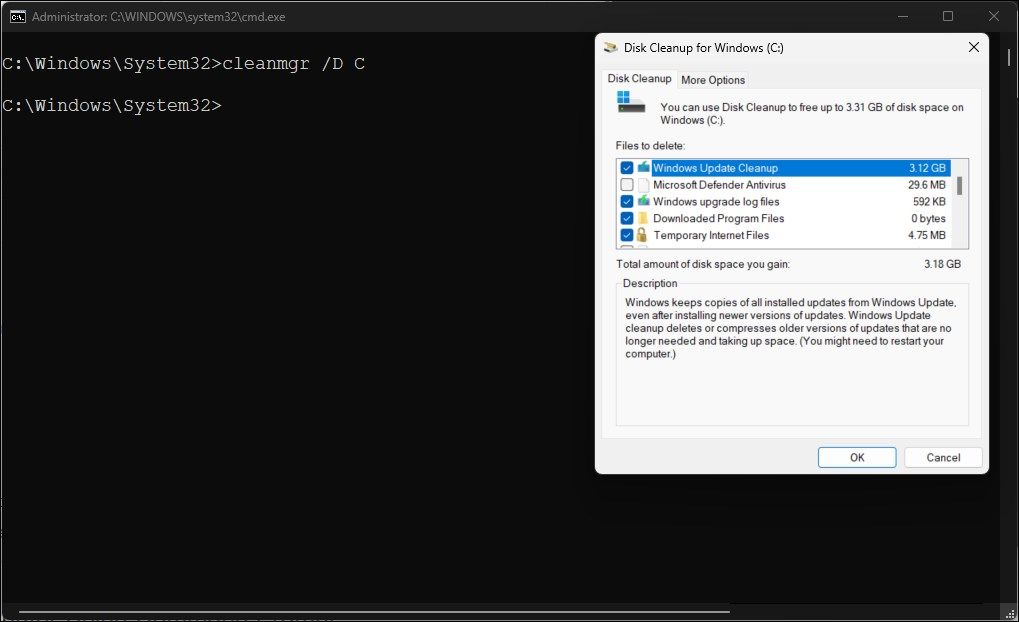
Ke spuštění nástroje Vyčištění disku na této jednotce můžete použít příkaz cleanmgr následovaný písmenem jednotky. To je užitečné pro uvolnění místa na konkrétní jednotce. Například spuštěním následujícího příkazu spustíte nástroj Vyčištění disku na jednotce C:
cleanmgr /D C
Nástroj Vyčištění disku prohledá a zobrazí všechny soubory, které můžete odstranit. Proveďte výběr a klepněte na OK.
Nakonfigurujte nastavení nástroje Disk Cleanup Tool
Chcete-li upravit nastavení nástroje Vyčištění disku, příkaz cleanmgr podporuje více přepínačů, včetně sageset a sagerun.
- sageset:x umožňuje konfigurovat nastavení nástroje Vyčištění disku. Po spuštění spustí nástroj Vyčištění disku a umožní vám vybrat konkrétní položky, které chcete odstranit, a přiřadit jim hodnotu x. Hodnota x, která může být jakákoliv hodnota od 1 do 9999, je uložena v registru.
- sagerun:x spustí zadanou úlohu přiřazenou k hodnotě x a automaticky vyčistí všechny zadané soubory.
Funguje to takto:
cleanmgr /sageset:1
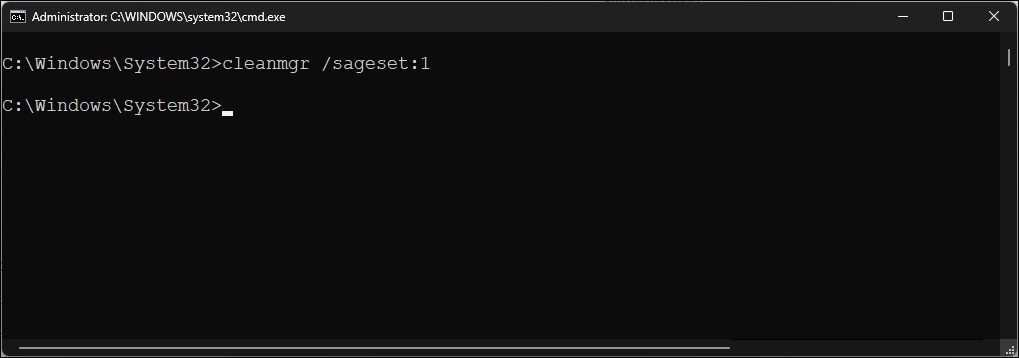
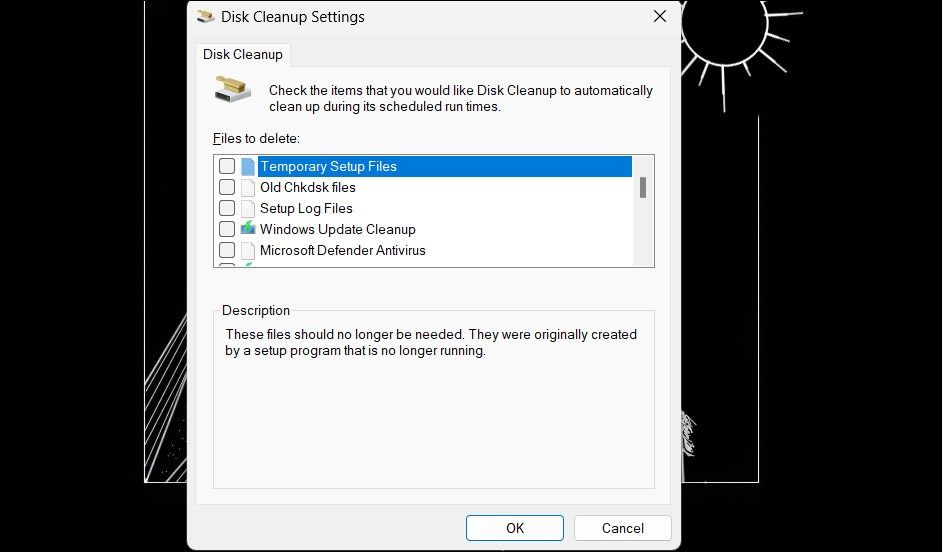
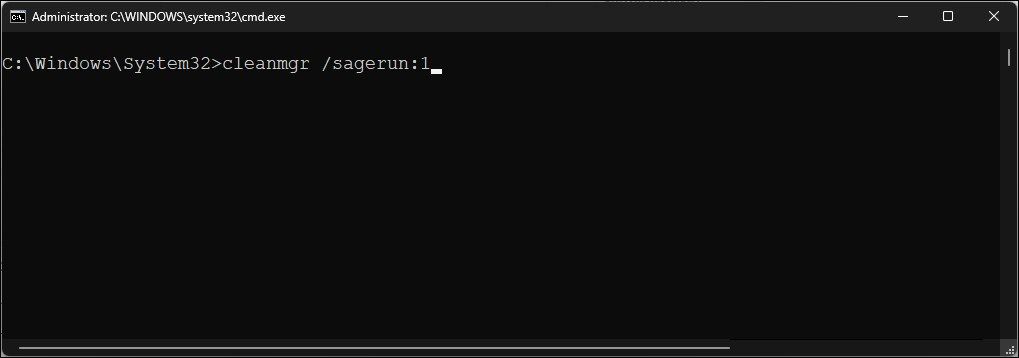
cleanmgr /sagerun:1
Optimalizujte pro nedostatek místa
Přepínač nízkého disku, jak název napovídá, je užitečný, pokud vám dochází úložný prostor na pevném disku. Po spuštění automaticky zkontroluje všechny kategorie souborů.
Za příkazem lowdisk následuje písmeno jednotky pro oddíl, aby se uvolnilo místo. Kompletní příkaz bude vypadat nějak takto:
cleanmgr /lowdisk /d
Po spuštění se otevře Vyčištění disku se všemi kategoriemi nevyžádaných souborů vybranými na jednotce D:.
Chcete-li rychle odstranit všechny nevyžádané soubory bez výzvy uživatele, použijte místo toho následující příkaz:
cleanmgr /verylowdisk /d
Jak vymazat dočasné soubory pomocí příkazového řádku?
Systém Windows vytváří dočasné soubory pro dočasné použití. Zřídka zabírají velké místo na vašem pevném disku a jsou nezbytné pro hladké fungování vašeho systému. Po dokončení úlohy by je váš systém měl automaticky odstranit z dočasných složek.
Nástroj Vyčištění disku vyčistí dočasné soubory, které jsou starší než sedm dní. Ale pokud musíte často čistit dočasnou složku, můžete to udělat ručně nebo pomocí příkazového řádku.
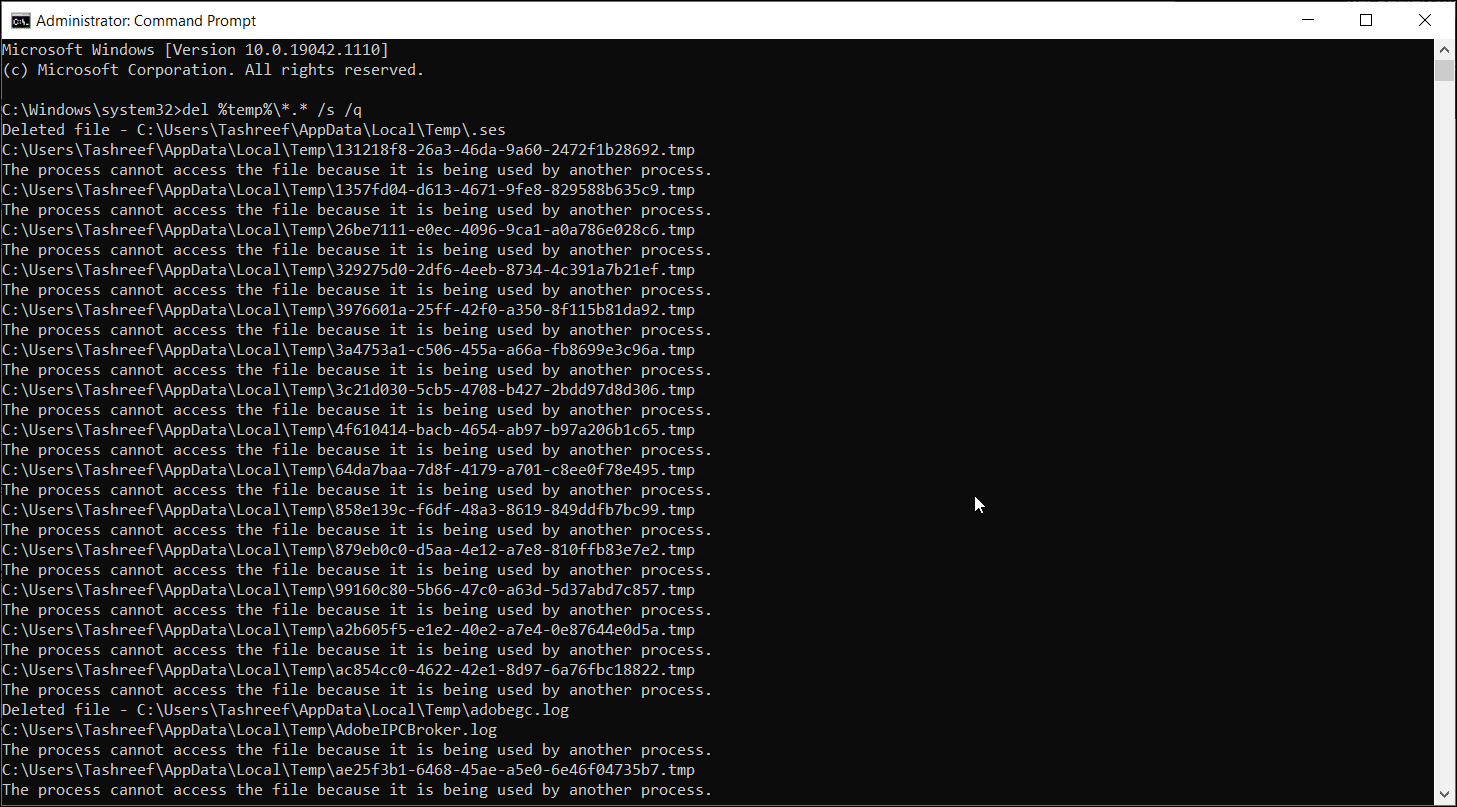
Chcete-li zobrazit dočasné soubory, zadejte do příkazového řádku následující příkaz:
%SystemRoot%\explorer.exe %temp%\
Tyto soubory můžete odstranit ručně (Ctrl + A > Smazat) z Průzkumníka souborů nebo pomocí následujícího příkazu odstranit dočasné soubory:
del %temp%\*.* /s /q
Příkazový řádek automaticky přeskočí jakýkoli aktuálně používaný soubor, ale odstraní zbytek.
Jak odstranit soubory předběžného načtení pomocí příkazového řádku
Soubory předběžného načtení jsou dočasné soubory vytvořené při spuštění aplikace v systému Windows. Tyto soubory obsahují informace, které se používají k optimalizaci provádění programů.
Stejně jako ostatní dočasné soubory, soubory předběžného načtení často nezabírají mnoho místa na vašem pevném disku. Pokud však potřebujete soubory předběžného načtení často odstraňovat, můžete tyto soubory v systému vyčistit pomocí příkazového řádku.
Chcete-li odstranit soubory předběžného načtení pomocí příkazového řádku:

%SystemRoot%\explorer.exe C:\Windows\prefetch\

del C:\Windows\prefetch\*.*/s/q
Čištění pevného disku pomocí Diskpart
Pokud chcete vyčistit celý disk, můžete použít nástroj diskpart. Diskpart je nástroj příkazového řádku systému Windows, který podporuje více než 38 příkazů pro různé funkce.
Chcete-li vyčistit disk, můžete použít příkaz diskpartu clean. Po spuštění odstraní všechna data a převede disk na nepřidělené místo.
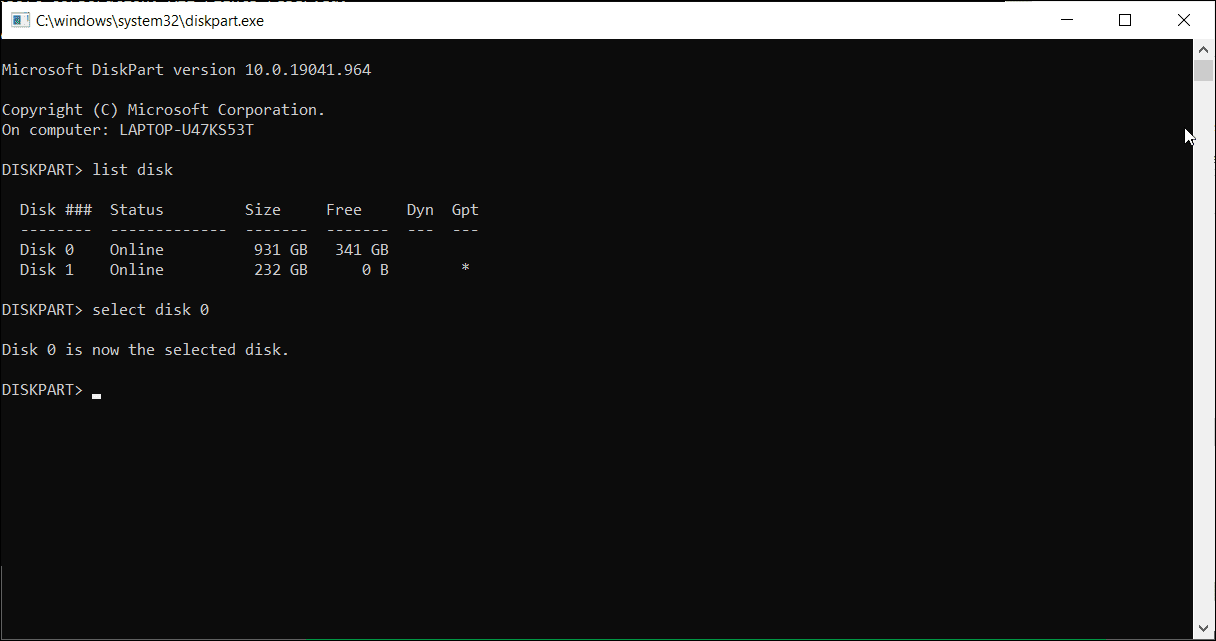
Při používání nástroje diskpart buďte opatrní. Použití nesprávných objektů vás může stát všechna vaše data a možná nebudete schopni obnovit žádná z nich. Před použitím nástroje diskpart si proto vytvořte zálohu důležitých systémových dat.
Chcete-li vyčistit disk:
Select disk 0
Clean all
Udržujte svůj počítač čistý od nevyžádaných souborů pomocí příkazového řádku
Příkazový řádek můžete použít k provádění různých pokročilých akcí, včetně odstraňování nevyžádaných souborů z počítače. I když můžete použít nástroj Vyčištění disku založený na grafickém uživatelském rozhraní, Příkazový řádek usnadňuje čištění konkrétních typů souborů a čištění disků.