Setkáváte se na svém počítači s operačním systémem Windows s chybovým kódem 0xc000021a? Pokud ano, jste na správném místě.
Modrá obrazovka smrti (BSOD) je považována za jednu z nejzávažnějších chyb, s nimiž se uživatelé mohou setkat. Tyto chyby jsou obvykle způsobeny selháním systému nebo kritickou chybou a mohou vést k závažným problémům, jako je nestabilita systému, ztráta dat a další komplikace.
Ve většině případů vám tyto chyby BSOD zabraňují v přístupu k operačnímu systému Windows. Z tohoto důvodu je řešení těchto chyb velmi důležité, avšak může být i poměrně náročné. Stejná situace nastává u chybového kódu stop 0xc000021a v systému Windows.
Abychom vám pomohli vyřešit tento chybový kód BSOD 0xc000021a, připravili jsme pro vás podrobný návod s možnými řešeními, které můžete vyzkoušet. Tento průvodce také zahrnuje informace o této chybě, jejích příčinách a způsobech, jak jí předejít.
Pojďme tedy na to bez zbytečného odkladu:
Co je to chyba stop kódu 0xc000021a?
Stop kód 0xc000021a je chyba BSOD. Podle společnosti Microsoft tento kód chyby značí STATUS_SYSTEM_PROCESS_TERMINATED, což znamená, že systémový proces subsystému ve vašem systému Windows se nečekaně ukončil.
Tento chybový kód se obvykle objevuje, když jsou poškozeny nebo selžou některé důležité systémové služby, jako je WinLogon (winlogon.exe), Hostitel služby (svchost.exe), běhový subsystém klient-server (csrss.exe) a další, které se nemohou správně načíst.
Ve všech případech tato chyba znamená, že není možné zaručit zabezpečení systému. Z tohoto důvodu vás operační systém Windows přesměruje do režimu jádra a zobrazí BSOD.
Protože většina uživatelů si této chyby všimla až po nedávné aktualizaci operačního systému Windows, domnívají se, že je způsobena právě touto aktualizací. I když to může být i váš případ, není to jediná příčina. Tato chyba se objevuje již delší dobu a postihuje různé verze systému Windows.
Ve Windows 10 a 11 se tato chyba objevuje jako BSOD během spouštění s chybovou zprávou, která uvádí:
Váš počítač narazil na problém a je třeba jej restartovat. Právě shromažďujeme informace o chybě a poté můžete restartovat. (dokončeno ##%) Pokud se chcete dozvědět více, můžete později vyhledat online tuto chybu: 0xC000021a.
Zatímco v jiných verzích systému Windows se tato chyba obvykle objevuje s některými dalšími hlášeními, jako je:
- STOP 0xC000021A
- STATUS_SYSTEM_PROCESS_TERMINATED (Stav: systémový proces byl ukončen)
- HALT: c000021a {Závažná systémová chyba}
- STOP c000021a
Bez ohledu na to, jaká chybová hláška se objeví, řešení chyby je stejné. K nápravě je třeba postupovat stejným způsobem.
Co způsobuje kód chyby 0xc000021a v systému Windows?
Chybový kód 0xc000021a a další chyby BSOD mohou mít několik specifických příčin, které jsme uvedli níže:
- Nekompatibilní externí zařízení – Často se ukazuje, že externí zařízení, jako například USB, jsou příčinou těchto chyb BSOD. Kvůli špatným ovladačům nebo z jiných podobných důvodů mohou tato zařízení narušit funkčnost a způsobit problémy s kritickými systémovými procesy.
- Poškozené sektory pevného disku – Stejně jako ostatní soubory v počítači jsou i systémové procesy a aplikace uloženy na pevném disku. Pokud jsou sektory pevného disku poškozené nebo mají jiné problémy, operační systém Windows nebude mít přístup k systémovým procesům a souborům. To následně vyvolá chyby, jako je například kód zastavení BSOD 0xc000021a.
- Poškozené nebo zastaralé ovladače – Poškozené a špatné ovladače často způsobují různé chyby související se systémem Windows, včetně BSOD a problémů s kompatibilitou. Stejný důvod může stát i za chybou s kódem zastavení 0xc000021a.
- Poškozené/nekompatibilní programy a aktualizace Windows – Podobně jako u ovladačů mohou i poškozené programy a soubory aktualizací Windows, které nebyly staženy správně nebo jsou poškozené, způsobit problémy se systémovými procesy. V důsledku toho se může objevit tato chyba BSOD.
- Viry nebo malware – To je další možná příčina, která spouští nejen chyby BSOD, ale i další nežádoucí hrozby. Proto doporučujeme pravidelně kontrolovat počítač, abyste byli v bezpečí před všemi viry.
- Špatně nakonfigurované položky registru Windows – Při každé změně na úrovni systému se upravují i položky registru Windows. Programy třetích stran mohou také používat registr pro ukládání nastavení. Z jakéhokoli důvodu, pokud máte ve svém systému špatně nakonfigurované položky registru, může to být důvodem této chyby BSOD.
Toto jsou nejčastější důvody, které spouští chybový kód BSOD 0xc000021a. Nyní, když znáte příčiny, se podíváme na možná řešení, která vám mohou pomoci tuto chybu opravit.
Jak opravit Windows stop kód 0xc000021a?
Pokud se setkáte s chybovým kódem BSOD 0xc000021a, často se zasekněte ve smyčce spouštění a nemůžete počítač zapnout. Můžete však zkusit vynucený restart a ověřit, zda vám to pomůže načíst operační systém.
Pokud vynucený restart zabere, můžete spustit řešení, která jsou popsaná níže v článku a opravit tak chybu BSOD. Počítač můžete vynuceně restartovat stisknutím vypínače, dokud se počítač nevypne, a následně jej restartovat.
Pokud se však spouštěcí smyčka opakuje, vynucený restart nepomůže. V tomto případě můžete vyzkoušet několik věcí:
1. Spusťte opravu spouštění
Oprava spouštění je prostředí pro obnovu oken (WinRE), které vám pomáhá řešit problémy, které brání správnému spuštění operačního systému. Nicméně, dostat se do prostředí WinRE je trochu obtížné, pokud se váš počítač nespouští. Chyba BSOD vám totiž neumožňuje provádět na počítači žádné akce.
Pro přístup k WinRE je třeba spolehnout se na vynucené restarty. Za tímto účelem musíte třikrát až čtyřikrát během několika minut vynuceně restartovat počítač se systémem Windows.
Zde je návod, jak můžete vynuceně restartovat počítač a načíst WinRE:
- Stiskněte a podržte tlačítko napájení, dokud se počítač nevypne.
- Nyní znovu stiskněte tlačítko napájení a počítač zapněte. Jakmile se však objeví jakýkoli znak spouštění systému Windows, například logo Windows, znovu stiskněte tlačítko napájení, dokud se počítač nevypne.
- Opakujte tento proces několikrát během několika minut.
Několik neúspěšných pokusů o spuštění vás zavede do WinRE. Na obrazovce se zobrazí zpráva „Příprava automatické opravy“.
Po načtení musíte kliknout na tlačítko „Upřesnit možnosti“. Poté spusťte opravu spouštění podle následujících kroků:
- Klikněte na možnost „Odstranění potíží“.
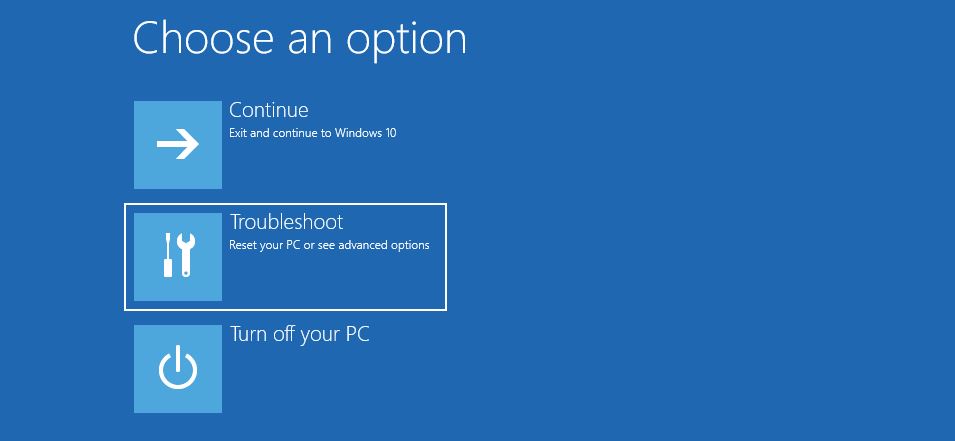
- Nyní vyberte „Pokročilé možnosti“.
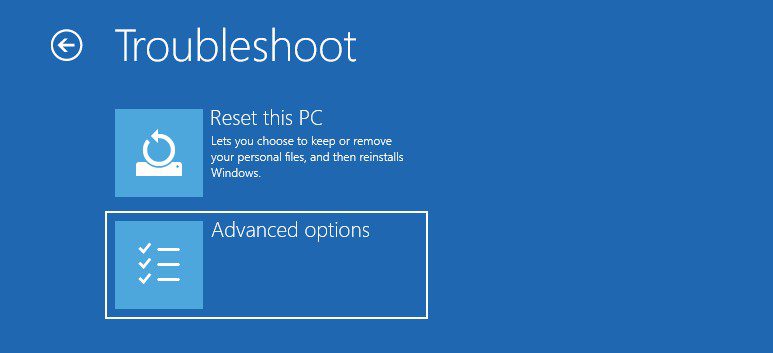
- Zde se vám zobrazí několik možností. Vyberte „Oprava spouštění“.
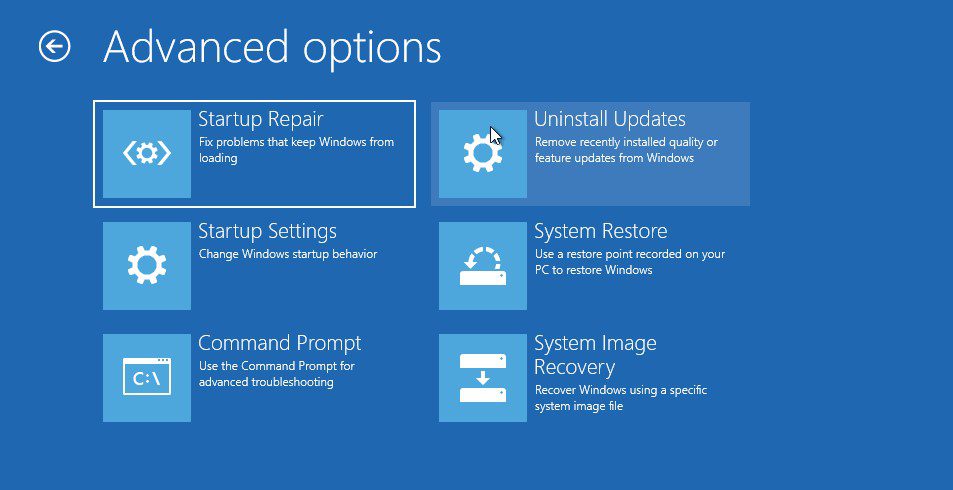
- Počítač se restartuje a zobrazí výzvu k výběru uživatelského účtu a přihlášení pomocí hesla, aby bylo možné spustit opravu spouštění. Jednoduše postupujte podle pokynů.
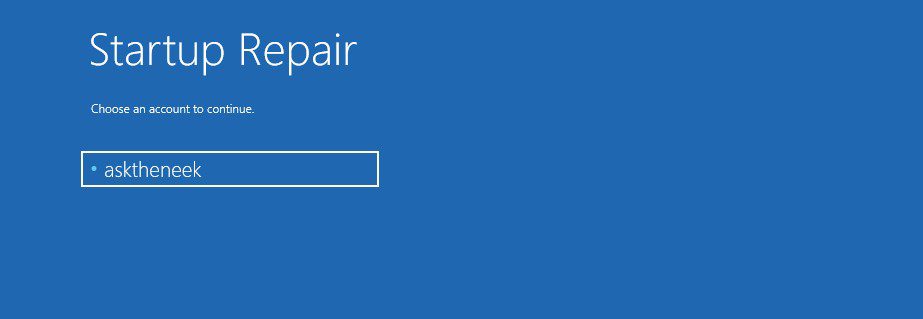
- Po přihlášení se spustí Oprava spouštění a zahájí se diagnostika vašeho PC.
Je třeba vyčkat, dokud Oprava spouštění dokončí svůj proces. Pokud však Oprava spouštění nemůže vyřešit váš problém a nedovolí vám spustit systém, budete muset spustit systém v nouzovém režimu. Teprve poté můžete použít následující řešení.
2. Povolte nouzový režim
Nouzový režim Windows je diagnostický režim, který spouští operační systém pouze s nejdůležitějšími ovladači a službami. Tento režim se používá hlavně k řešení problémů, jako jsou pády operačního systému, nemožnost správného spuštění, nestabilita způsobená aktualizacemi, ovladači a aplikacemi a další chyby.
Vzhledem k tomu, že jste se ocitli ve smyčce spouštění, můžete povolit nouzový režim pomocí WinRE. Pro načtení WinRE můžete postupovat podle výše uvedených kroků.
Po načtení WinRE můžete nouzový režim povolit pomocí následujících kroků:
- Klikněte na možnost „Odstranění potíží“.
- Zde klikněte na „Pokročilé možnosti“.
- Zobrazí se vám několik možností. Musíte vybrat „Nastavení spouštění“.
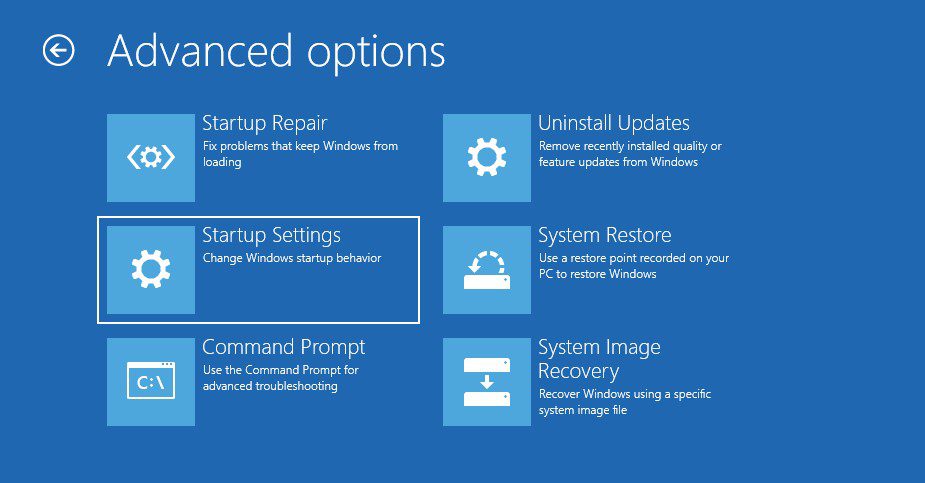
- Nyní klikněte na tlačítko „Restartovat“.
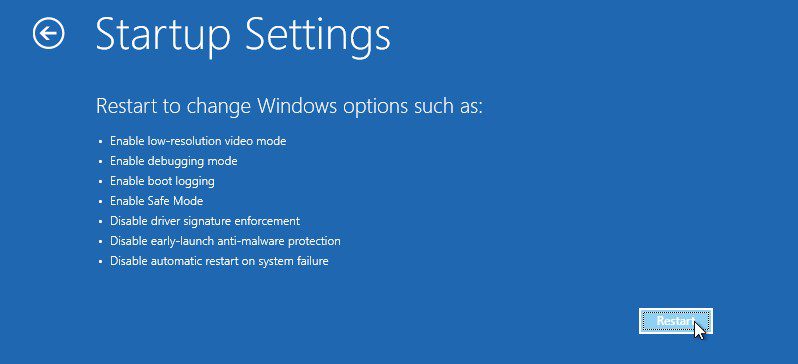
- Po restartování počítače stiskněte funkční klávesu, která je přiřazená k možnosti „Povolit nouzový režim“. Ve většině počítačů se systémem Windows to bude F4, ale v některých případech se to může lišit.

A to je vše. Tímto způsobem se spustí nouzový režim. Jakmile budete v nouzovém režimu, zobrazí se černá obrazovka s textem „Nouzový režim“ ve všech rozích. Zde můžete zahájit proces odstraňování problémů a vyřešit chybu s kódem zastavení 0xc000021a.
Jak opravit chybový kód 0xc000021a v systému Windows?
Nyní, když jste spustili počítač v nouzovém režimu, je čas provést následující řešení pro opravu této chyby BSOD:
1. Odpojte všechna externí zařízení
Jednou z nejčastějších příčin, proč se lidé s touto chybou potýkají, jsou nekompatibilní externí zařízení, která narušují proces spouštění. Proto je jejich odpojení od počítače tím nejlepším způsobem, jak zjistit, zda to pomůže. Pro tento krok však není nutné spouštět nouzový režim.
Odpojte od počítače všechna externí zařízení a restartujte jej. Pokud se chyba opraví, připojte každé zařízení postupně jedno po druhém, abyste zjistili, které z nich je příčinou problému.
Pokud však chyba stále trvá, pokračujte dalším krokem.
2. Spusťte skenování SFC
Jak již bylo zmíněno, k této chybě často dochází kvůli poškozeným sektorům pevného disku. Spuštění kontroly SFC vám může pomoci opravit poškozené soubory a sektory pevného disku. Díky tomu by se tato chyba BSOD měla opravit.
Dobrá zpráva je, že spuštění kontroly SFC je velmi snadné.
Zde je návod, jak spustit skenování SFC:
- Nejprve spusťte počítač v nouzovém režimu.
- Stisknutím klávesy Windows na klávesnici otevřete nabídku Start.
- Zde zadejte cmd a vyhledejte příkazový řádek a klikněte na možnost „Spustit jako správce“. Spustí se příkazový řádek s všemi administrátorskými oprávněními.
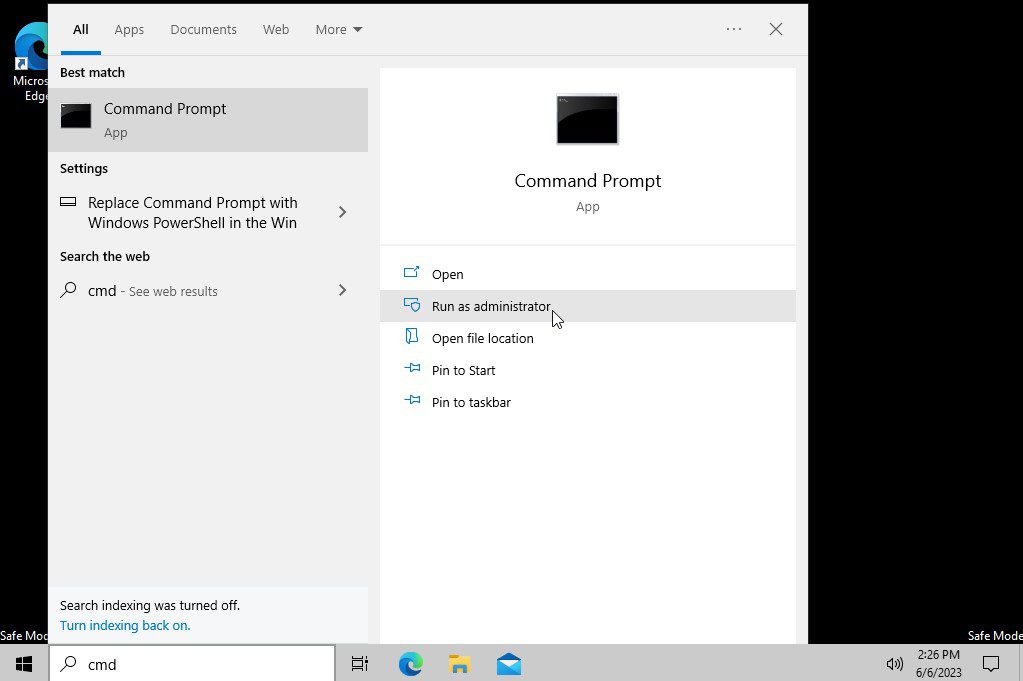
- Nyní zadejte následující příkaz a stiskněte Enter:
DISM.exe /Online /Cleanup-image /RestoreHealth
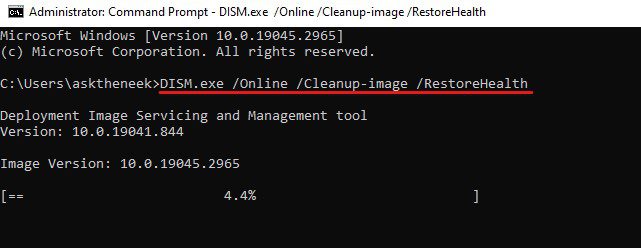
Tím se spustí nástroj Deployment Image Servicing and Management. Před použitím nástroje Kontrola systémových souborů je důležité a doporučené spustit DISM. To může trvat chvíli, protože se shromáždí soubory, které způsobují problémy a je potřeba je opravit.
- Po dokončení zadejte následující příkaz pro spuštění skenování SFC a stiskněte Enter:
sfc /scannow
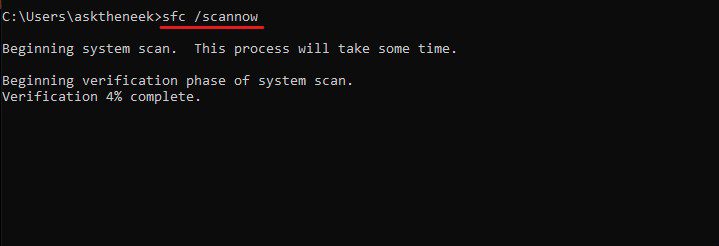
Tím se spustí nástroj Kontrola systémových souborů a provede se automatická oprava. Skenování může chvíli trvat, takže buďte trpěliví a nezavírejte příkazový řádek.
- Po dokončení skenování SFC se zobrazí seznam souborů, které byly opraveny. Pokud se nenajdou žádné poškozené soubory, zobrazí se zpráva, že ochrana prostředků systému Windows nenašla žádné narušení integrity. V obou situacích zadejte příkaz exit a stisknutím klávesy Enter zavřete příkazový řádek.
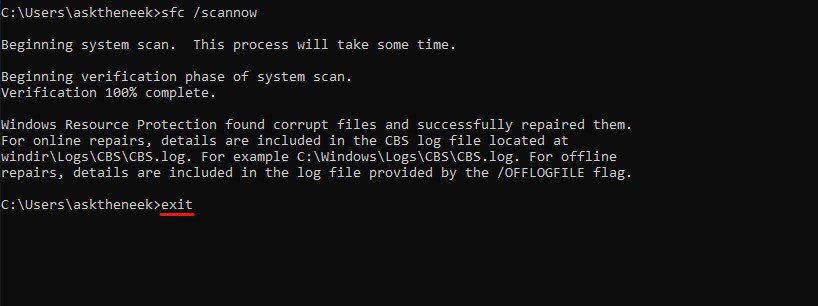
Nyní restartujte počítač a zkontrolujte, zda v systému Windows stále přetrvává chyba 0xc000021a. Pokud ano, vyzkoušejte další řešení.
3. Vraťte čekající akce
Vzhledem k tomu, že většina uživatelů se s touto chybou setkala po aktualizaci operačního systému Windows, může být důvodem této chyby i nesprávná instalace aktualizací a čekající akce, jako jsou aktualizace ovladačů, aktualizace Service Pack a další. V takovém případě může být vrácení čekajících akcí skvělým řešením pro odstranění této chyby.
Vrácení čekajících akcí by v podstatě zastavilo a vrátilo neúspěšnou a nedokončenou instalaci, a to vám může pomoci chybu opravit.
Pro vrácení čekajících akcí je třeba spustit prostředí Windows Recovery Environment. Jak dosáhnout WinRE jsme již popsali výše.
Po vstupu do WinRE proveďte následující kroky pro vrácení čekajících akcí:
- Klikněte na možnost „Odstranění potíží“.
- Poté vyberte „Pokročilé možnosti“.
- Zde vyberte možnost „Příkazový řádek“.
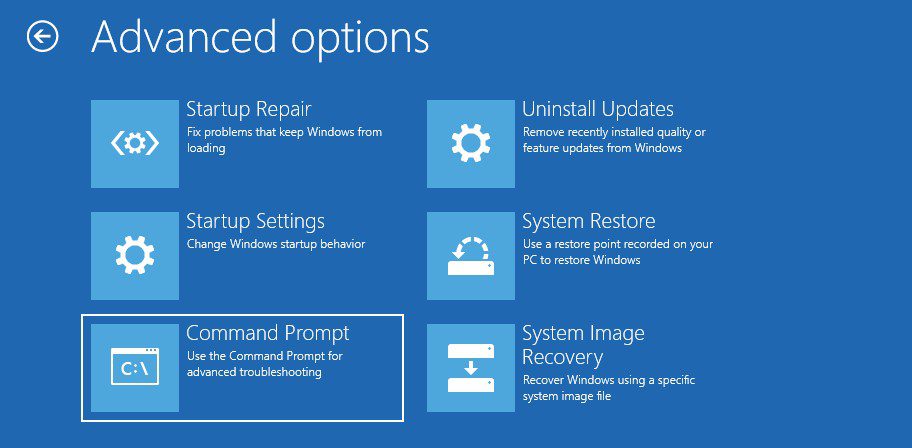
- Systém vás může požádat o výběr a přihlášení k vašemu účtu. Udělejte tak.
- Po načtení příkazového řádku zadejte níže uvedený příkaz a stiskněte Enter:
dism /image:C: /cleanup-image /revertpendingactions
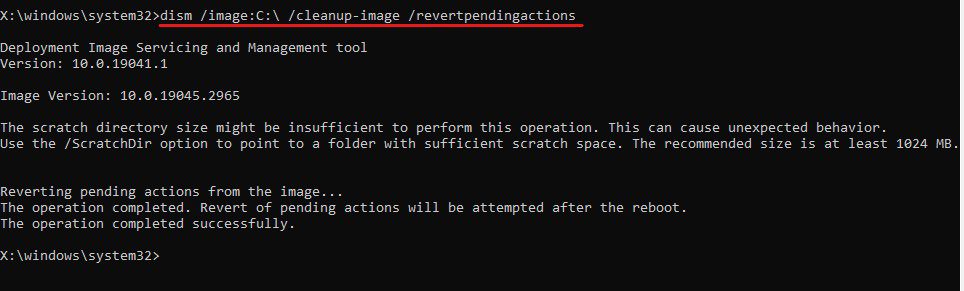
Protože mám Windows nainstalovaný na disku C, zadal jsem v příkazu „C“. Pokud máte Windows nainstalovaný na jiném disku, nahraďte písmeno C odpovídajícím písmenem tohoto disku.
Počkejte, až se příkaz úspěšně provede. Poté se zkuste normálně spustit systém Windows a ověřte, zda chyba stále přetrvává. Pokud ano, pokračujte dalším řešením.
4. Vraťte systém do posledního funkčního stavu
Vzhledem k tomu, že většina uživatelů se s touto chybou BSOD 0xc000021a setká po aktualizaci operačního systému, může být skvělým řešením pro odstranění této chyby návrat k předchozímu bodu obnovení. Jedná se o nejlepší metodu, protože pokud obnovíte systém pomocí bodu obnovení, nepřijdete o žádná data a chybu opravíte.
Pokud budete chtít, můžete pak aktualizace znovu nainstalovat.
Tuto metodu lze opět použít v nouzovém režimu nebo WinRE. Zde je návod, jak to provést pomocí WinRE, protože je to o něco lepší volba a obsahuje méně kroků:
- Nejprve otevřete WinRE. Můžete postupovat podle výše uvedených kroků.
- Klikněte na možnost „Odstranění potíží“.
- Zde vyberte „Pokročilé možnosti“.
- Zde se vám zobrazí několik možností. Vyberte možnost „Obnovení systému“. Tím se váš počítač přesune do režimu Obnovení systému.
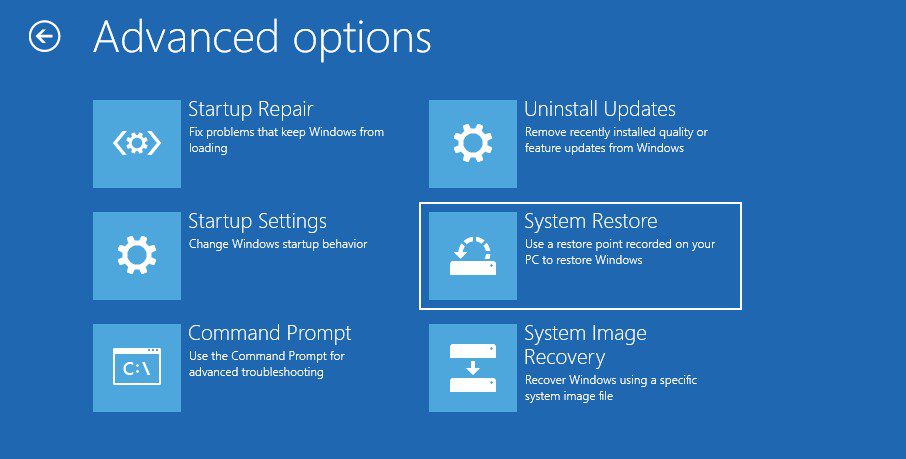
- Vyberte svůj uživatelský účet a přihlaste se pomocí hesla.
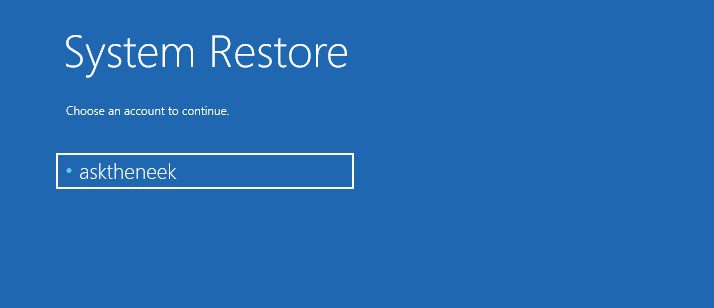
- Zobrazí se seznam bitových kopií systému vytvořených v počítači. Vyberte bod obnovení, který jste vytvořili, nebo ten nejnovější, a poté klikněte na tlačítko „Další“.
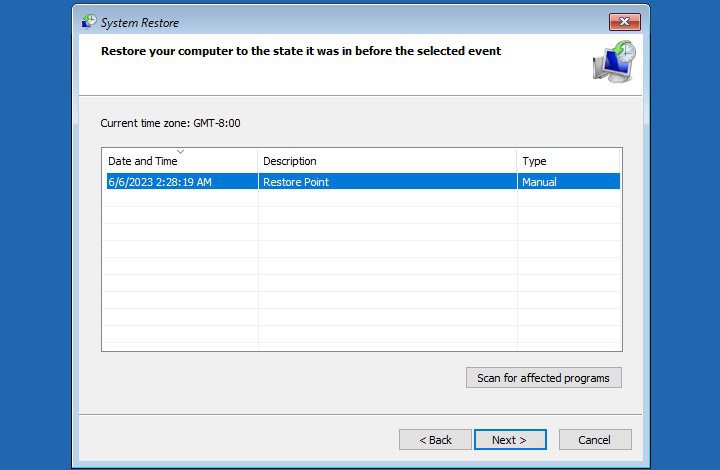
- Obnovte bitovou kopii systému podle pokynů na obrazovce.
Celý proces obnovy bitové kopie může trvat několik minut.
Po dokončení procesu obnovení se váš počítač automaticky restartuje. Pokud se tak nestane, restartujte počítač sami a ověřte, zda se chyba opravila.
Mějte na paměti, že i když je Obnovení systému velmi užitečný nástroj systému Windows, je ve výchozím nastavení zakázán. Pokud se vám nepodařilo najít bitovou kopii pro obnovení systému, může to být způsobeno tím, že tento nástroj byl ve vašem počítači zakázán. V takovém případě vám toto řešení nebude fungovat.
5. Znovu sestavte konfigurační data spouštění
Boot Configuration Data (BCD) obsahují pokyny potřebné pro rychlé a bezpečné spuštění operačního systému Windows. Pokud je BCD poškozené nebo něco postrádá, váš počítač se nespustí správně, což způsobí chyby, jako je BSOD stop kód 0xc000021a.
Z tohoto důvodu by sestavení konfiguračních dat spouštění mohlo být skvělým řešením pro odstranění chyby 0xc000021a.
Pro sestavení BCD proveďte následující kroky:
- Spusťte počítač s Windows ve WinRE.
- Klikněte na možnost „Odstranění potíží“.
- Poté vyberte „Pokročilé možnosti“.
- Zde vyberte možnost „Příkazový řádek“.
- Zadejte příkaz bootrec /rebuildbcd a stiskněte Enter. Tím se znovu sestaví konfigurační data spouštění. Pokud tento příkaz nic nenajde, použijte následující příkaz a stiskněte Enter:
bcdboot C:windows /s C:
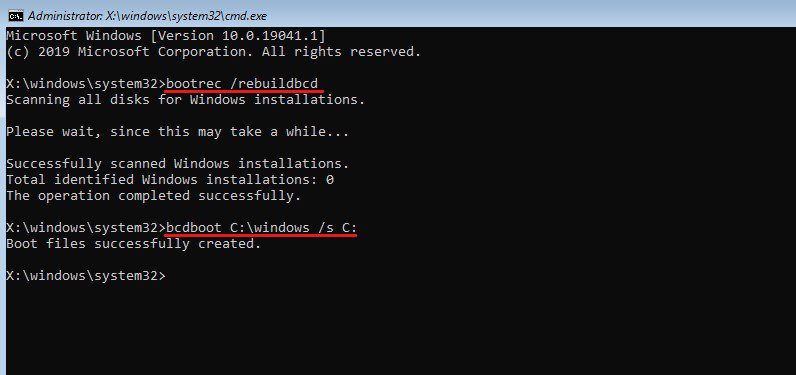
Kromě konfiguračních dat spouštění byste měli zvážit i opravu hlavního spouštěcího záznamu.
- Pro opravu MBR musíte zadat příkaz bootrec /fixmbr a stisknout Enter.
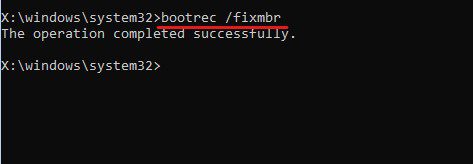
- Nyní zadejte příkaz exit a stiskněte Enter.
Poté restartujte počítač a ověřte, zda se chyba opravila. Pokud se chyba stále zobrazuje, pokračujte dalším řešením.
6. Spusťte Windows Defender Antivirus
Jak již bylo zmíněno, je možné, že váš počítač je infikovaný malwarem a viry, které mohou být důvodem této chyby BSOD s kódem stop 0xc0021a. Proto byste měli provést důkladnou antivirovou kontrolu.
Problém je v tom, že i když máte nainstalovaný antivirový program, nemůžete jej použít, protože jste se zasekli ve smyčce spouštění. V tomto případě můžete použít vestavěný antivirový nástroj společnosti Microsoft Windows, Windows Defender.
Zde je návod, jak spustit antivirus Windows Defender, abyste tuto chybu opravili:
- Nejprve spusťte počítač se systémem Windows v nouzovém režimu.
- Nyní otevřete „Nastavení systému“.
- Klikněte na možnost „Aktualizace a zabezpečení“.
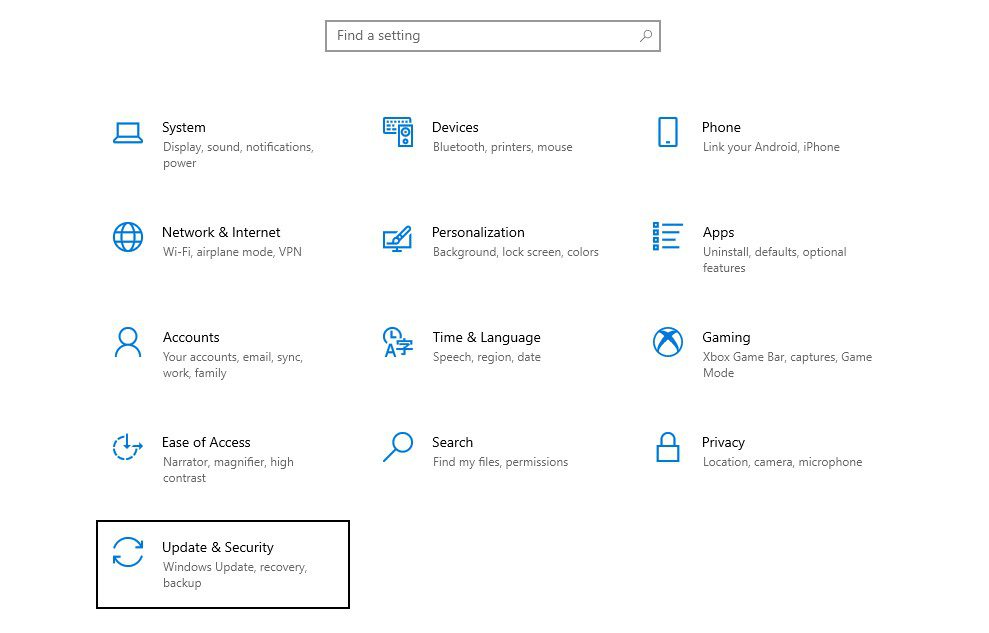
- V levém podokně vyberte možnost „Zabezpečení systému Windows“.
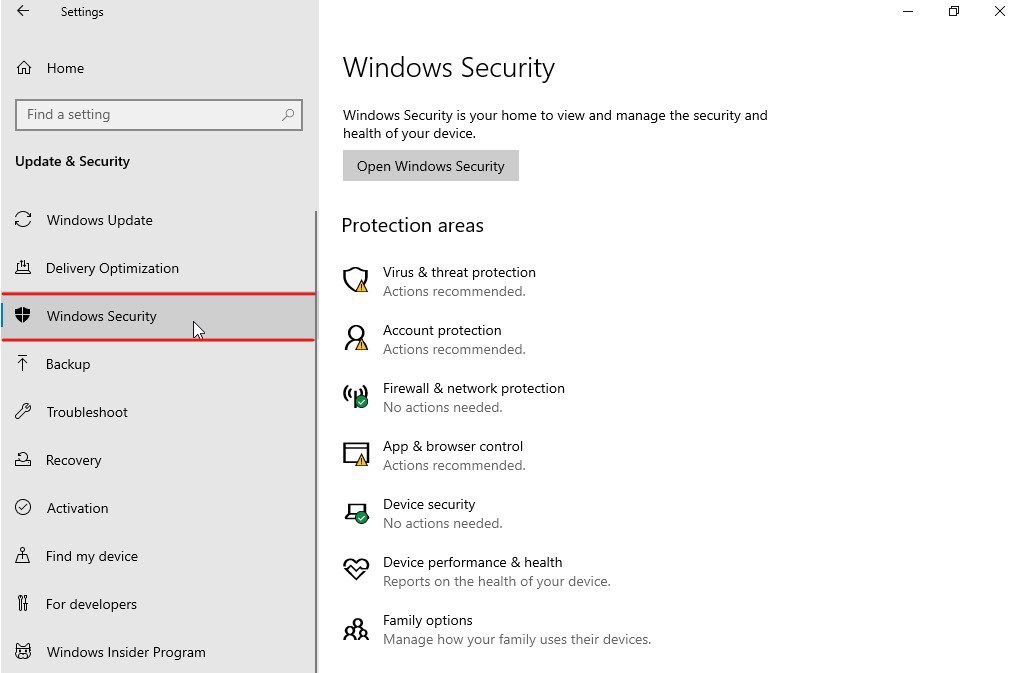
- V části „Oblasti ochrany“ klikněte na možnost „Ochrana před viry a hrozbami“. Otevře se nové okno.
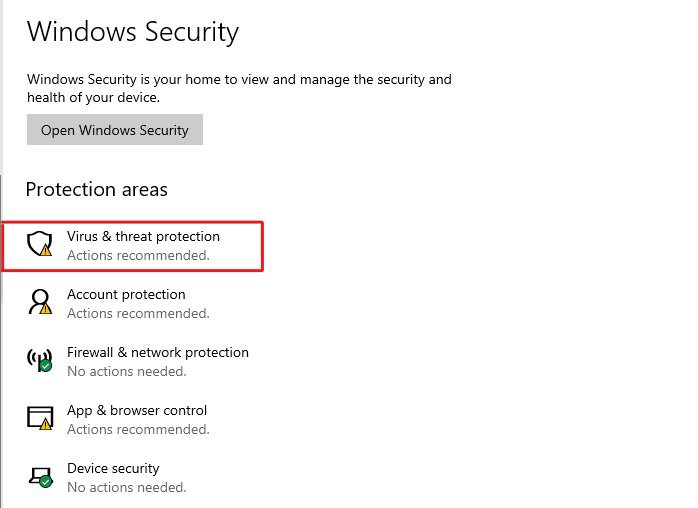
- V části „Aktuální hrozby“ klikněte na „Možnosti kontroly“.
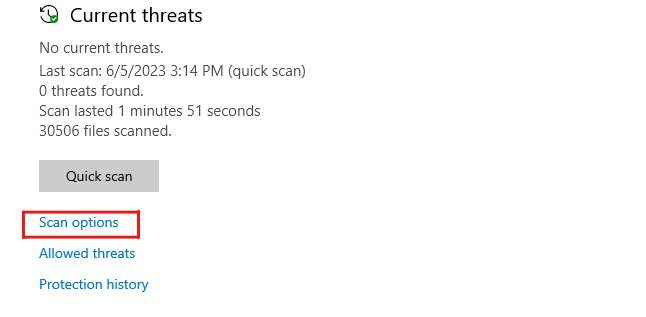
- Nyní klikněte na možnost „Úplná kontrola“ a poté na tlačítko „Provést kontrolu“.
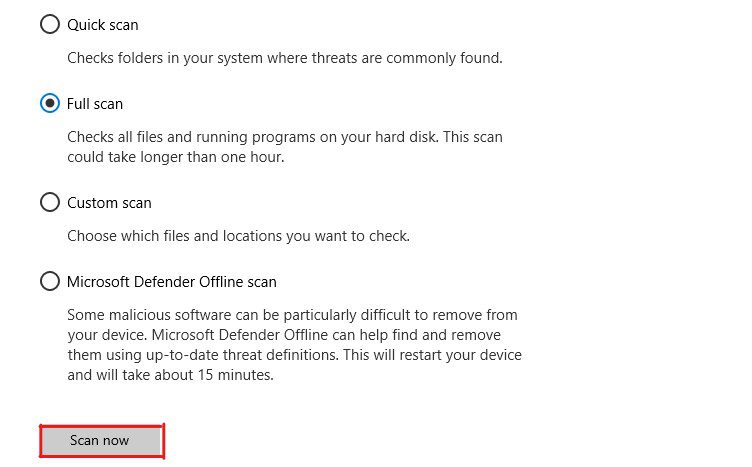
A je to. Windows Defender zahájí důkladnou kontrolu disků, zda se v nich nenachází viry a malware. Pokud Windows Defender najde ve vašem počítači jakékoli hrozby, zobrazí je v seznamu.
Windows Defender dále poskytne pokyny pro odstranění těchto hrozeb, abyste mohli počítač znovu spustit. Jakmile budou všechny hrozby odstraněny, restartujte počítač a ověřte, zda chyba stále trvá.
7. Odinstalujte nedávno nainstalované programy
Pokud se chybový kód 0xc000021a objevil po instalaci nějakého programu, je pravděpodobné, že tento program je příčinou chyby. Z tohoto důvodu byste měli tyto programy odinstalovat a ověřit, zda to pomůže chybu BSOD opravit.
Zde je návod, jak odinstalovat nedávno nainstalované programy:
- Nejprve spusťte operační systém Windows v nouzovém režimu.
- Nyní stiskněte klávesu Windows, zadejte „Ovládací panely“ a stiskněte Enter.
- V části „Programy“ vyberte možnost „Odinstalovat program“.
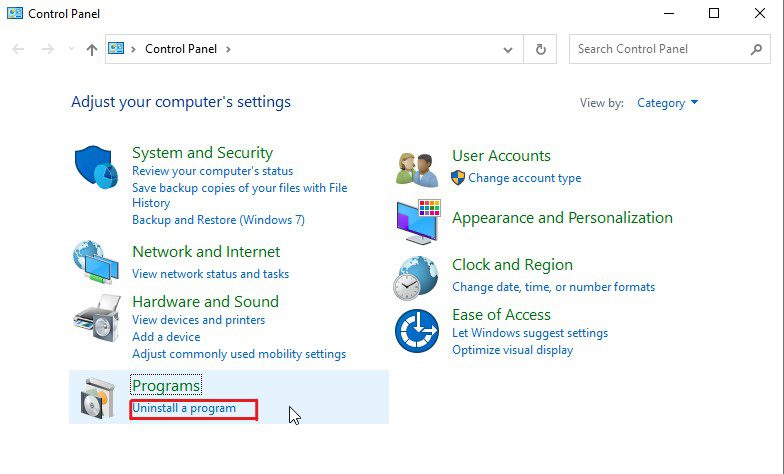
- Zobrazí se vám seznam nainstalovaných programů. Seřaďte seznam podle data instalace a odinstalujte programy, které jste nainstalovali nedávno.
<img decoding=“async“ src=“https://wilku.top/wp-content/uploads/2023/06/168629