Objevuje se na vašem počítači s operačním systémem Windows hláška „Server RPC není k dispozici“? Jelikož se nejedná o běžnou chybu, může působit znepokojivě, zvláště pokud nemáte zkušenosti s řešením problémů souvisejících se sítí.
Pojďme se podívat na to, jak RPC funguje a co tuto nešťastnou chybu vyvolává. Rovněž vás provedeme procesem odstraňování problému.
Co je RPC a co způsobuje chybu?
Než se pustíme do řešení problémů, je dobré si objasnit, jak vlastně RPC funguje a co může způsobit jeho selhání.
RPC, neboli Remote Procedure Call, je technologie, která využívá techniky meziprocesové komunikace, jež zajišťuje spojení mezi serverem a počítačem připojeným ke stejné síti. Pokaždé, když používáte proces Windows k odesílání dat přes síť, využíváte právě technologii RPC.
Ale co tedy způsobuje, že RPC přestane fungovat? Nejčastěji se jedná o problémy se samotnou službou. Potíže s RPC mohou ale také souviset s nastavením síťového připojení, konfigurací sdílení souborů a tiskáren nebo poškozenými soubory registru.
Ať už je příčina jakákoliv, následující řešení by vám měla pomoci zbavit se chyby serveru RPC.
1. Restartujte server RPC
Nejúčinnějším prvním krokem k vyřešení chyby je restartování služby. Tím se systém Windows znovu pokusí navázat všechna připojení a spustí všechny procesy.
Restartování počítače pomáhá vyřešit mnoho problémů se systémem Windows a často je to dobrý první krok, než se pustíte do složitějších oprav.
2. Proveďte čisté spuštění počítače pro vyloučení aplikací třetích stran
„Čisté spuštění“ je stav, kdy se deaktivuje veškerý software a služby třetích stran. I když se nejedná o standardní funkci Windows, není obtížné ji provést. Mnoho uživatelů uvádí, že chyba „Server RPC není k dispozici“ je způsobena konflikty s aplikacemi třetích stran.
Abyste ověřili, zda je to i váš případ, postupujte následovně:
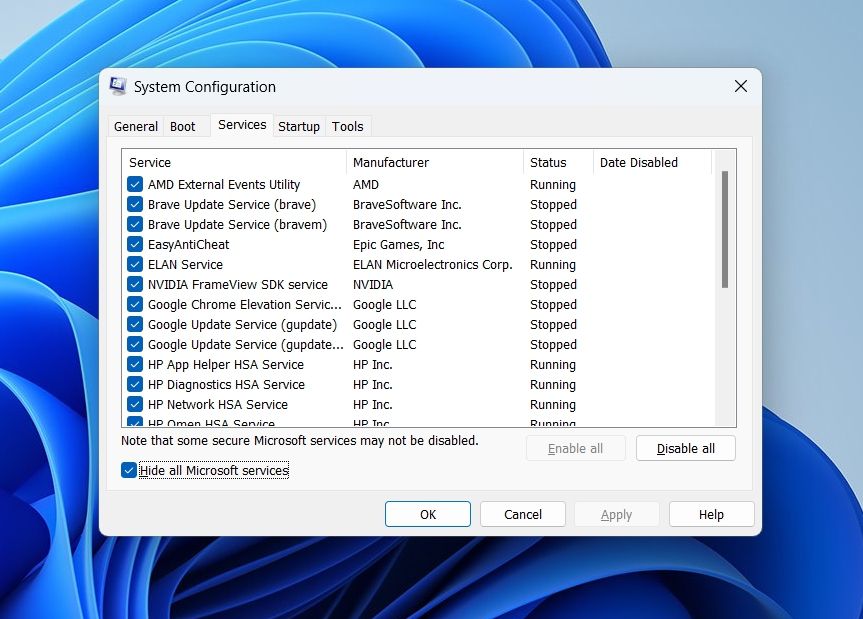
Nyní zkuste počítač používat a sledujte, zda se chyba znovu objeví. Pokud ne, pak byla s největší pravděpodobností způsobena konfliktem s aplikací třetí strany. Doporučuje se odinstalovat všechny nedávno nainstalované aplikace a případně stáhnout jejich jinou verzi.
3. Zkontrolujte nastavení síťového připojení
Pokud nemůžete otevírat určité složky nebo soubory v Průzkumníku souborů, je možné, že vaše nastavení sítě není správně nakonfigurováno. Pro optimální nastavení sítě postupujte následovně:
Jak nakonfigurovat síť
Postup konfigurace sítě:
Pokud to problém nevyřeší, můžete zkusit přeinstalovat síťové ovladače. Systém Windows je znovu stáhne a nainstaluje, což by mohlo problém vyřešit. Postupujte následovně:
Jak odinstalovat síťové ovladače
Postup odinstalace síťových ovladačů:
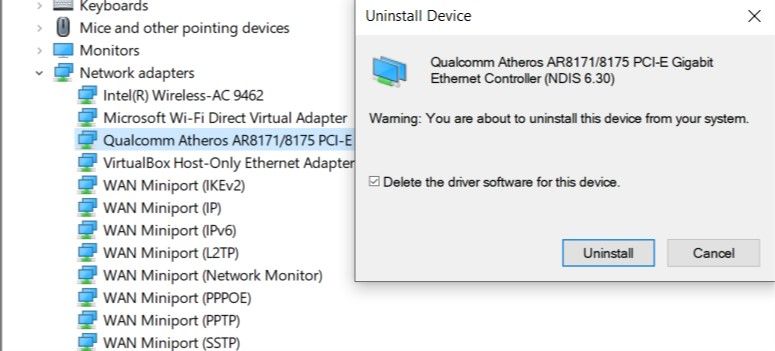
4. Změňte nastavení brány firewall
Brána firewall systému Windows může někdy blokovat komunikaci serveru RPC, což vede k chybě „Server RPC není k dispozici“. V takových případech je nutné překonfigurovat nastavení brány firewall tak, aby provoz umožňovala.
Pro brány firewall třetích stran se kroky mohou lišit, zde je postup pro překonfigurování brány Windows Firewall:
5. Změňte nastavení registru
Před provedením této opravy doporučujeme vytvořit bod obnovení a zálohovat registr. Pokud žádné z výše uvedených řešení nepomohlo chybu odstranit, může být užitečné zkontrolovat registr a opravit případné chybné hodnoty.
Postupujte následovně:
HKEY_LOCAL_MACHINE\System\CurrentControlSet\services\RpcSs
HKEY_LOCAL_MACHINE\System\CurrentControlSet\services\DcomLaunch
HKEY_LOCAL_MACHINE\System\CurrentControlSet\services\RpcEptMapp
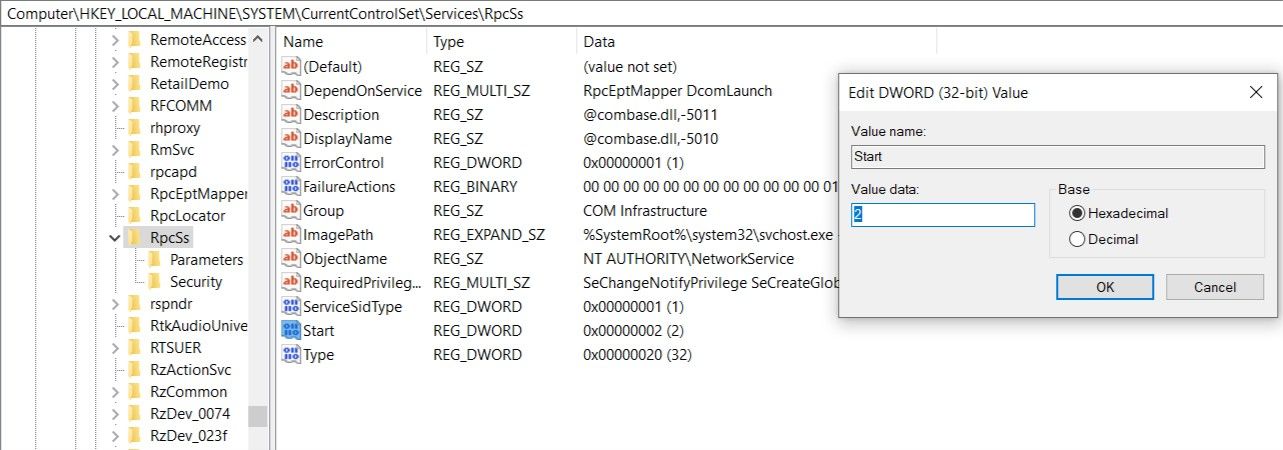
Pokud tyto položky registru nenajdete, je možné, že je na čase přeinstalovat systém Windows nebo obnovit počítač pomocí nástroje Obnovení systému. Pro uživatele, kteří nemají vytvořené žádné body obnovení, doporučujeme nastavit systém Windows tak, aby vytvářel body obnovení pravidelně, a předcházeli tak podobným situacím v budoucnu. Případně můžete bod obnovení vytvořit ručně pomocí příkazového řádku.
6. K obnovení počítače použijte nástroj Obnovení systému
Pokud uživatelé vyzkoušeli vše z výše uvedeného seznamu a stále se jim nedaří chybu odstranit, možná je čas použít nástroj Obnovení systému. Pokud máte aktivní ochranu systému, Windows obvykle vytváří body obnovení automaticky, nebo při instalaci nového softwaru.
Postup pro použití nástroje Obnovení systému:
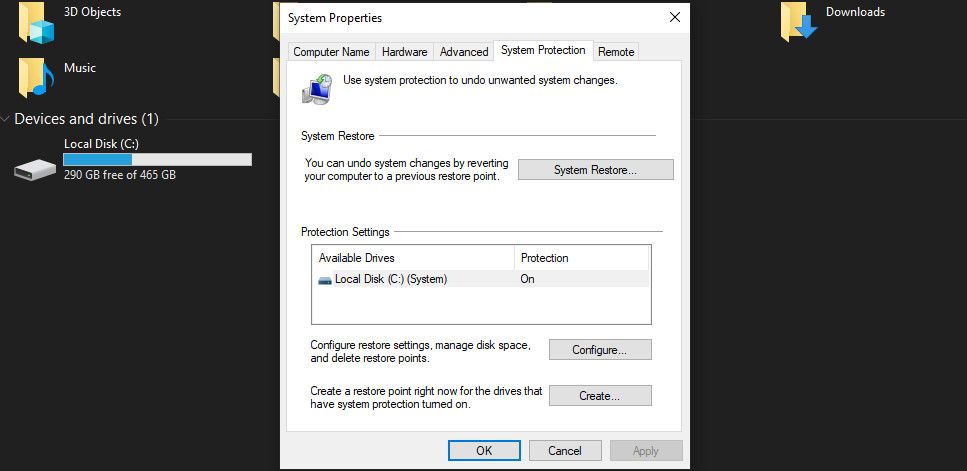
Systém Windows poté automaticky restartuje počítač do dřívějšího stavu. Případně se můžete podívat i na jiné způsoby, jak počítač resetovat.
7. Vyprázdněte server DNS
Pokud jste v registru nenašli žádné problémy, doporučuje se vyprázdnit DNS. Tím se vymaže mezipaměť, což může chybu serveru RPC vyřešit.
Pro vyprázdnění DNS spusťte příkazový řádek s právy správce. Poté zadejte příkaz „ipconfig /flushdns“ a stiskněte klávesu Enter.
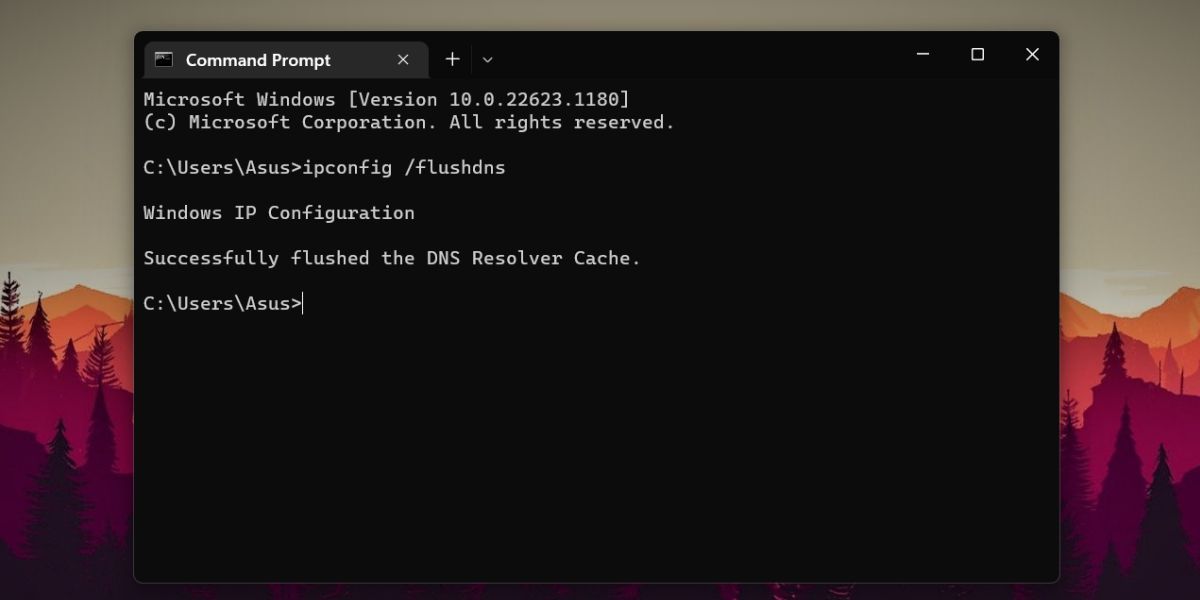
Rozlučte se s chybou „RPC není k dispozici“
Jak je vidět z výše uvedených řešení, oprava této chyby není nijak zvlášť náročná. Projděte si tyto jednoduché kroky a během chvíle budete zase moci nerušeně pracovat.