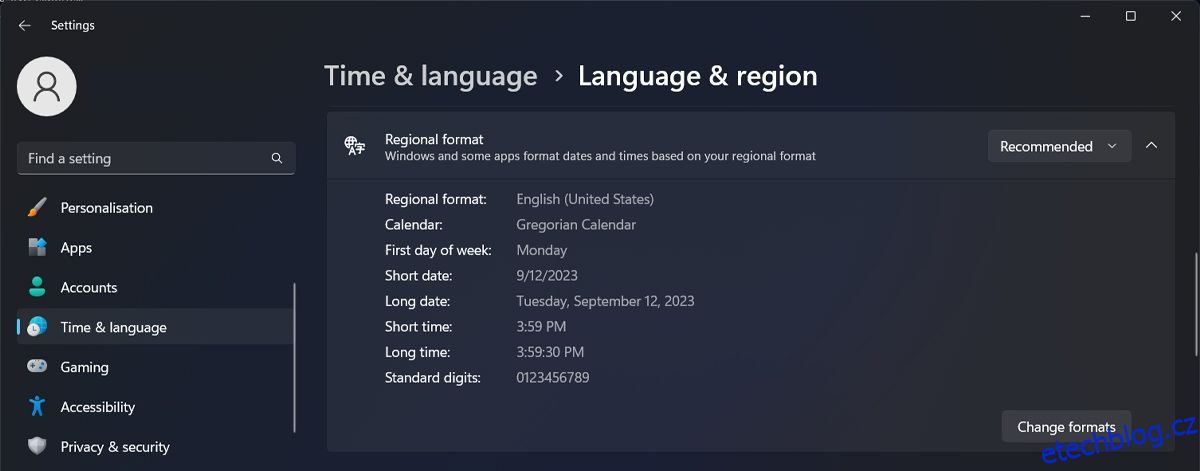Formáty data a času, i když jsou standardizované, se liší region od regionu. Výchozí formát systému Windows tedy nemusí být takový, na který jste zvyklí.
Naštěstí je docela snadné změnit formát data a času ve Windows. Navíc si můžete dokonce definovat své vlastní.
Table of Contents
Jak změnit formát data a času z aplikace Nastavení
Změnu formátu data a času v systému Windows lze provést prostřednictvím aplikace Nastavení nebo prostřednictvím Ovládacích panelů. I když je změna formátů v aplikaci Nastavení o něco jednodušší, ovládací panel vám nabízí více možností.
Nejprve se podívejme, jak změnit formát data a času pomocí aplikace Nastavení. Možnosti najdete na panelu Region v části Čas a jazyk.
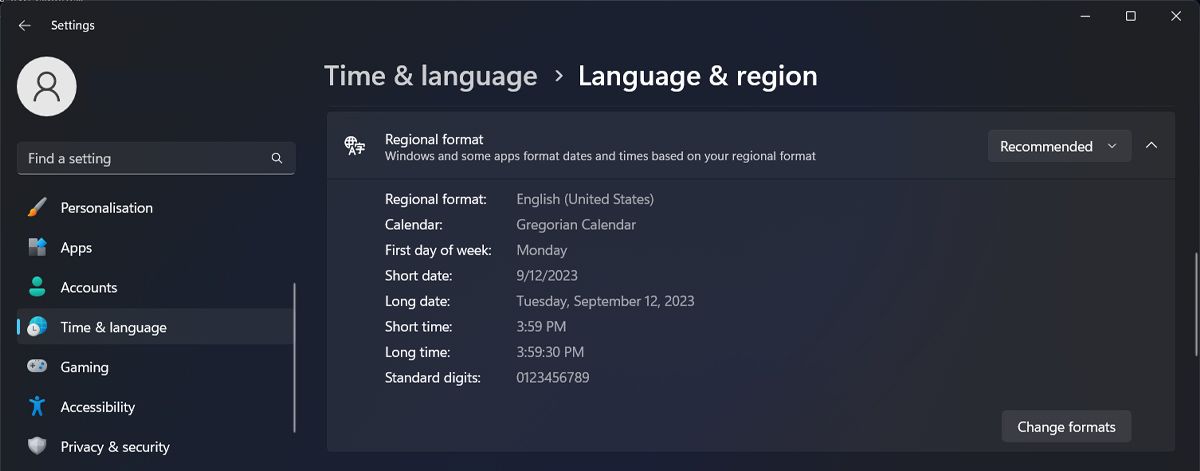
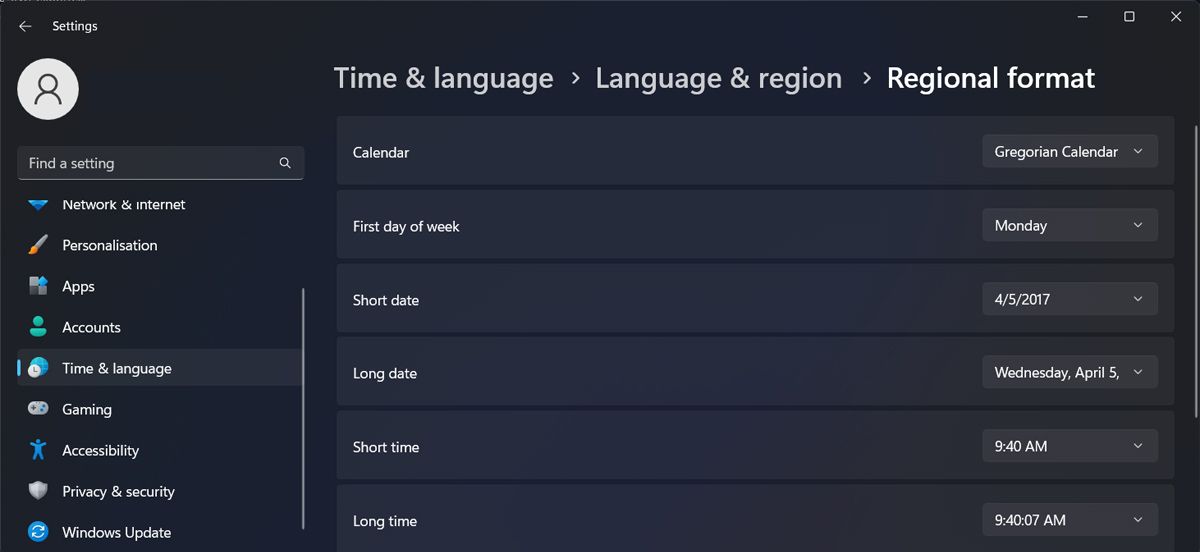
Chcete-li změnit formát data, klikněte na rozbalovací nabídky Krátké datum a Dlouhé datum a zobrazte seznam dostupných možností. Vyberte si libovolný.
Systém Windows odráží změnu formátu data na hlavním panelu (krátké datum) a v rozšířené nabídce data, když klepnete na datum na hlavním panelu (dlouhé datum). Změna formátu času probíhá podle stejného vzoru. Kliknutím na Krátký čas a Dlouhý čas zobrazíte dostupné formáty.
Opět se na hlavním panelu nad datem zobrazí Krátký čas, zatímco dlouhý čas se zobrazí, když rozbalíte panel data z hlavního panelu.
Jak změnit formát data a času pomocí ovládacího panelu
Zatímco změna formátů data a času z aplikace Nastavení se mezi Windows 10 a 11 mírně liší, změna formátů z ovládacího panelu zůstává mezi oběma operačními systémy téměř identická.
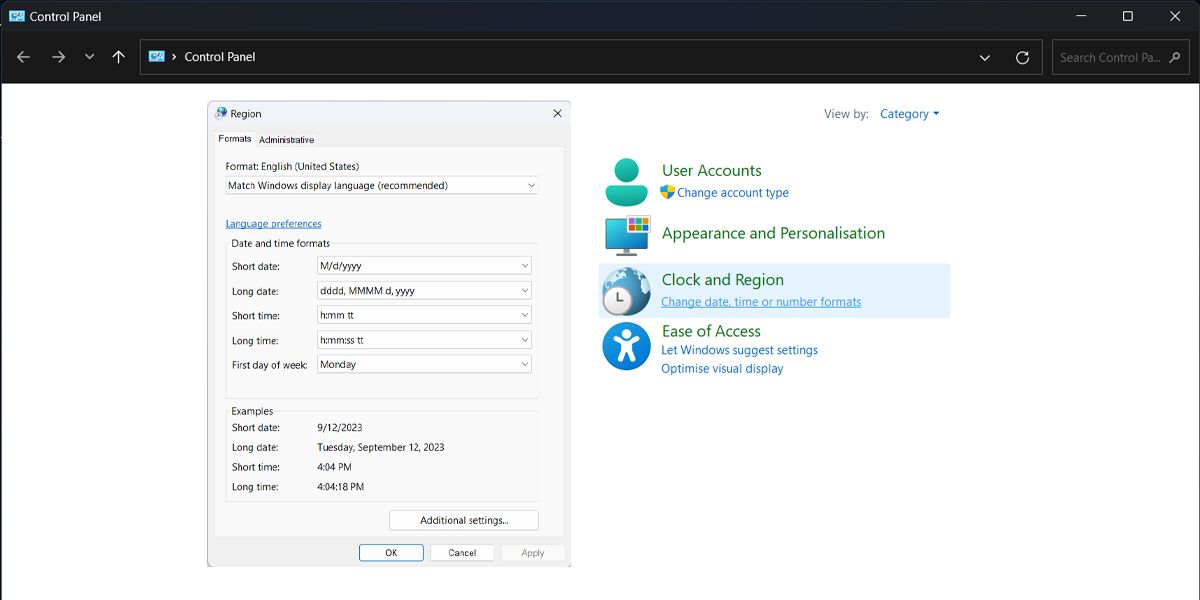
I když většině lidí stačí předem dostupné formáty data a času ve Windows, můžete také definovat své vlastní formáty.
Jak definovat vlastní formát času ve Windows
Vlastní formát času můžete definovat ve Windows prostřednictvím karty Region v Ovládacích panelech.
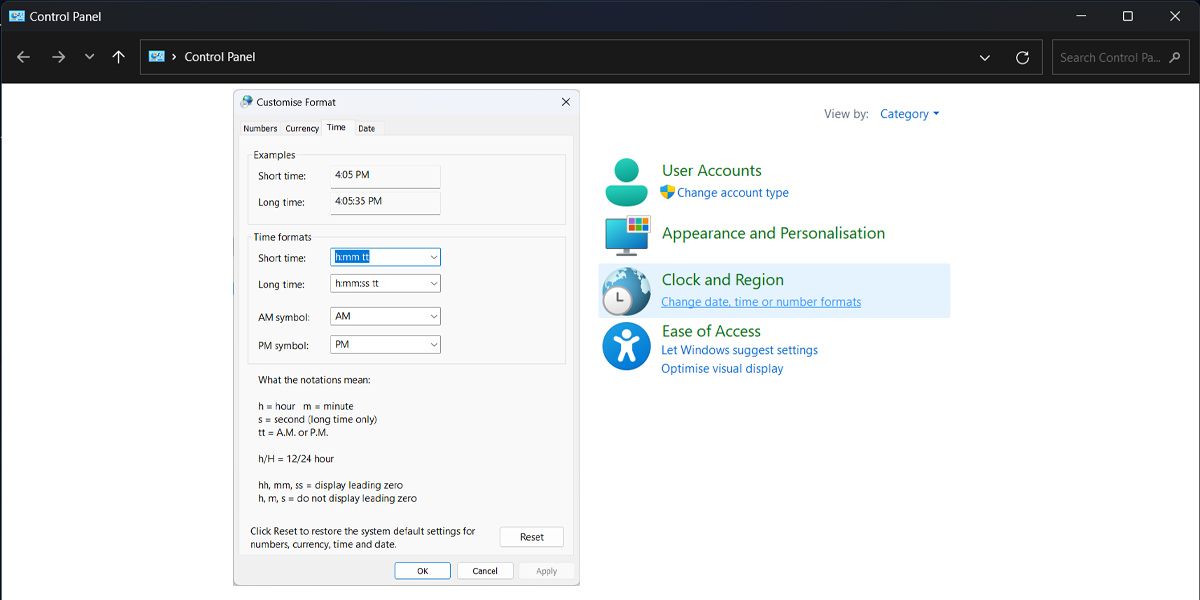
Poté, co pochopíte, co různé symboly znamenají, je změna formátu času v části Formáty času relativně snadná. Můžete si vybrat buď jeden z dostupných rozevíracích nabídek, nebo definovat svůj vlastní v krátkých, dlouhých atd. Můžete dokonce definovat vlastní symboly pro zápisy AM/PM.
Jak definovat vlastní formát data v systému Windows
Na panelu Přizpůsobit formát klepněte na kartu Datum a zobrazte možnosti pro práci s formátem data ve Windows.
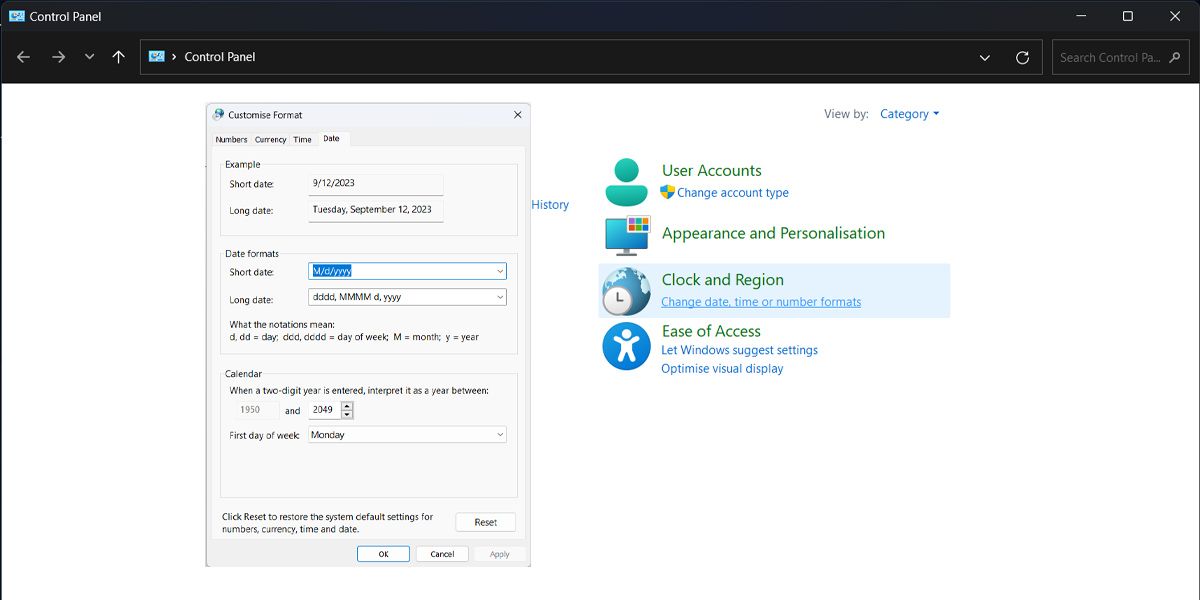
Znovu si přečtěte vysvětlení o tom, co znamenají různé zápisy v části Formát data. Nyní můžete buď nastavit svůj vlastní formát data, nebo si vybrat ze sady předem dostupných formátů z rozbalovacích nabídek Krátké datum a Dlouhé datum.
Můžete změnit formát data a času pro více hodin?
Pokud se chcete zúčastnit události, která se koná v jiném časovém pásmu, je pravděpodobné, že jste do Windows 11 přidali více hodin. Bohužel nemůžete mít pro každé hodiny jiný formát data a času, protože nemůžete ovládat individuální nastavení hodin.
Pokud chcete mít různé hodiny s různými formáty, můžete zamířit do obchodu Microsoft Store a stáhnout si aplikaci hodin. Nejen, že budou moci sledovat různá časová pásma, ale tyto aplikace přicházejí s užitečnými funkcemi. Dokonce i aplikace Windows 11 clock vám může pomoci být produktivnější.
Možnosti přizpůsobení systému Windows jsou prakticky nekonečné
Změna formátu data a času v systému Windows je pouze kapkou ve srovnání s počtem možností přizpůsobení dostupných na platformě. Od vyladění zamykací obrazovky až po používání vlastních ikon na ploše můžete vytvořit systém Windows tak, jak chcete.