Operační systém Chrome OS nakládá s pamětí RAM odlišně než systémy Windows nebo macOS. To ale neznamená, že nemůžete optimalizovat své pracovní postupy tak, abyste z omezené RAM vašeho zařízení vytěžili maximum. Následující tipy vám pomohou efektivněji spravovat paměť RAM ve vašem Chromebooku.
Jak zjistit aktuální stav paměti RAM na Chromebooku
Možná už víte, jakou pamětí RAM váš Chromebook disponuje. Pokud ne, existuje snadný způsob, jak to zjistit. Také zjistíte, kolik paměti je aktuálně využíváno a které procesy ji spotřebovávají. Existuje několik metod, jak tyto informace získat.
Pro celkový přehled o RAM: Použijte aplikaci Cog
Cog je praktická aplikace pro Chrome OS, která i přes absenci častých aktualizací poskytuje cenné informace o systému. V reálném čase zobrazuje využití procesoru, úložiště, paměti RAM, stav baterie, síťovou aktivitu a další. Pro nás je v tuto chvíli nejdůležitější informace o RAM.
Pokud se vám zdá, že je váš systém pomalý a máte podezření na nedostatek volné paměti, spusťte Cog. Graf RAM zobrazuje celkovou kapacitu a aktuální využití. Pokud je paměť RAM plná, měli byste zkontrolovat, které procesy ji nejvíce zatěžují.
Pro zjištění, co využívá RAM: Použijte správce úloh Chrome OS
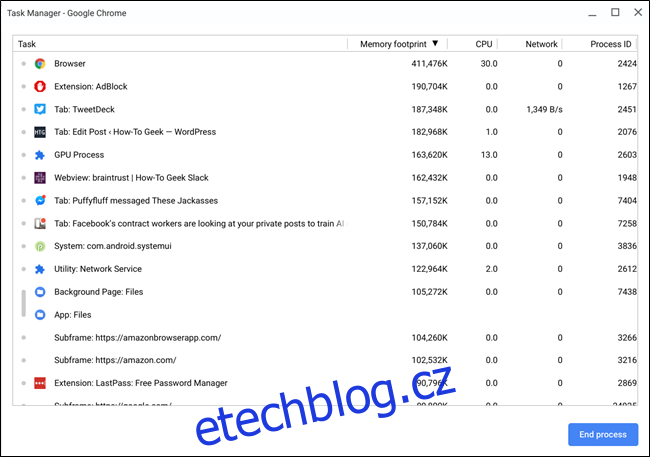
Pokud potřebujete detailnější informace o využití RAM, použijte vestavěného správce úloh Chrome OS. Zobrazíte ho stiskem kláves Search + Escape. Alternativně můžete v prohlížeči Chrome kliknout na nabídku se třemi tečkami v pravém horním rohu a zvolit „Další nástroje“ > „Správce úloh“.
Po otevření správce úloh získáte přehled o aktuálním stavu systému včetně využití paměti RAM, procesoru a sítě. Kliknutím na záhlaví sloupce „Memory Footprint“ seřadíte procesy podle jejich nároků na paměť.
Takto zjistíte, které procesy nejvíce zatěžují RAM. Pokud objevíte aplikaci nebo kartu běžící na pozadí, kterou nepotřebujete, můžete ji ukončit a uvolnit tak paměť. Stačí kliknout na proces a poté na tlačítko „Ukončit proces“.
Jak snížit využití paměti RAM na Chromebooku
Možnost ukončit procesy a uvolnit RAM je užitečná, ale lepší je být proaktivní. Existuje dvoufázový přístup: kombinace osvědčených postupů a rozšíření pro Chrome. Pojďme si o tom více povědět.
Osvědčený postup: Neudržujte zbytečné věci spuštěné
Zavírání aplikací a karet, které aktuálně nepoužíváte, by mělo být samozřejmostí. Běží-li na pozadí, spotřebovávají drahocennou paměť RAM. Některé procesy si mohou vyžádat opravdu velké množství.
Například na počítači s Windows mám trvale připnutých šest karet: tři Gmail účty, Trello, Hudbu Google Play a Facebook Messenger. Na svém Pixelbooku, který má poloviční paměť RAM, mám připnuté pouze dvě karty: Trello a Facebook Messenger. Proč? Protože Gmail spotřebovává zbytečně mnoho RAM. Otevírám ho jen když ho potřebuji.
Toto je typický příklad věcí, které je potřeba změnit při přechodu z Windows nebo macOS na Chromebook. Neříkám, že každý má připnutých šest karet, ale pointa je jasná: při používání zařízení s menší pamětí je nutné přizpůsobit pracovní postupy.
Totéž platí pro aplikace běžící na pozadí – používejte je s rozvahou. Pokud něco nepoužíváte, nebo není důležité, aby to zůstalo neustále otevřené, ukončete to! Upravte svůj pracovní postup tak, abyste otevírali pouze to, co skutečně potřebujete, a zbytek ponechte zavřený, dokud na něj nepřijde řada.
Osvědčený postup: Odstraňte nepotřebná rozšíření a aplikace
Pokud rádi experimentujete s různými aplikacemi a rozšířeními, je možné, že máte spoustu těch, které nepoužíváte. Mnohé z nich mohou běžet na pozadí a spotřebovávat RAM.
Pro zobrazení nainstalovaných rozšíření otevřete v Chromu novou kartu a klikněte na nabídku > „Další nástroje“ > „Rozšíření“. Alternativně můžete zadat do adresního řádku chrome://extensions.
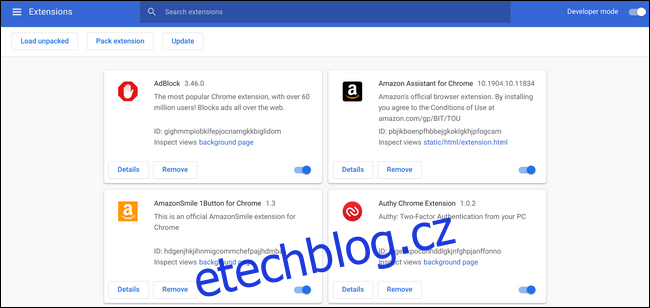
Projděte seznam rozšíření a aplikací. Pokud nevíte, k čemu slouží, nebo je nepoužíváte, odstraňte je! Zbavte se jich bez lítosti.
Nejenže se tím uvolní RAM, ale také získáte celkově čistší systém.
Užitečná rozšíření pro šetření RAM
Nyní, když jste se zbavili zbytečných rozšíření, si představíme několik užitečných. Existují tři hlavní rozšíření a nemusíte používat všechny. Každé z nich má odlišné využití, ale můžete si vybrat jen jedno nebo dvě z nich.
OneTab: Jednoduchá správa karet bez jejich ponechání otevřených
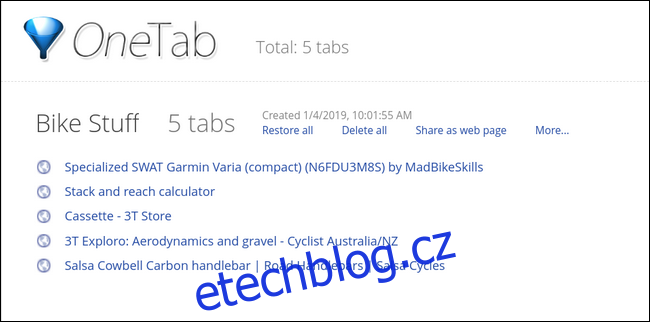
OneTab je praktické rozšíření, které umožňuje sdružovat karty, aniž byste je museli nechávat otevřené. Můžete karty odeslat do OneTab a ukládat je do seznamů – ideální pro výzkum a podobné činnosti – už nemusíte mít karty neustále otevřené.
Je to vylepšená verze záložek, nebo přehlednější Pocket. Je to užitečné rozšíření, které vám pomůže organizovat a zavírat karty, aniž byste o ně navždy přišli. Nejlepší na tom je, že je zdarma. Stáhněte si ho z Internetového obchodu Chrome.
The Great Suspender: Uspávání karet, když je nepoužíváte
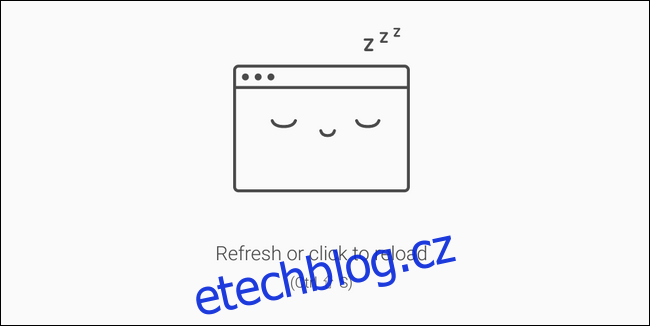
Pokud chcete mít všechny karty stále otevřené, ale nechcete zatěžovat systém (zejména RAM), je The Great Suspender ideální. Karty „uspí“ po nastavené době neaktivity (výchozí hodnota je jedna hodina), což je přepne do stavu s nízkou spotřebou paměti. Pro opětovné oživení pozastavené karty stačí kamkoli kliknout na okno této karty.
Stejně jako OneTab je i The Great Suspender zdarma v Internetovém obchodě Chrome.
Tab Wrangler: Automatické zavírání a ukládání neaktivních karet
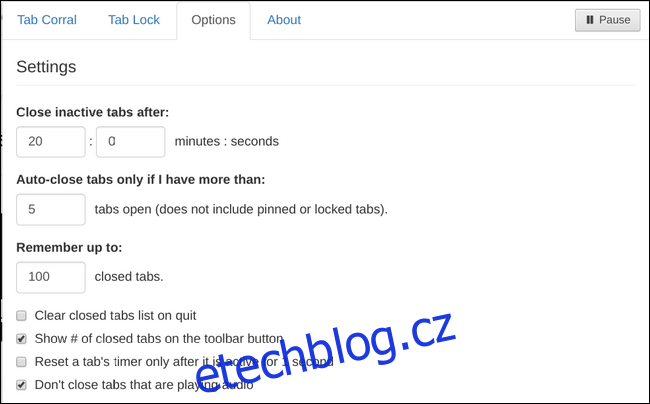
Tab Wrangler je kombinací OneTab a The Great Suspender. Místo pozastavování karet a jejich ponechání otevřených, jako to dělá The Great Suspender, Tab Wrangler je po určité době automaticky zavře.
Ale nezmizí navždy, protože udržuje seznam všech zavřených karet – něco jako OneTab. Není to tak organizované a seznam není nekonečný, ale pokud potřebujete něco zavřeného, můžete to snadno obnovit.
I toto rozšíření je zdarma. Získejte ho v Internetovém obchodě Chrome.
A to je vše. Ať už máte Chromebook s 2 GB nebo 16 GB RAM, tyto tipy vám pomohou lépe spravovat a využívat jeho paměť.