Použití obsahu v dokumentech významně zlepšuje orientaci čtenářů. V programu Word je možné automaticky generovat obsah na základě nadpisů použitých v textu. Následující text vám poskytne návod, jak na to.
Vytvoření obsahu
Bez ohledu na to, jak rozsáhlý váš dokument je, obsah usnadňuje čtenářům navigaci a umožňuje jim rychle najít relevantní informace. Kromě zlepšení čitelnosti dokumentu, obsah také autorům usnadňuje úpravy a doplňování textu.
Standardně Word generuje obsah na základě prvních tří předdefinovaných stylů nadpisů (Nadpis 1, Nadpis 2 a Nadpis 3). Tyto styly je možné nastavit na kartě „Domů“. Pokud nejste spokojeni s výchozím nastavením, je možné styly nadpisů upravit.
Styly nadpisů lze aplikovat dvěma způsoby: buď je aplikujete na jednotlivé sekce po dokončení dokumentu, nebo je můžete přidávat průběžně během psaní.
Jakmile jsou styly nadpisů aplikovány, můžete vložit obsah. Nejprve umístěte kurzor na místo, kde chcete obsah zobrazit. Poté přejděte na kartu „Odkazy“ a zvolte možnost „Obsah“.
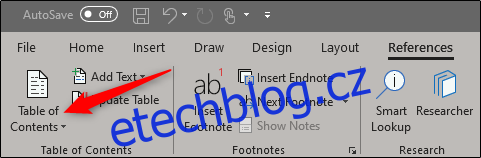
Zobrazí se rolovací menu, kde si můžete vybrat ze tří různých přednastavených šablon.
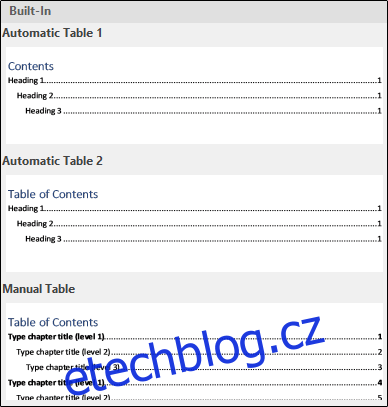
Jediný rozdíl mezi „Automatickou tabulkou 1“ a „Automatickou tabulkou 2“ je v nadpisu, který se zobrazí (buď „Obsah“, nebo „Obsah“). Výběrem jedné z těchto možností vytvoříte obsah automaticky na základě nadpisů v textu.
Pokud z rolovacího menu „Obsah“ vyberete možnost „Ruční tabulka“, vloží se šablona, kterou budete muset upravit sami.

V obsahu si můžete všimnout, že existují dílčí úrovně. Každá úroveň reprezentuje styl nadpisu v dokumentu. Pokud tedy používáte automatickou tabulku a chcete mít v obsahu dílčí úrovně, budete muset použít styl „Nadpis 1“ pro úroveň 1, „Nadpis 2“ pro úroveň 2 a „Nadpis 3“ pro úroveň 3.
Je také možné vytvořit obsah s více než třemi úrovněmi nadpisů. V rolovacím menu po kliknutí na tlačítko „Obsah“ zvolte možnost „Vlastní obsah“.
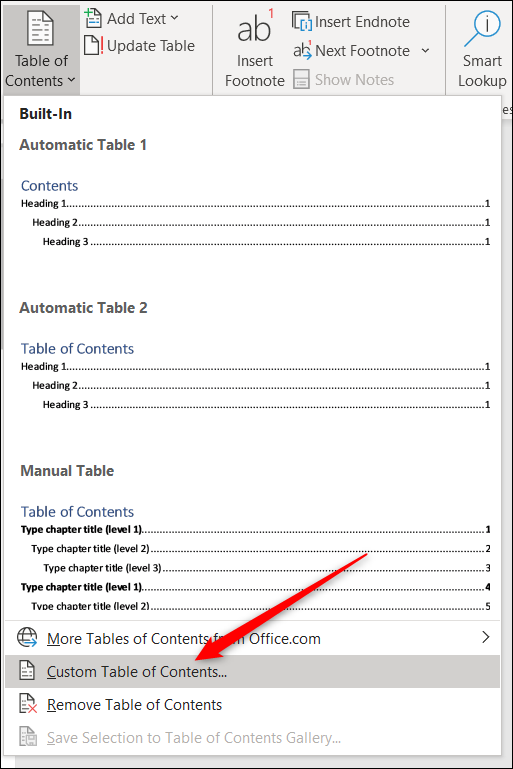
V okně „Obsah“, které se otevře, klikněte na tlačítko „Možnosti“.
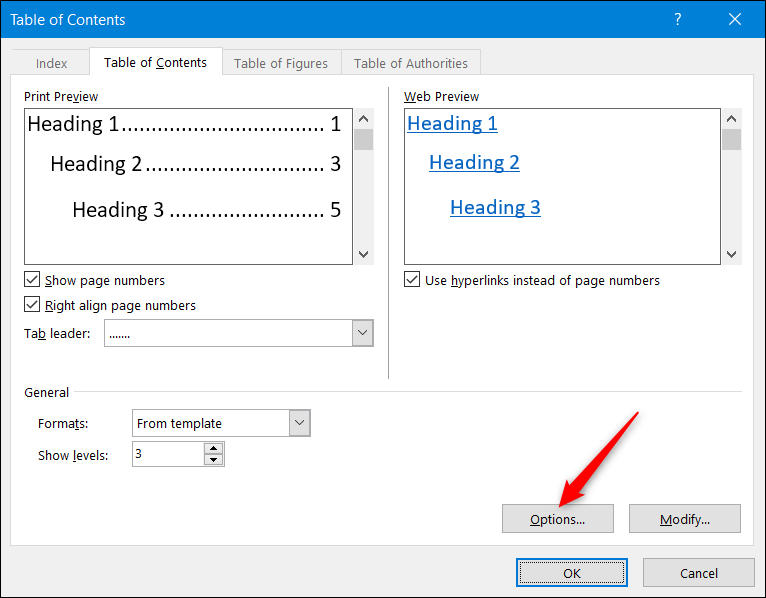
V okně „Možnosti obsahu“ můžete u každého dostupného stylu (jedná se o vestavěné styly Wordu začínající na Nadpis 4) zadat úroveň, kterou chcete v obsahu použít. Po dokončení nastavení klikněte na „OK“.
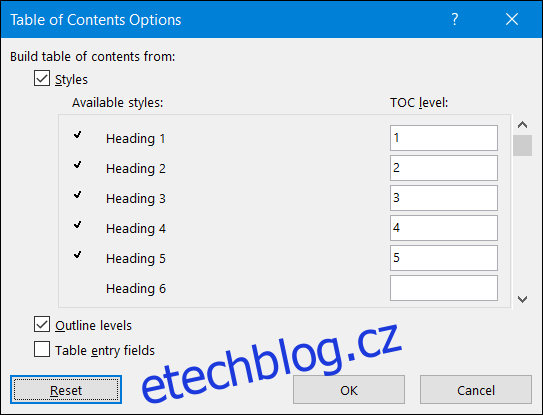
Aktualizace obsahu
Pokud dojde ke změnám v dokumentu (přidání nebo odebrání sekce), je možné obsah aktualizovat. Vyberte obsah, v zobrazené kontextové nabídce klikněte na „Aktualizovat tabulku“ a vyberte, zda chcete aktualizovat pouze čísla stránek, nebo celou tabulku. Potvrďte provedení změn kliknutím na „OK“.
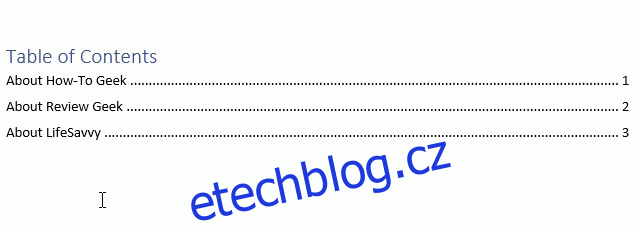
Váš obsah bude nyní aktualizován.
Odstranění obsahu
Odstranění obsahu je jednoduché. Stačí jej vybrat a poté kliknout na šipku v zobrazené nabídce.
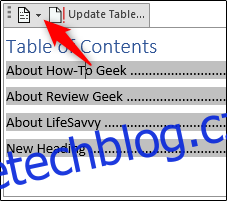
V dolní části rolovacího menu vyberte „Odstranit obsah“.
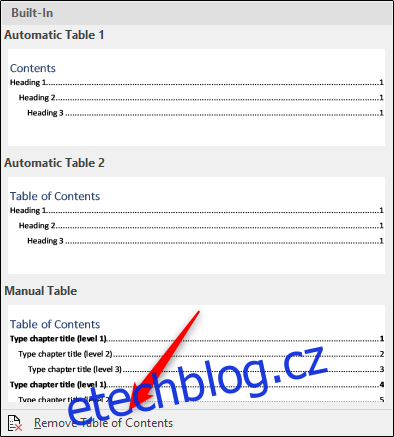
Obsah bude odstraněn z vašeho dokumentu.