Aplikace Home od Apple je nejlepší způsob, jak ovládat příslušenství HomeKit pomocí iPhonu, iPadu, Macu, Apple TV nebo Apple Watch. Co ale dělat, když máte dům na dovolenou, pronajímáte nemovitost nebo chcete spravovat dům pro někoho jiného?
Nebojte se – i na to můžete použít aplikaci Home. Ukážeme vám, jak vytvořit a spravovat několik domácností během okamžiku v aplikaci Home.
Table of Contents
Více domovů HomeKit: Co budete potřebovat
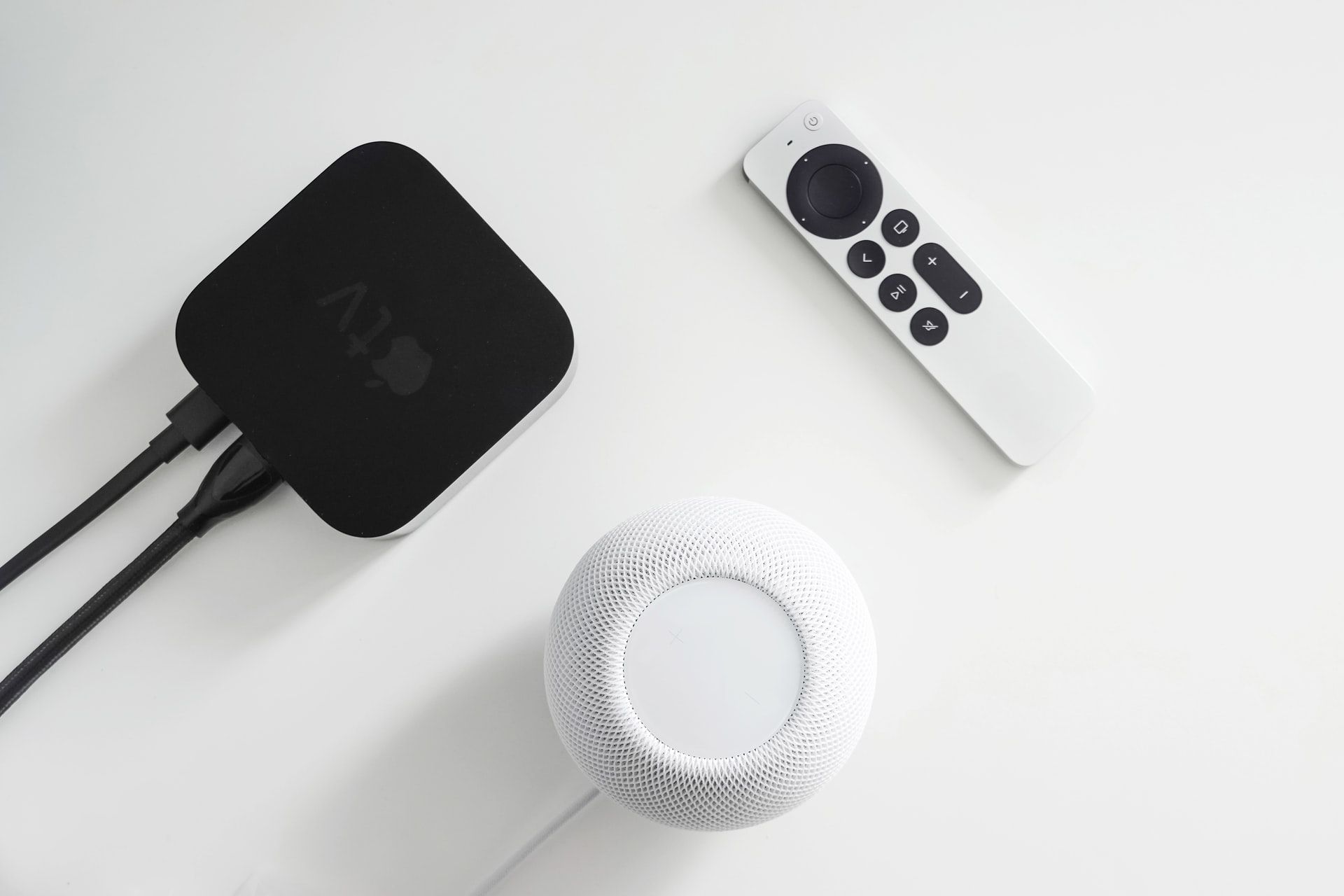 Kredit obrázku: Unsplash
Kredit obrázku: Unsplash
Před vytvořením více domácností HomeKit budete muset splnit několik požadavků. Nejprve se musíte ujistit, že vaše zařízení iOS jsou aktuální s nejnovějšími verzemi softwaru.
Budete také potřebovat rozbočovač HomeKit na obou místech, pokud chcete využívat výhody vzdáleného ovládání mimo domov, scén a automatizace. Jak můžete očekávat, váš rozbočovač musí také používat nejnovější verzi softwaru.
Jak vytvořit více domovů HomeKit
Vytvoření sekundárního domova HomeKit vyžaduje pouze několik klepnutí. Začněte spuštěním aplikace Home a poté klepněte na tlačítko Přidat. Nyní klepněte na Přidat nový domov.
Poté pomocí klávesnice pojmenujte svůj nový domov a klepněte na Hotovo. Pokud si přejete změnit tapetu svého nového domova, klepněte na Vybrat z existující nebo Pořídit fotografii.
Nakonec klepněte na Uložit v pravém horním rohu obrazovky a dokončete proces vytváření domova.
Jak přepínat mezi domovy HomeKit
Stejně jako při vytváření nového domova umožňuje aplikace Home od společnosti Apple rychlé a snadné přepínání mezi více domácnostmi nebo domácnostmi, které sdílíte s ostatními. Začněte spuštěním aplikace Home.
Nyní klepněte na tlačítko Více…. Poté jednoduše klepněte na název domácnosti, do které chcete přepnout. Aplikace Domácnost bude pomalu mizet na tapetu přiřazenou k jiné domácnosti a na obrazovce se objeví veškeré její příslušenství.
Nyní jste připraveni přidat produkt pro chytrou domácnost do Apple HomeKit do nového domova.
Jak povolit automatické přepínání domů
Případně můžete využít polohu svého zařízení k automatickému přepínání mezi domácnostmi. Nejprve však budete muset povolit služby určování polohy. Pokud potřebujete pomoc, podívejte se na naši příručku, jak sdílet svou polohu na iPhonu.
Se zapnutými službami určování polohy začněte spuštěním aplikace Home. Poté klepněte na tlačítko Více… v horní části obrazovky.
Nyní klepněte na šipku zpět vedle Homes poblíž levé strany aplikace Home. Nakonec klepněte na přepínač vedle Přepínání domů.
Jak si uspořádat domovy HomeKit
Stejně jako při organizování domova HomeKit pomocí místností a zón můžete pomocí aplikace Domácnost upravit vzhled vašich domovů. Úprava pořadí vašich domácností umožňuje rychlé změny, pokud nemáte zapnuté automatické přepínání domů.
Spusťte aplikaci Domácnost a klepněte na tlačítko Více…. Dále klepněte na Nastavení domova a poté klepněte na šipku zpět vedle Domů poblíž levého horního rohu. Nyní klepněte na Upravit a přetáhněte své domovy do požadovaného pořadí.
Po dokončení klepněte na Hotovo pro uložení změn.
Jak odstranit HomeKit Home
Pokud potřebujete smazat domov HomeKit, můžete tak učinit také prostřednictvím aplikace Home. Spusťte aplikaci Domácnost a klepněte na tlačítko Více….
Dále klepněte na Nastavení domova. Nyní přejděte dolů a klepněte na možnost Odebrat domov ve spodní části.
Odtud aplikace Domácnost zobrazí upozornění, že odstraněním domácnosti smažete také veškeré příslušenství, scény a automatizaci. Až budete připraveni, klepněte na Odebrat a smažte svůj domov.
Spravujte všechny své domovy HomeKit pomocí aplikace Home
Vytvořením více domácností HomeKit můžete přidat chytré příslušenství přímo na každé místo a snížit tak celkový nepořádek v aplikaci Domácnost. Když potřebujete změnit místo, spusťte aplikaci Domácnost a vyberte svůj domov, nebo se zcela zbavte dohadů díky automatickému přepínání domů.

