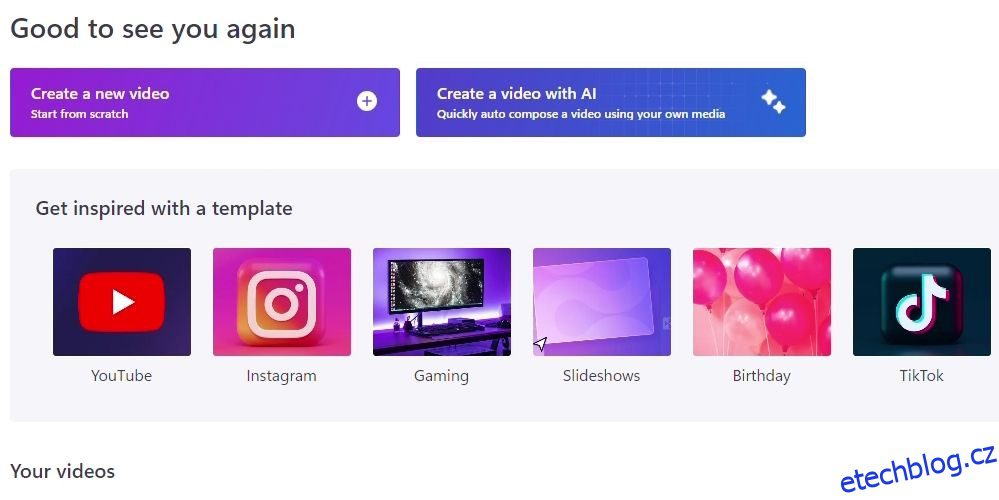Table of Contents
Rychlé odkazy
Klíčové věci
- Clipchamp je video editor s umělou inteligencí, který usnadňuje vytváření videí tím, že je generuje za vás.
- Chcete-li vytvořit video generované umělou inteligencí pomocí Clipchamp, shromážděte své mediální soubory, nastavte zvuk pro video a přizpůsobte nastavení exportu.
- Pokud nejste spokojeni s videem generovaným umělou inteligencí, můžete jej upravit změnou titulní karty, úpravou délky média a změnou stylů přechodů a efektů.
S umělou inteligencí prostupující každou oblastí kreativity mohou lidé všech úrovní dovedností vytvářet umění a média s minimálním úsilím. Clipchamp usnadňuje úpravu videa tím, že nechá otěže převzít umělou inteligenci. Zde je návod, jak vytvořit AI video pomocí Clipchamp.
Co je Clipchamp?
Pokud o Clipchamp slyšíte poprvé, jedná se o oficiální video editor společnosti Microsoft. Pravděpodobně jej najdete předinstalovaný na počítači se systémem Windows 10 nebo 11; pokud chybí, můžete navštívit Stránka ke stažení clipchamp a vezměte to odtud. Pokud nepoužíváte Windows, můžete stále používat Clipchamp online editor.
Clipchamp nezačal svůj život jako aplikace AI. Předtím to byl video editor, který měl nahradit starověký Windows Movie Maker, a můžete použít Clipchamp k vytváření skvělých videí.
Clipchamp však obdržel aktualizaci, která umožňuje generovat videa pomocí AI. Vše, co musíte udělat, je vložit do něj vaše média a ono to udělá těžkou práci za vás.
Jak vytvořit video generované AI pomocí Clipchamp
Pokud chcete začít vytvářet video generované umělou inteligencí pomocí Clipchamp, můžete použít verzi pro stolní počítače nebo online. Kroky jsou mezi nimi stejné, takže nezáleží na tom, který pro tento tutoriál použijete.
1. Shromážděte své mediální soubory
Než začnete, budete muset najít všechny mediální soubory, které chcete do videa přidat. Do projektu můžete zahrnout videa i obrázky. Pro snadný přístup je dobré shromáždit všechny soubory do jedné složky.
Jakmile budete připraveni vyrazit, otevřete Clipchamp a klikněte na Vytvořit video pomocí AI.
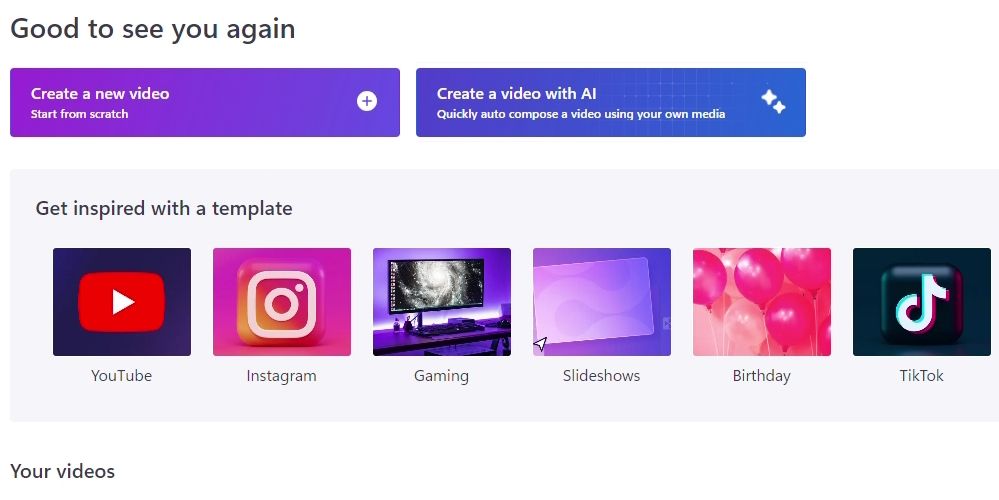
Clipchamp vás nyní požádá o název videa. Ten bude použit pro úvodní kartu vašeho videa, takže mu dejte název vhodný pro vaše diváky (například „Moje cesta do Španělska“).
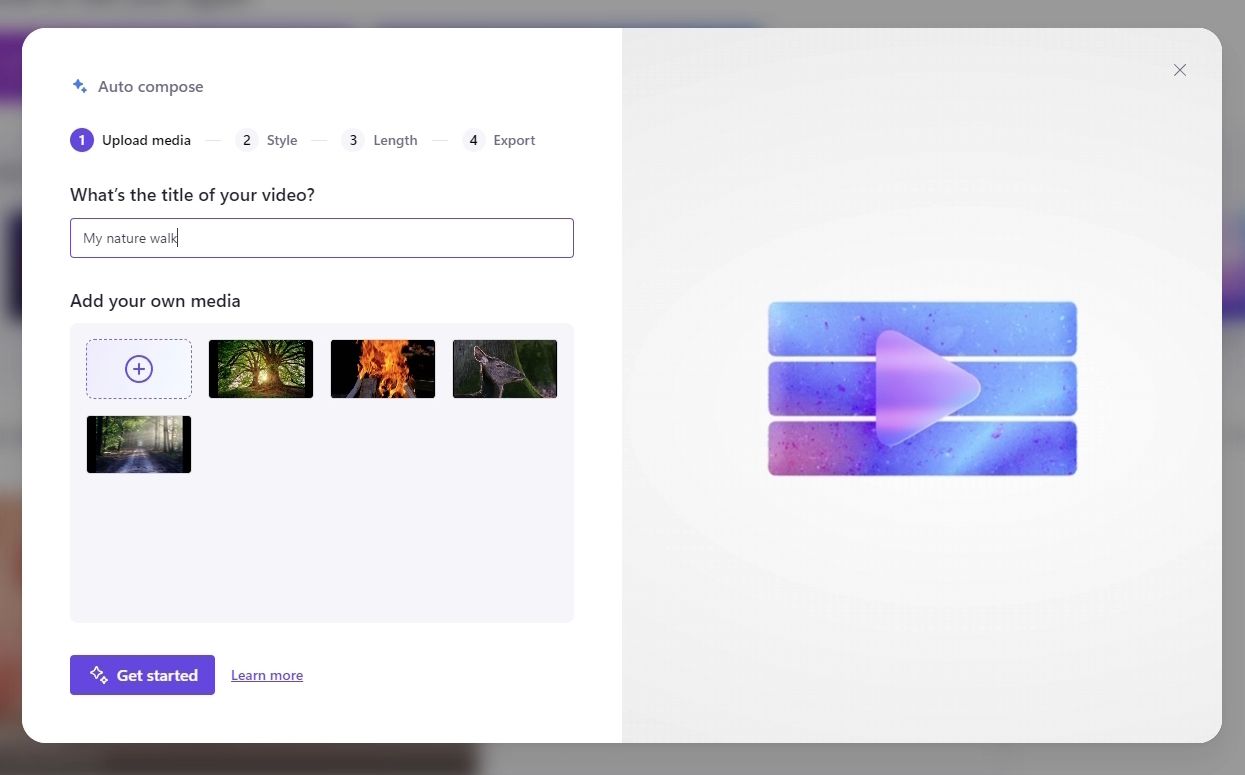
Pod názvem můžete přidat média, která chcete ve svém videu použít. Pokud máte všechna média v jedné složce, můžete je všechna vybrat a přetáhnout do okna pro nahrávání. Po nahrání všech souborů klikněte na Začít.
2. Nastavte tón pro video
Jakmile jsou všechna vaše média přidána do Clipchamp, přejdete do sekce Styl. V této fázi říkáte AI, jakou náladu chcete, aby vaše video představovalo. Videa z dovolené a rodinná videa budou nejlépe fungovat s motivem, který miluje zábavu, zatímco profesionální videa budou vyhovovat vážnějším tématům.
Clipchamp vám v levé části okna zobrazí kartu tématu. Štítky v levé dolní části karty motivu popisují, co motiv představuje, a barvy vpravo dole zobrazují primární barvy použité v motivu.
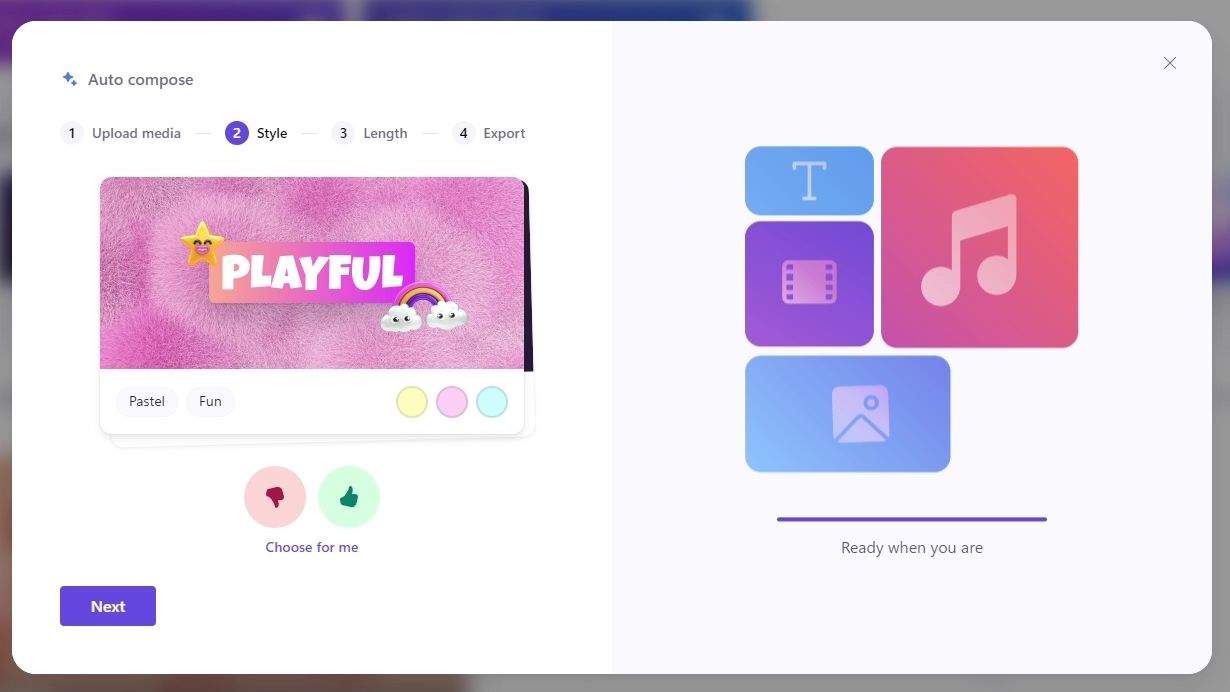
Pokud motivová karta odpovídá náladě, kterou chcete ve videu, klikněte na ikonu palce nahoru. V opačném případě klikněte na ikonu palce dolů. Clipchamp vám pak dá další tematickou kartu a proces bude pokračovat, dokud Clipchamp nezjistí, jakou náladu byste pro své video chtěli. Pokud se cítíte ztraceni, můžete kliknout na Vybrat pro mě, aby Clipchamp automaticky vybral motiv za vás.
Jakmile vyberete požadovaná témata, Clipchamp se vás zeptá, zda chcete, aby bylo vaše video na šířku nebo na výšku. Krajina je nejlepší pro zobrazování na televizorech, počítačových monitorech a nahrávání videa na web, jako je YouTube. Portrét je nejlepší, pokud plánujete nahrát své video na YouTube Shorts nebo TikTok.
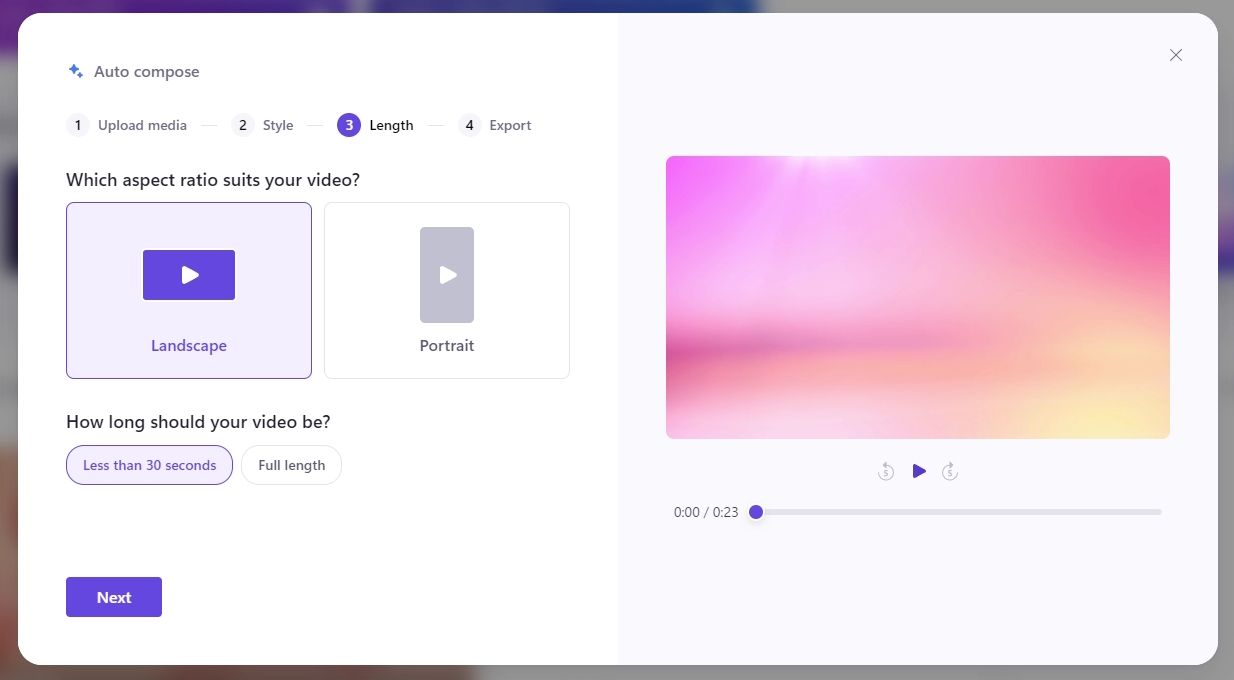
Můžete si také vybrat délku videa. Pokud chcete, aby to bylo krátké a svižné video, vyberte Méně než 30 sekund. V opačném případě klikněte na možnost Celá délka.
Dále je okno Export. Zde si můžete vybrat skladbu a písmo, které se hodí k tématům, která jste si vybrali dříve. Můžete stisknout tlačítko Přehrát na přehrávači videa vpravo a podívat se, jak bude vaše video vypadat s vámi vybranou skladbou a fontem.
Pokud se vám líbí, co vidíte, klikněte na Exportovat a vytvořte z toho video. Pokud chcete video upravit, klikněte na Upravit na časové ose.
Jak upravit video generované AI v Clipchamp
Clipchamp udělá maximum pro vytvoření dobrého videa. Nebude to však dokonalé a je velká šance, že při uspořádání vašich médií do videa učiní podivné rozhodnutí. Pokud ve finálním střihu něco vypadá divně, můžete upravit časovou osu a doladit své video.
1. Změňte titulní kartu
Pokud se vám titulní karta nelíbí, klikněte na ni na časové ose a poté klikněte na Text vpravo nahoře. To vám umožní změnit, co říká, vybrat nové písmo a upravit jeho velikost.
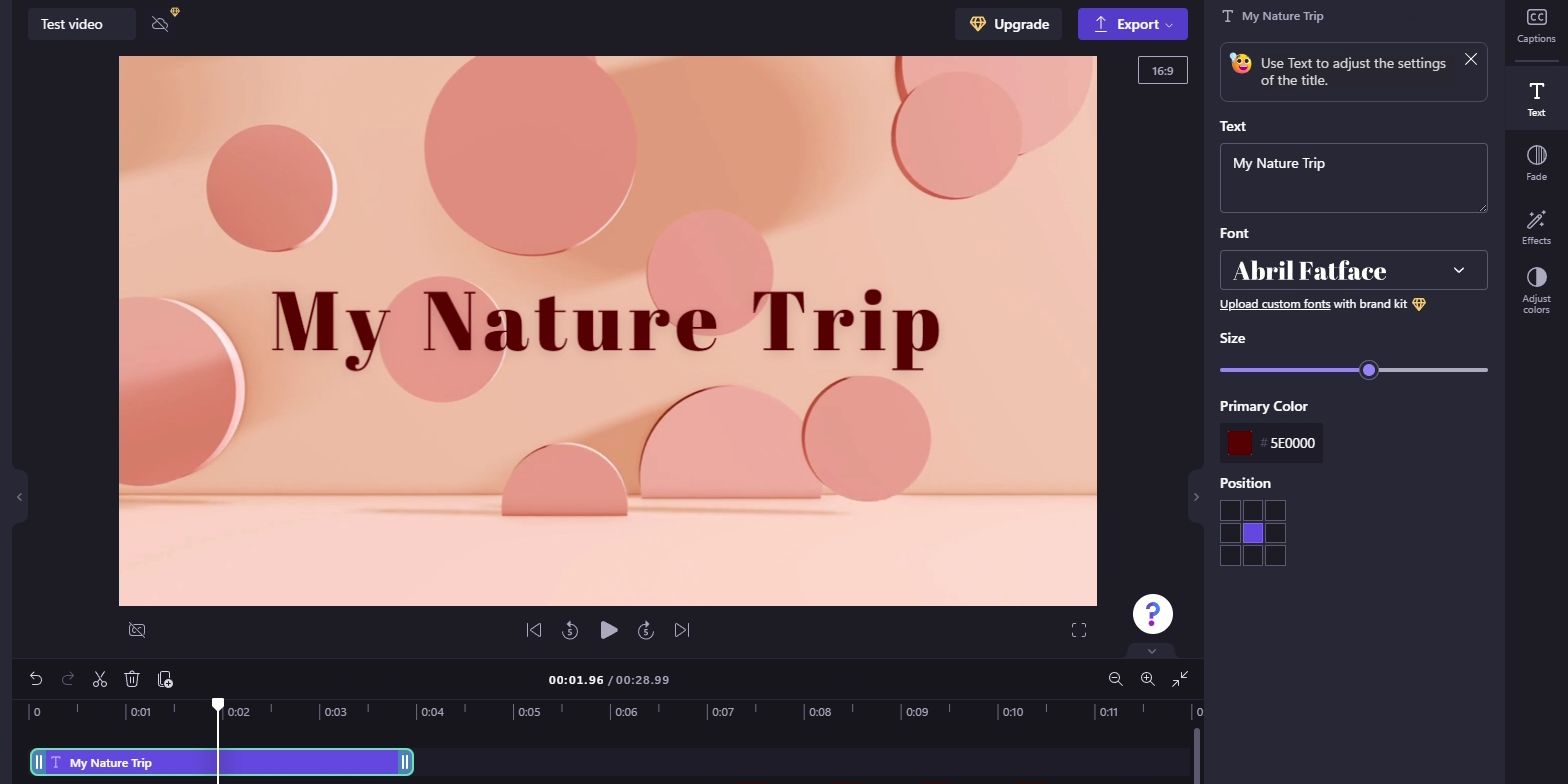
2. Upravte délku média
Někdy Clipchamp zobrazí část média pouze na sekundu času na obrazovce, než se přesune dál, a někdy bude viset na jednom videu nebo obrázku příliš dlouho. Pokud je načasování Clipchamp trochu mimo, můžete si načasování klipu upravit sami.
Chcete-li klip upravit, klikněte na něj na časové ose. Poté uchopte jeden z okrajů a přetáhněte jej doleva nebo doprava, abyste klip prodloužili nebo zkrátili.
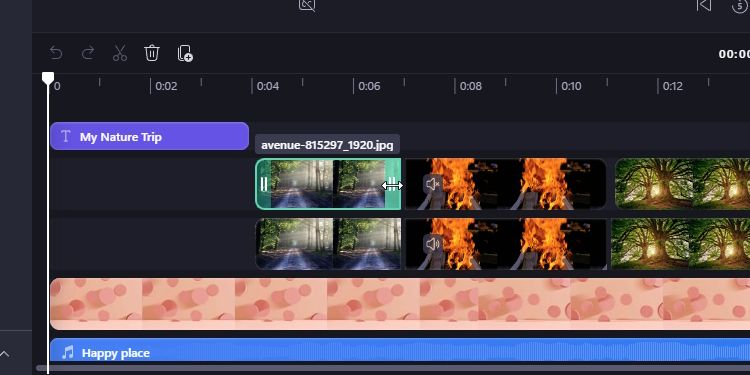
Všimnete si, že Clipchamp někdy přidává dvě identické video stopy obsahující stejný kus média. Druhá stopa se používá k vytvoření efektu odrazu, který se objeví pod aktivním videem nebo obrázkem. Ujistěte se, že tyto odrazy zarovnáte při nastavování média, jinak bude video vypadat velmi zvláštně. Můžete také odstranit odrazy, pokud jsou příliš obtížné.
3. Změňte styly přechodu a efekty
Chcete-li upravit čas, který zabere roztmívání a roztmívání fotografie nebo videa, vyberte je a klikněte na Zeslabovat vpravo. Zde upravte posuvníky a vytvořte dokonalou dobu prolínání.
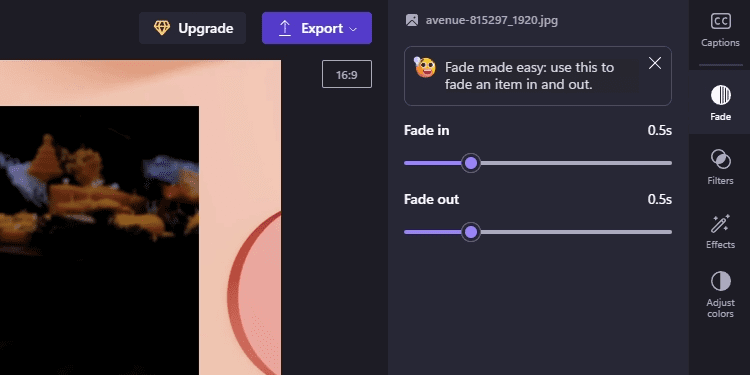
Se stále vybraným médiem můžete také upravit další prvky na pravém postranním panelu. Filtry vám umožňují přizpůsobit barvy různým stylům a Efekty vám umožňují hrát si s některými vizuálně zajímavými styly. K úpravě přehrávání videí můžete také použít možnost Rychlost.
Po dokončení úprav klikněte na Exportovat vpravo nahoře a vytvořte video.
I když videoeditor Clipchamp s umělou inteligencí není v žádném případě dokonalý, stále je to rychlý a snadný způsob, jak vytvářet videa online nebo ve Windows, zvláště pokud máte k dispozici mnoho fotografií nebo videí. Až budete příště zírat na prázdnou stopu pro úpravu videa a přemýšlet, kde začít, vyzkoušejte AI Clipchamp.