Table of Contents
Klíčové věci
- Rotoscoping je technika, kdy obkreslujete video snímek po snímku, abyste vytvořili animovanou podobiznu.
- Použijte Procreate k importu a změně velikosti videa, výběru stylů animace a kreslení přes snímky, abyste vytvořili konzistentní animace.
- Přidejte barvu, zvýraznění a rozmazání snímků pro přehnaný pohyb, abyste zvýšili kvalitu animace rotoskopu.
Pokud s animací začínáte nebo jste vždy přemýšleli, jak vytvořit animace rotoskopu z vlastních videí, pak tento článek osvětlí, jak snadno dosáhnout tohoto stylu animace pomocí Procreate.
Co je rotoskopie?
Animace rotoskopu je technika sledování existujícího videa nebo živé akce snímek po snímku za účelem dosažení animované podoby předmětu nebo scény.
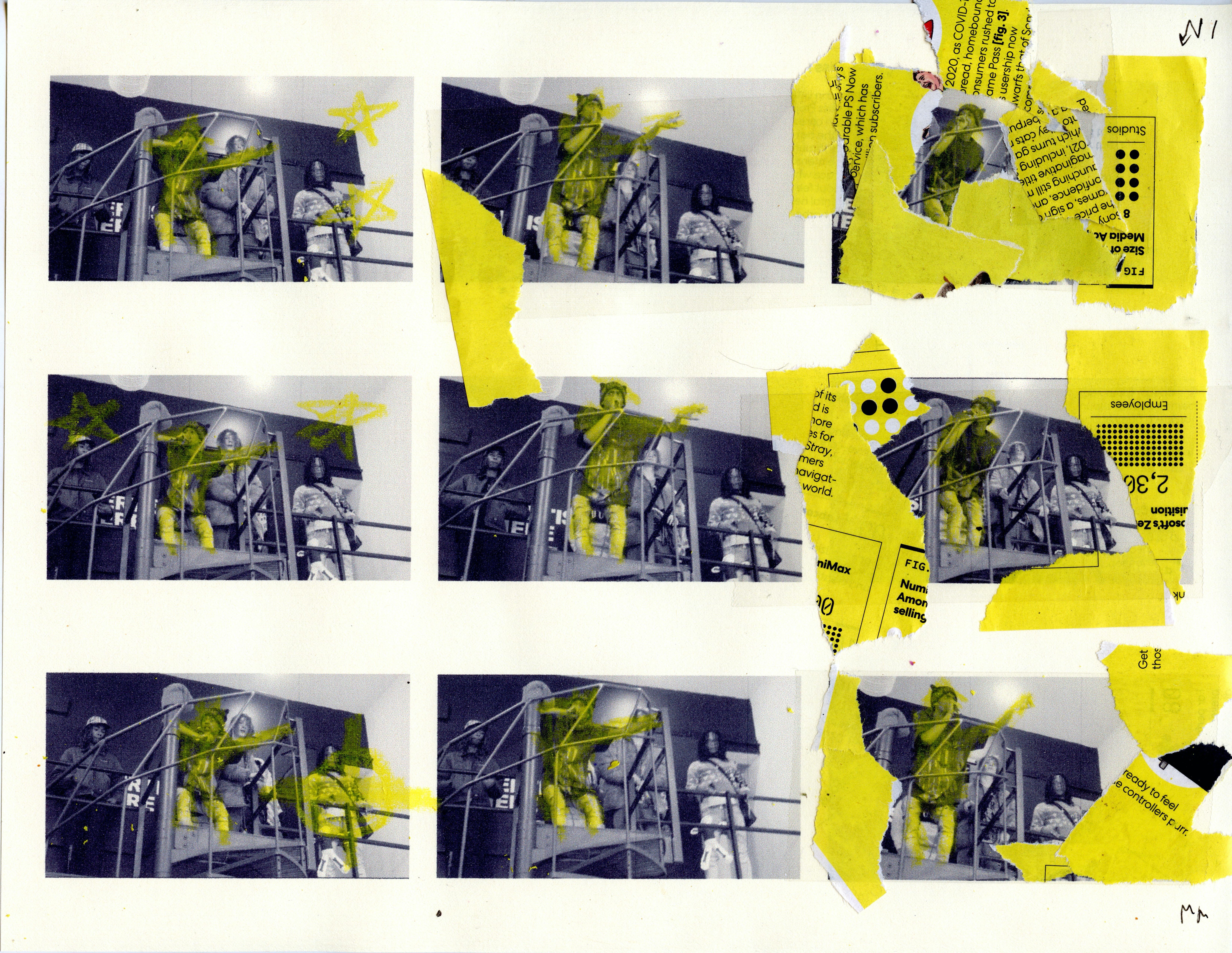
Techniku rotoskopu používají animační studia k vytváření sekvencí postav, které jsou inspirovány živými herci, a také ve vizuálních efektech, jako je zářící světelný meč v původních filmech Star Wars. Toho lze dosáhnout jak tradičními ručně kreslenými metodami, tak digitálně.
Níže je užitečný průvodce ukazující, jak můžete také použít tuto techniku pomocí aplikace Procreate. Pokud jste v programu noví, pak je skvělý nápad naučit se základy Procreate, než se pustíte do animace.
1. Importujte své video
Nejprve určete, který klip chcete animovat. Procreate má ve svém režimu Animation Assist limit počtu snímků, takže práce s kratšími klipy je mnohem jednodušší díky menší velikosti souboru a délce videa. Možná budete muset nejprve sloučit nebo rozdělit video soubor, pokud je v aplikaci Procreate automaticky zkrácen.
Rychlý způsob, jak importovat video soubor do Procreate, je identifikovat klip v aplikaci souborů, klepnout na ikonu sdílení v pravém horním rohu a procházet seznam zástupců aplikace, dokud nenajdete ikonu Procreate.
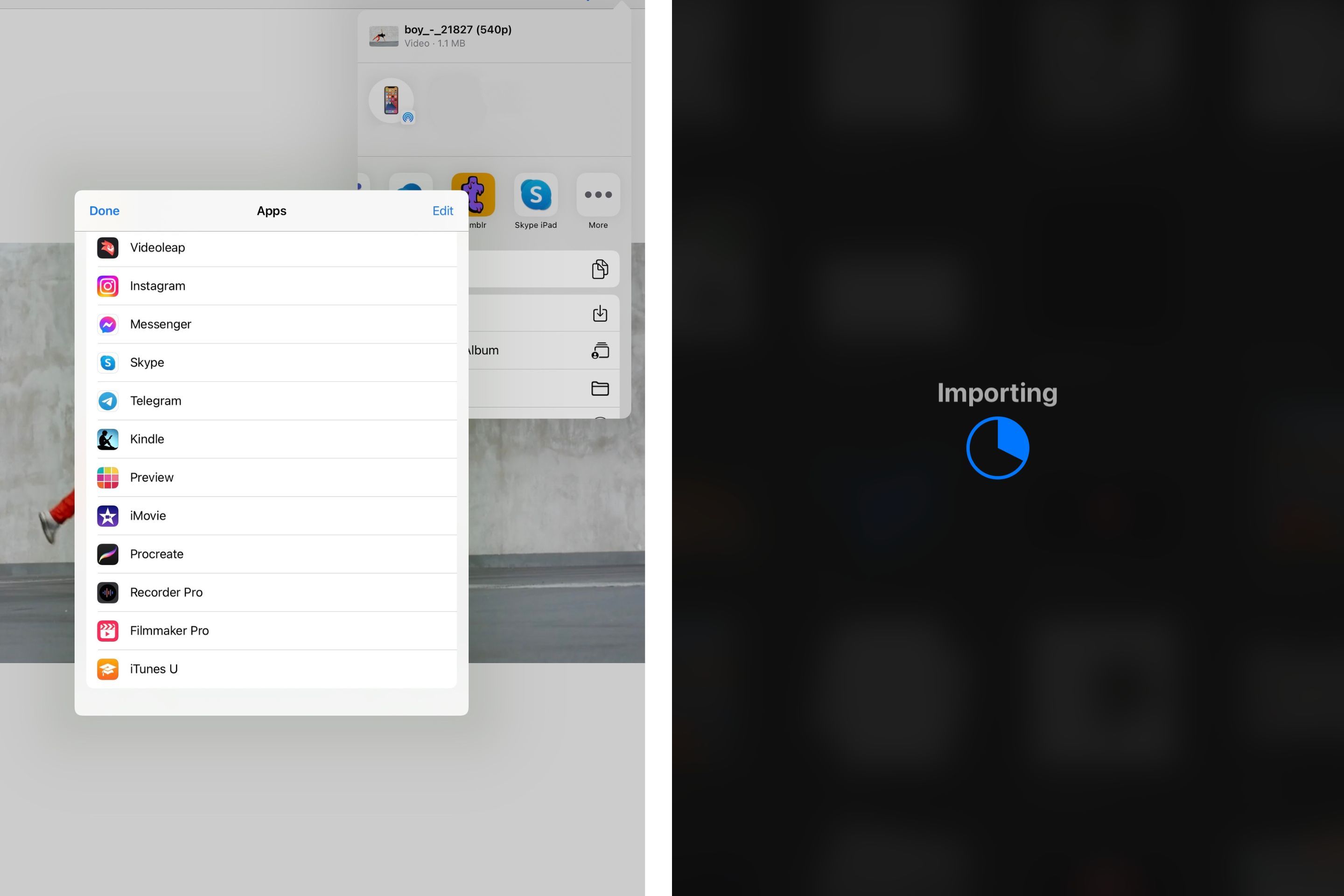
Pokud Procreate není okamžitě viditelná jako zkratková aplikace, přejděte na konec viditelných možností a klepněte na ikonu Více, také zobrazenou jako tlačítko se třemi tečkami, abyste si mohli vybrat z širší škály aplikací. Jakmile klepnete na ikonu Procreate, automaticky se otevře aplikace s vaším videem otevřeným na novém plátně.
2. Oříznout a změnit velikost
V Procreate se na vašem novém plátně automaticky aktivuje Animation Assist, protože importovaný soubor je ve formátu videa. Chcete-li zkontrolovat, zda je zapnutá, vyberte ikonu klíče a otevřete nabídku Akce na plátně, kde by měla být zapnuta funkce Animation Assist a zvýrazněna modře.
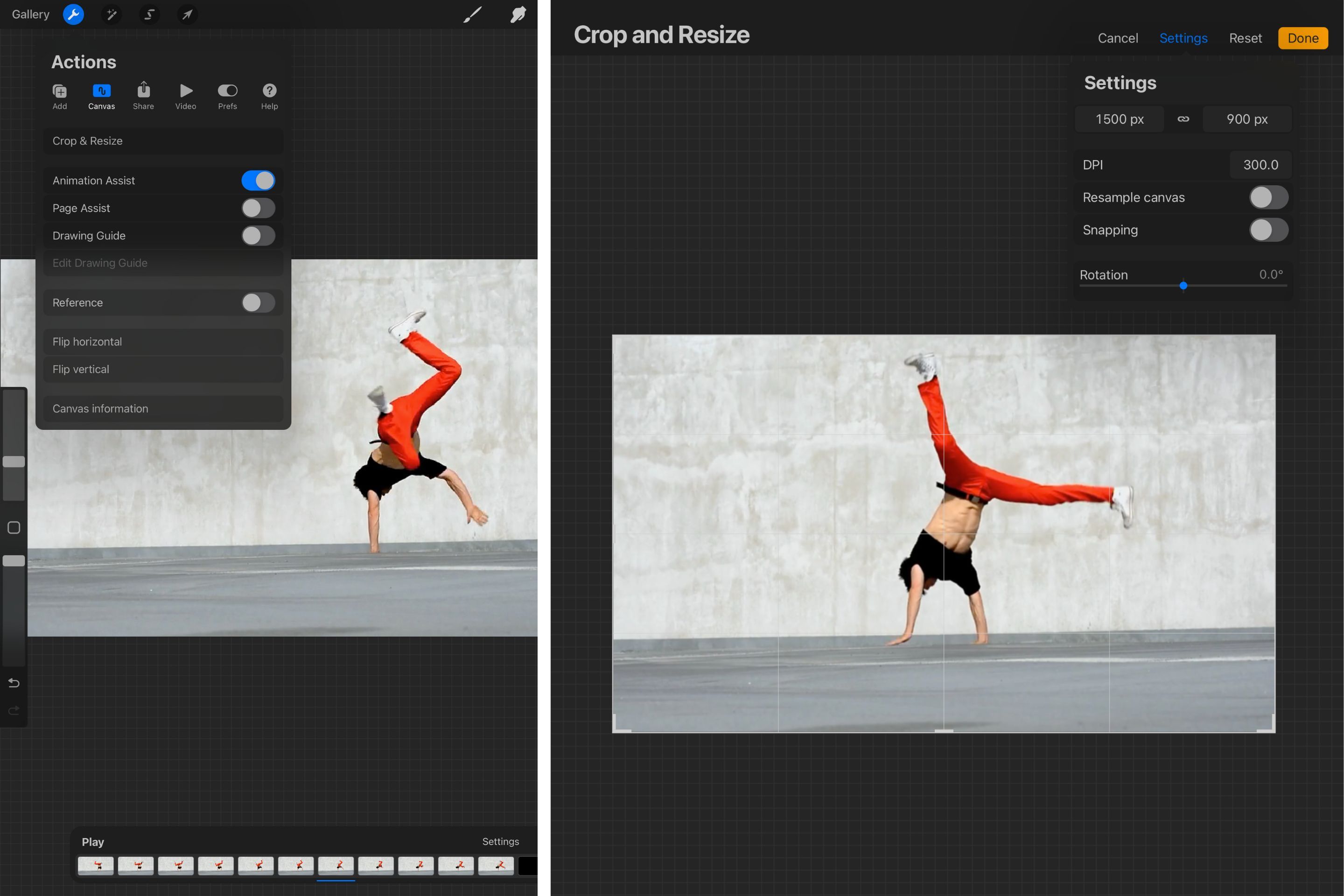
V nabídce plátna vyberte Oříznout a změnit velikost a zadejte požadované rozměry a DPI. Jakmile budete s novým formátem plátna spokojeni, klepnutím na Hotovo uložte.
Dále vyberte všechny vrstvy přejetím prstem doleva na každé jednotlivě. Bohužel zatím neexistuje zkratka, jak toho v Procreate rychle dosáhnout. Každá vrstva by měla být zvýrazněna modře, aby bylo vidět, že byla vybrána.
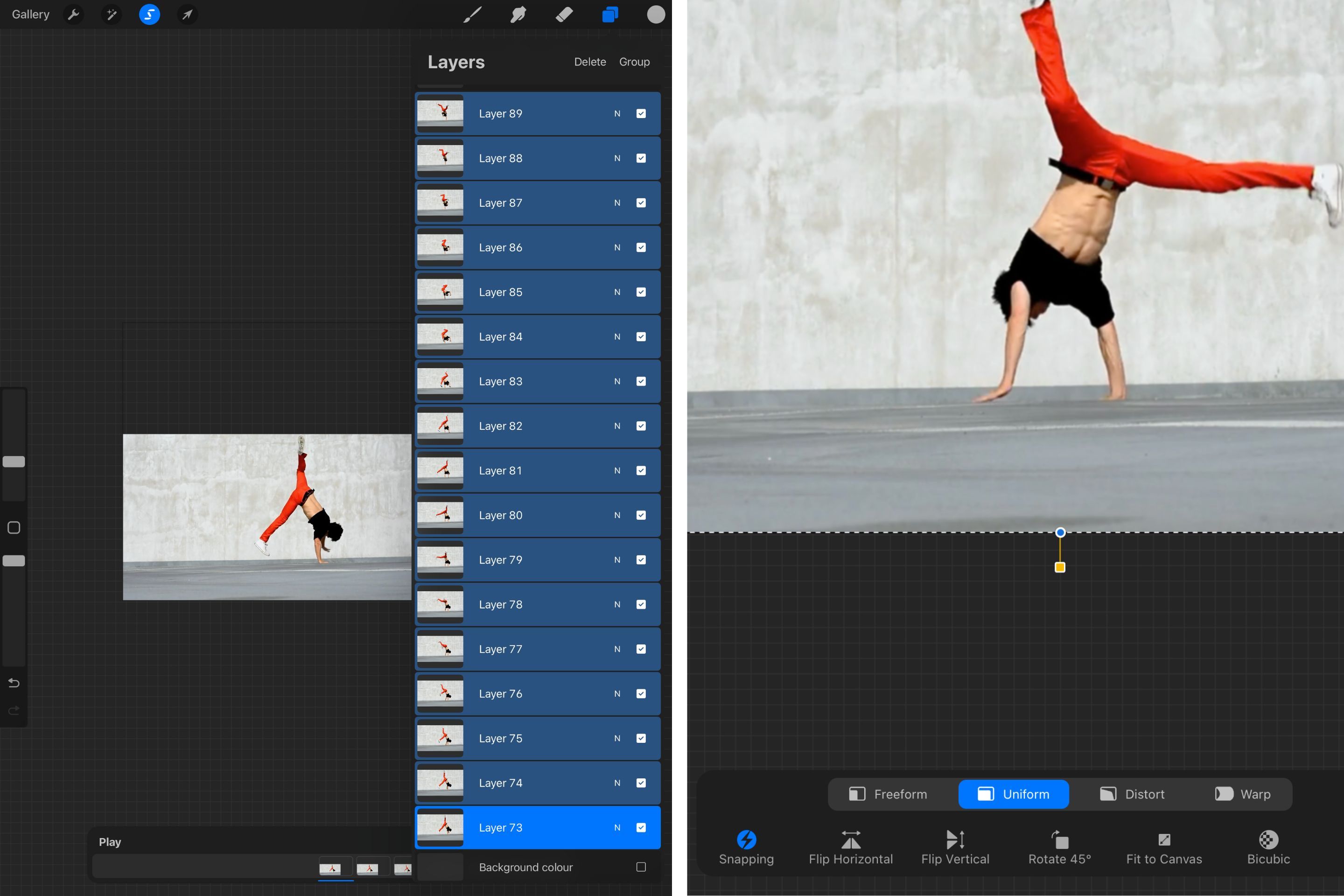
Klepněte na šipku (nástroj pro výběr) v nabídce vlevo nahoře a vyberte možnost Přizpůsobit plátnu, aby se automaticky změnila velikost všech snímků.
3. Upravte nastavení animace
Lišta snímků ve spodní části obrazovky plátna zobrazuje jednotlivé snímky, tlačítko Přehrát, tlačítko Přidat snímek a ikonu Nastavení. Můžete posouvat doleva a doprava mezi spodními snímky a zobrazit jednotlivé snímky na plátně.
Po výběru Nastavení na spodní liště rámečku se zobrazí vyskakovací okno, které nabídne tři různé styly animace. Loop bude, jak se očekávalo, nekonečně opakovat celou vaši animaci, zatímco Ping-Pong přehraje vaši animaci jednou dopředu a hned jednou dozadu.
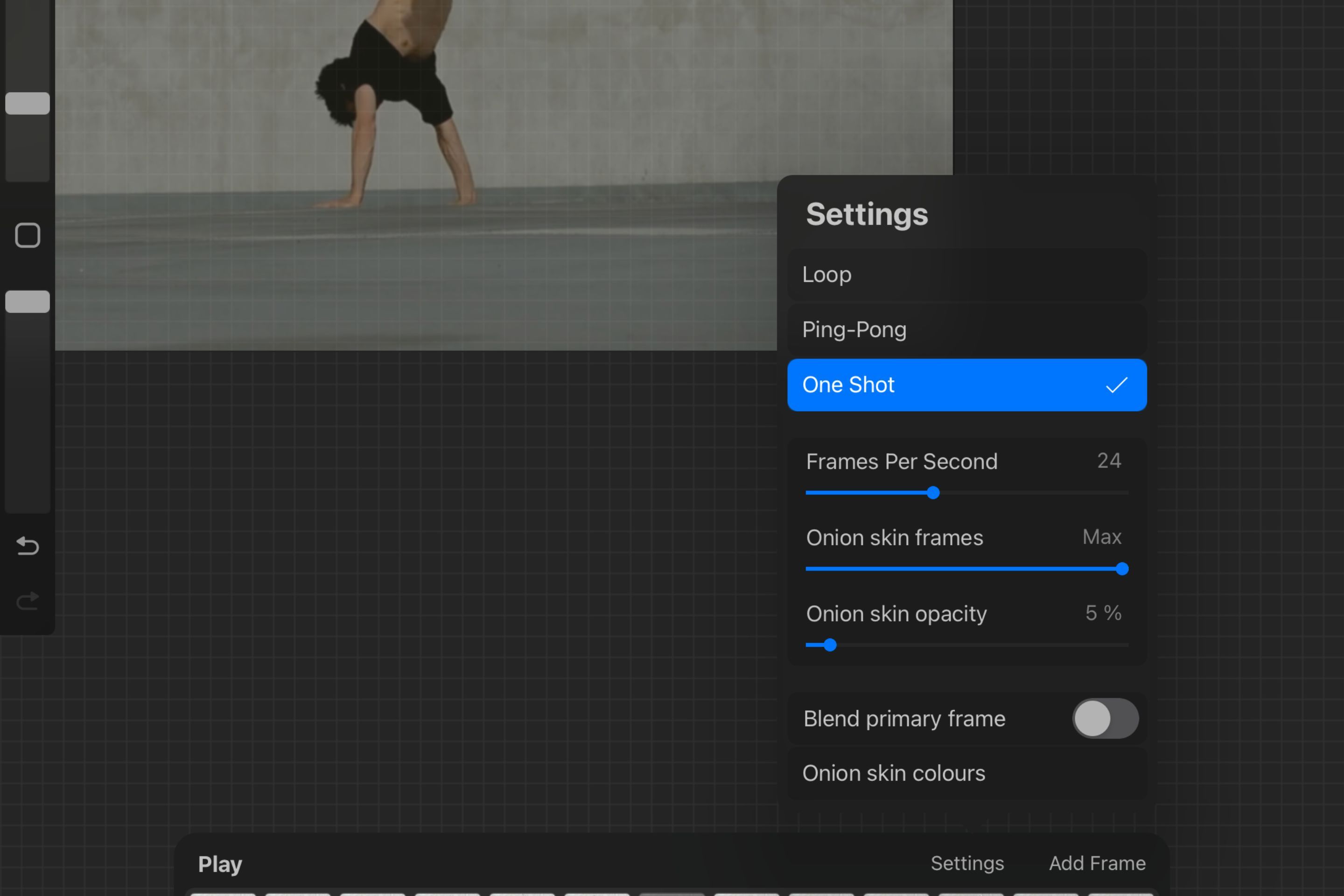
Výběr One Shot zajistí, že se vaše sekvence přehraje pouze jednou. Zatímco výběr závisí na vašich individuálních cílech pro klip rotoskopu, One Shot je snadná volba, která vám umožní sledovat postup vaší práce a odhalit případné chyby.
Čím více snímků za sekundu, tím hladší bude animace. Pro jednoduchou a efektivní animaci rotoskopu zvolte snímkovou frekvenci 12 snímků za sekundu.
Přetažením posuvníků můžete změnit rámečky a krytí cibule. Volba krytí kdekoli pod 40 % a omezený počet snímků cibule zajistí, že budete moci přesně odkazovat na své minulé výkresy, aniž byste museli pracovat na matoucím aktuálním snímku.
4. Začněte kreslit přes importované snímky
Odstraňte každou další vrstvu a pokuste se vyjmout importované snímky z původního videa. Kreslení přes importované rámečky poskytne iluzi pohybu díky tloušťce pera a později přidaným detailům.
Ponechejte jen tolik snímků, aby po stisknutí Přehrát nevypadal celkový klip příliš trhaně.
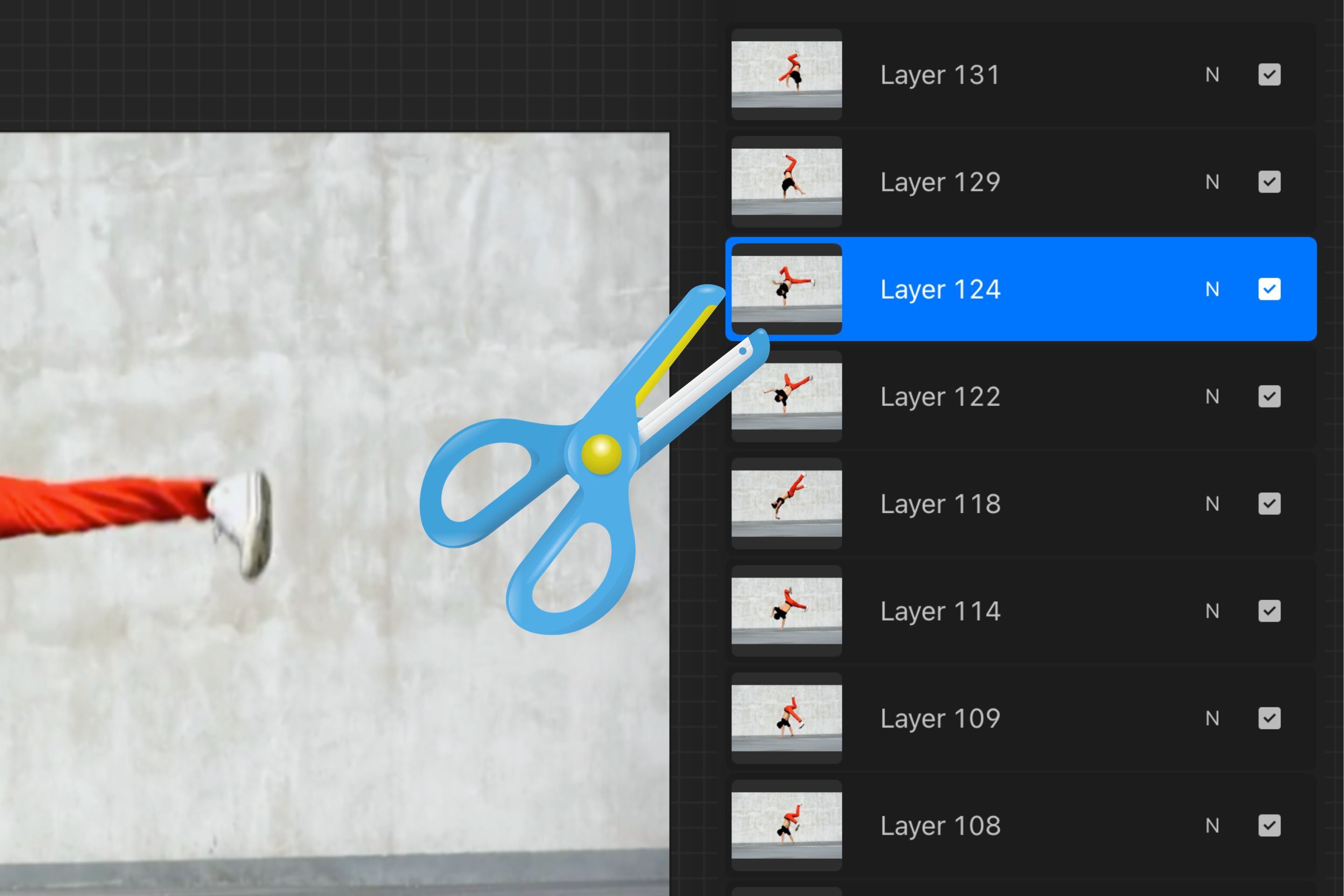
Přidejte vrstvu na první snímek a vyberte ořezovou masku. Vyberte si štětec s minimálním chvěním pro snadné a konzistentní snímky. V naší ukázce je vybrán obecný štětec Technical Pen. Začněte kreslit přes objekty, které chcete vidět animované ve vrstvě ořezové masky.
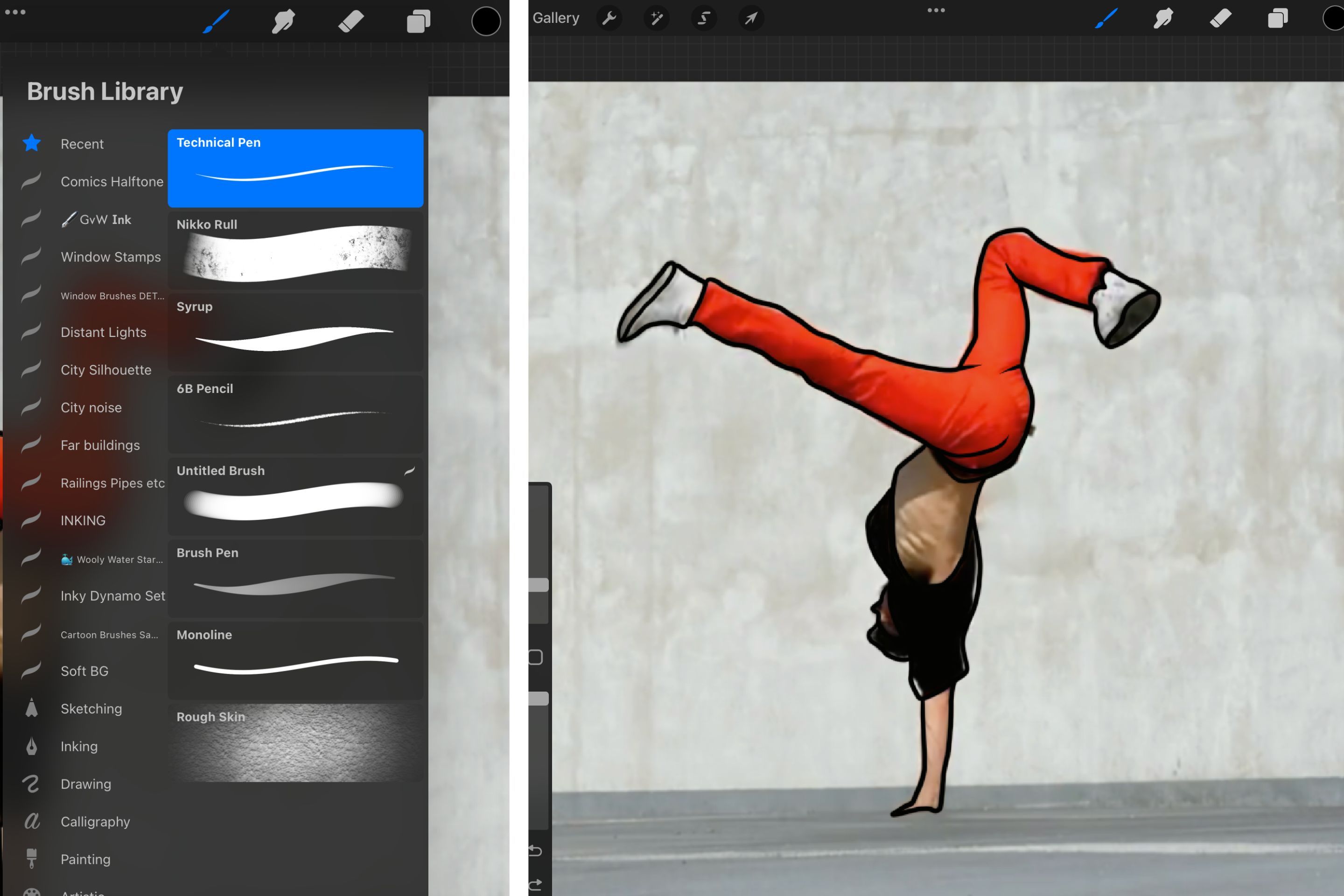
Opakujte tento krok a nakreslete přes každý rámeček, než přejdete k vybarvování. To zajistí, že budete mít konzistentnější styl animace.
5. Vybarvěte si rámečky
Jakmile v každém snímku načrtnete svůj objekt nebo scénu, přidejte pod vrstvu perokresby novou vrstvu. Seskupte tyto dvě vrstvy a referenční rámec tak, že vyberete všechny tři, a poklepejte na Seskupit v pravé horní části nabídky Vrstva.
Tip je pojmenovat své snímky v číselném pořadí, protože to také učiní vaši práci organizovanější a snadno sledovatelnou.
Přidejte do každého snímku ploché barvy pomocí nástroje Barevná výplň a v této fázi klepněte na Přehrát, abyste znovu zkontrolovali, zda ve vaší animaci nejsou žádné chyby konzistence.
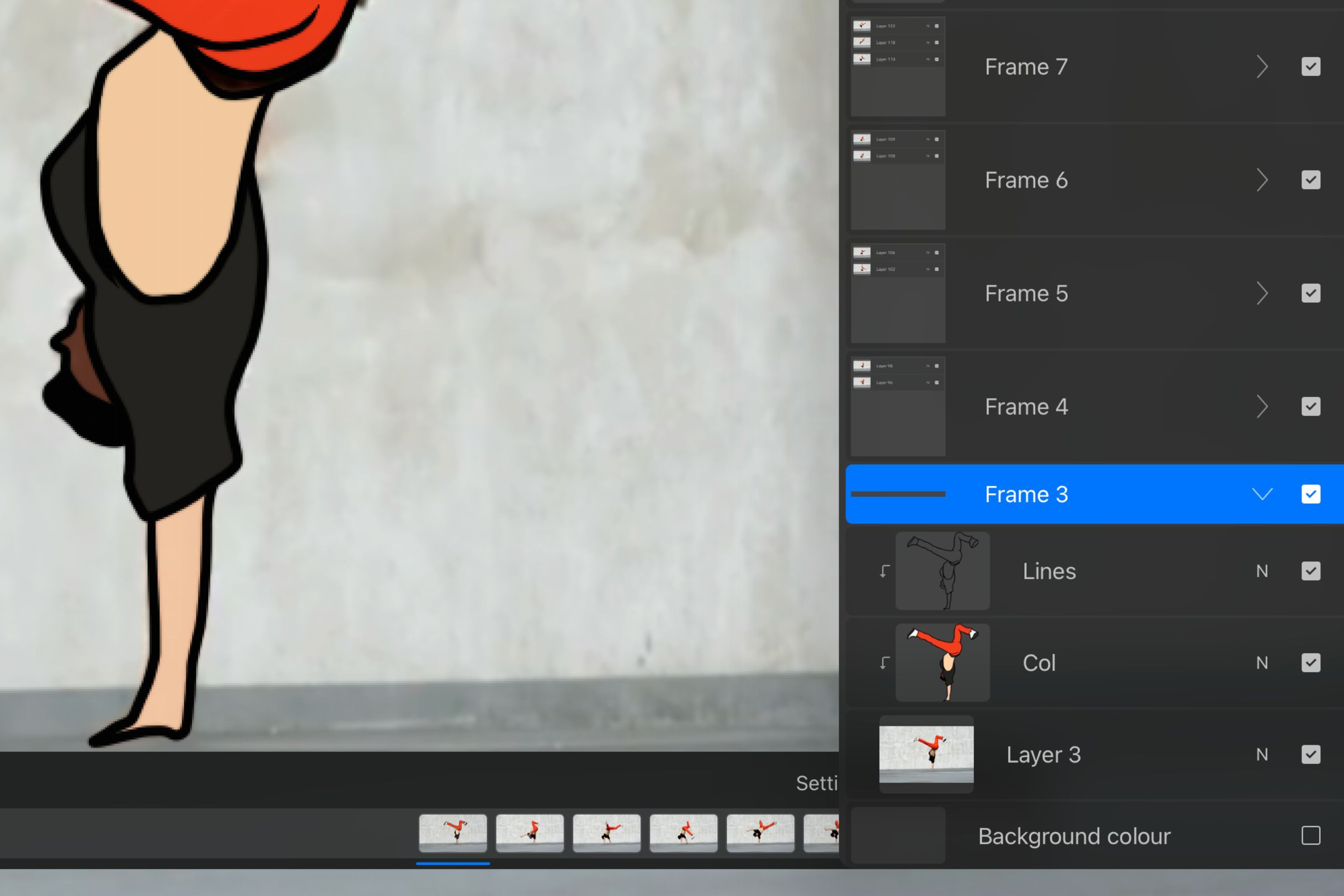
Jakmile má každý snímek základní vrstvu ploché barvy, můžete přidat světla nebo stíny a vytvořit tak podrobnější animaci rotoskopu. Hladké a efektivní rotoskopování je výsledkem konzistentně kreslených rámů, které přímo souvisí se svým předchůdcem jak v přesnosti, tak v estetickém stylu.
6. Přidejte rozmazávací rámečky pro přehnaný pohyb
Rozmazaný snímek se používá k simulaci rozmazání pohybu v animaci. Pro jakékoli rychlé pohyby ve vaší práci nakreslete malé čáry táhnoucí se od vašeho předmětu, vedoucí od směru pohybu. To bude stylisticky vizualizovat rychlý pohyb a vytvoří iluzi plynulého pohybu.
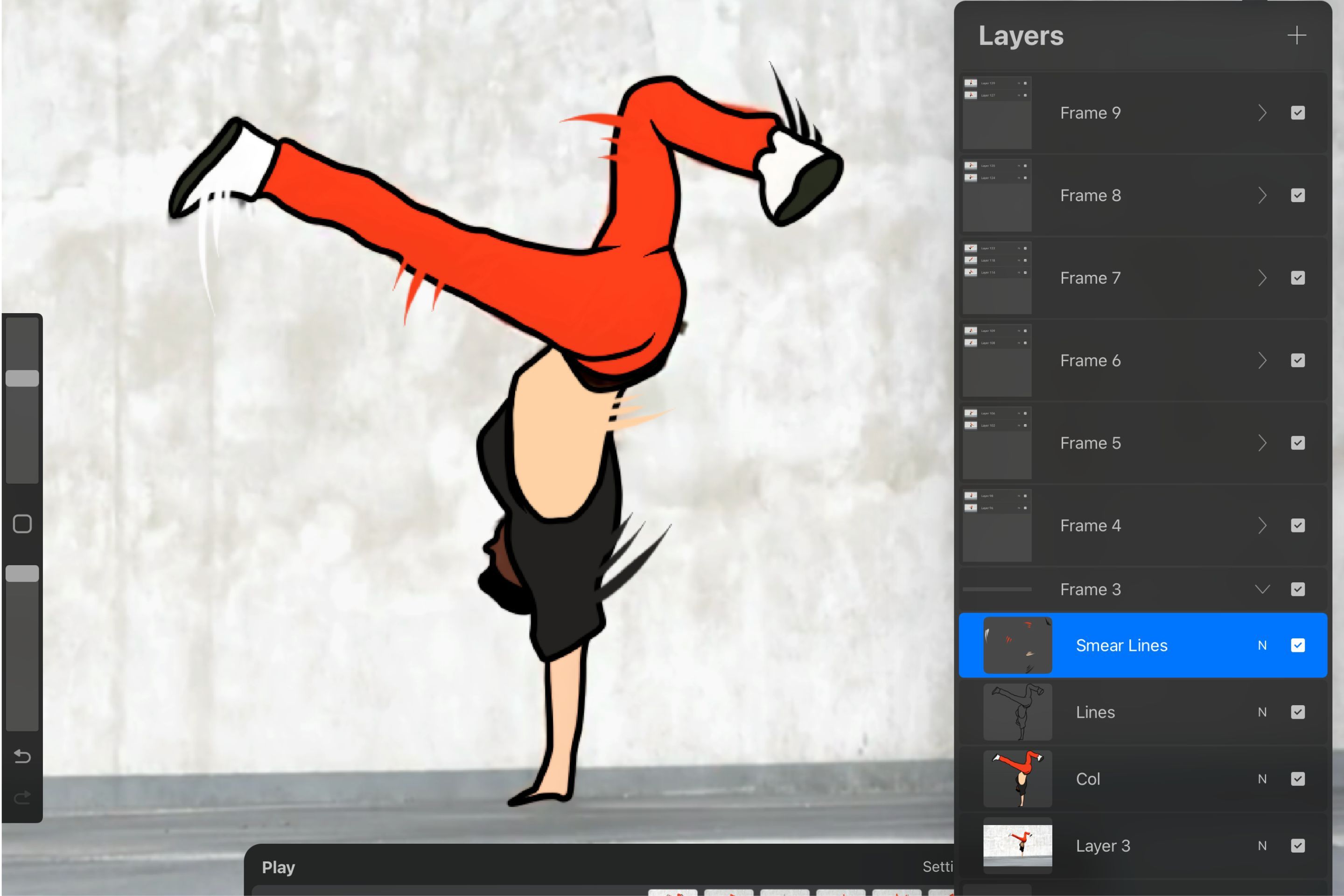
Ne každý snímek potřebuje extra rozmazané čáry, pouze ty s obzvláště rychlým pohybem. Klepnutím na Přehrát zkontrolujte, jak vypadá celá sekvence animace, a odečtěte nebo přidejte čáry rozmazání podle toho, jak rychle chcete, aby se pohyb objevil.
7. Exportujte svou animaci rotoskopu
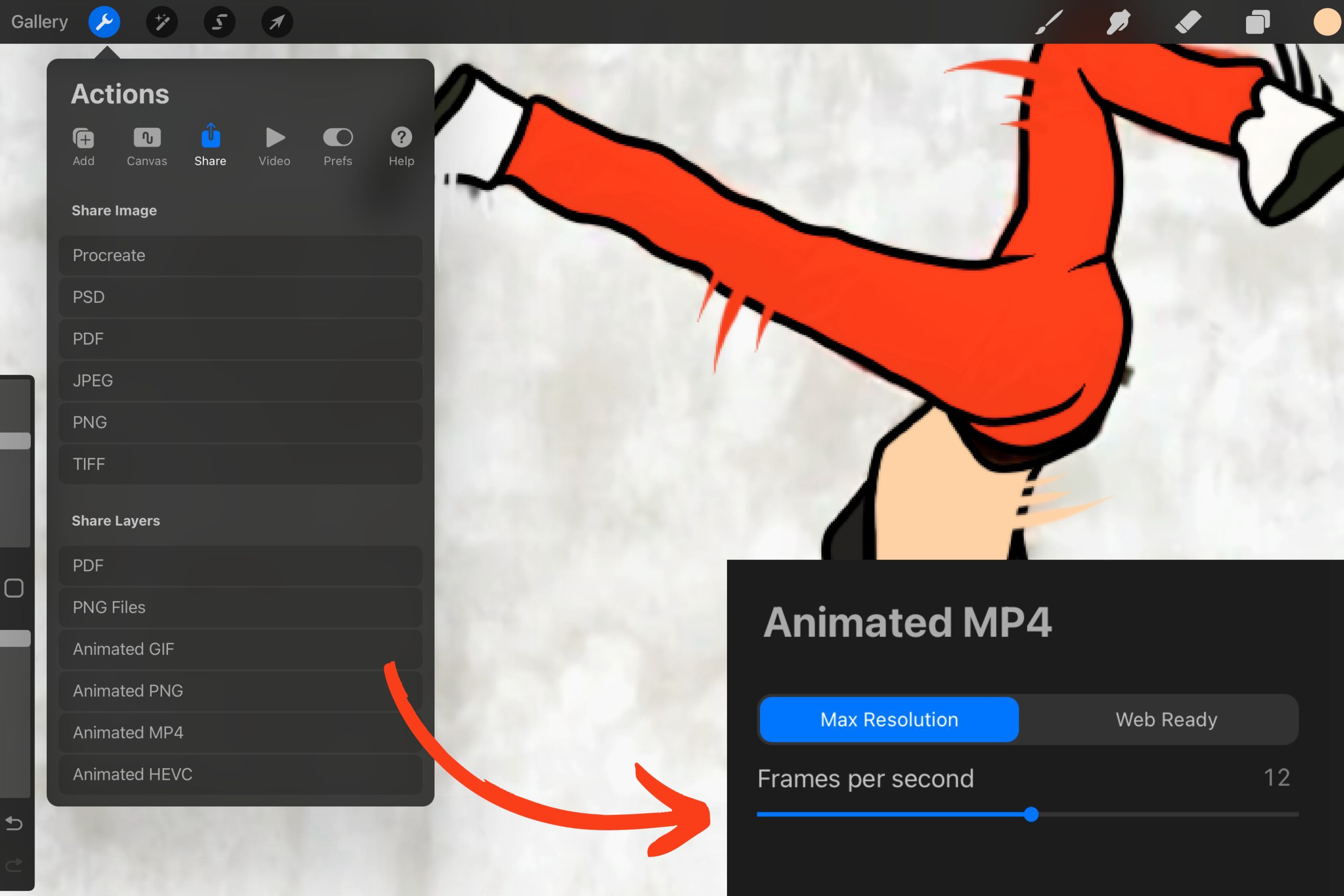
Jakmile budete spokojeni s konečným vzhledem své animace, můžete ji exportovat otevřením nabídky Akce, výběrem Sdílet a výběrem požadovaného formátu z možností Sdílet vrstvy. Další možnosti pak budou poskytnuty v závislosti na formátu, jako je volba snímkové frekvence při použití formátu mp4.
Učte se a procvičujte si animaci pomocí rotoskopie
Oprášte své animační techniky procvičováním kreslení z realistických videí pomocí metody rotoscoping v Procreate. Experimentujte s různými štětci a barvami a sledujte, jak se vaše video proměňuje v animované mistrovské dílo.
