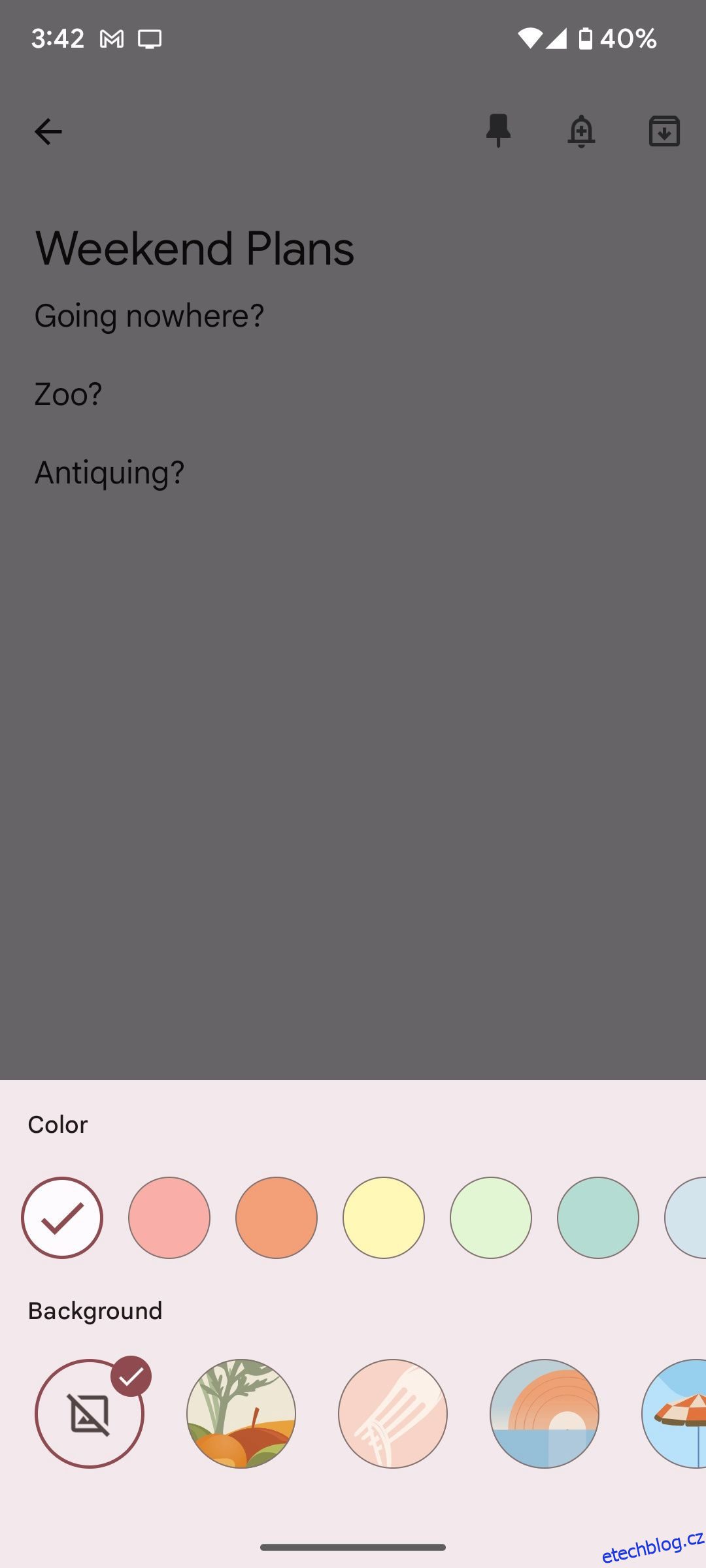Google Keep je jedním z nejlepších způsobů, jak mít přehled o svém životě. Od vytváření připomenutí schůzek až po nastavení seznamu pracích, které neustále odkládáte, je to jedna z nejuniverzálnějších aplikací pro Android pro organizaci téměř čehokoli. Chcete-li však z Google Keep vytěžit maximum, znalost, jak poznámku nastavit a přidat k ní kontext, je nutností. Zde je návod.
Table of Contents
Jak nastavit poznámku v Google Keep
Google Keep je předinstalovaný na mnoha telefonech a tabletech Android. Pokud jej nemáte, můžete si jej zdarma nainstalovat z Obchodu Play.
Otevřete Google Keep. Stisknutím ikony plus (+) vytvořte poznámku. Přidejte název do pole Název a přidejte obsah k poznámce v poli Poznámka. Pokud se jedná o důležitou poznámku, klepněte na ikonu Připnout v pravém horním rohu poznámky, aby zůstala v horní části aplikace.
Vytvoření poznámky s jednoduchým textem v Google Keep je jedna věc. Ale udělat poznámku plnou kontextu vyžaduje trochu více tuku. Podívejte se na nástroje a funkce, jak toho dosáhnout.
Jak přidat štítky a zaškrtávací políčka do poznámky v Google Keep
Chcete-li ke své poznámce přidat štítek, vyberte Nastavení > Štítky, do pole Zadejte název štítku zadejte požadovaný štítek a klepněte na + Vytvořit. Klepněte na zaškrtávací políčko vedle štítku a poté vyberte šipku zpět. Štítek pro tuto konkrétní poznámku uvidíte na domovské obrazovce aplikace Google Keep.
Chcete-li, aby poznámka vynikla nad rámec pouhého štítku, vyberte ikonu palety umělce v levém dolním rohu poznámky. Vyberte Pozadí, chcete-li pro poznámku vybrat obrázek pozadí. Nebo místo výběru obrázku klepněte na Barva a nastavte barvu poznámky. Je to praktický způsob, jak některé poznámky odlišit od ostatních.
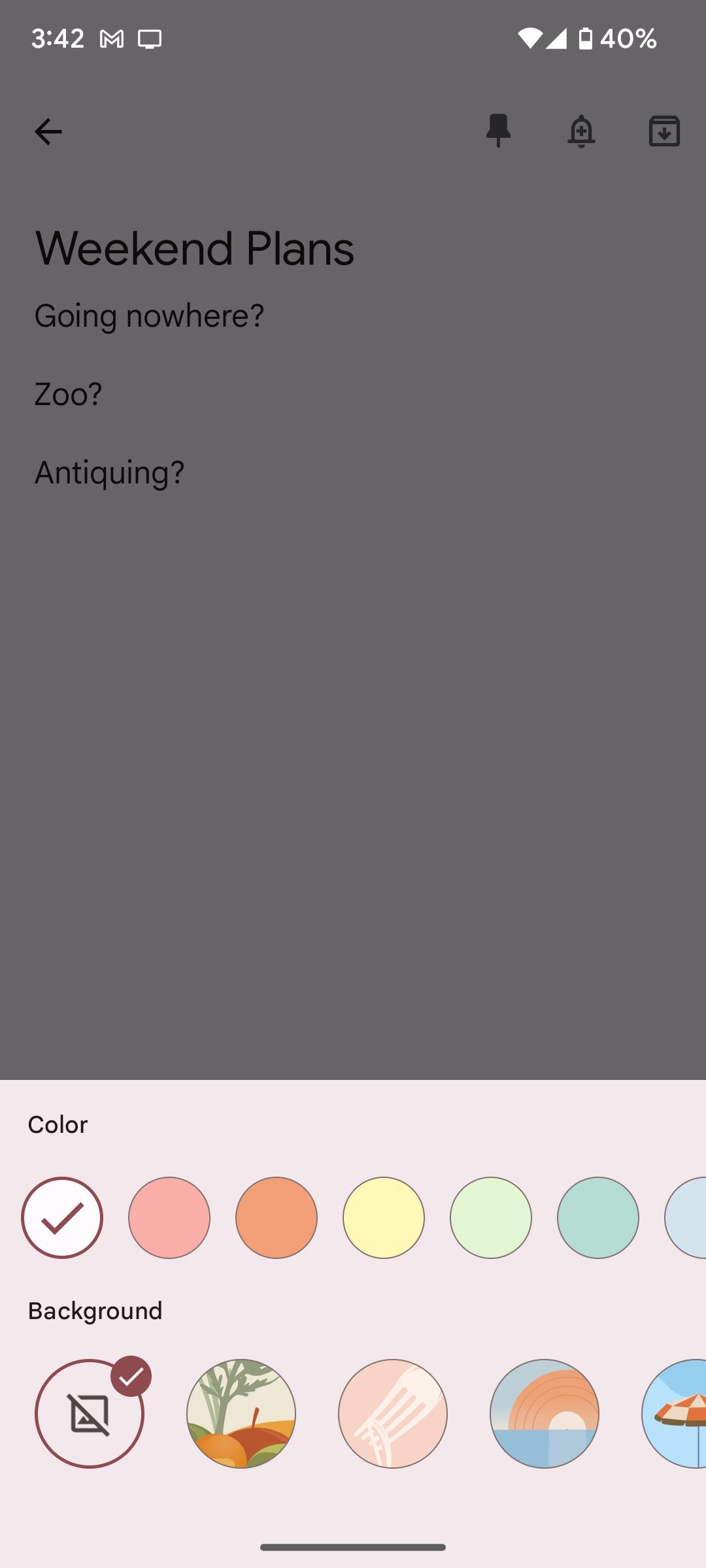
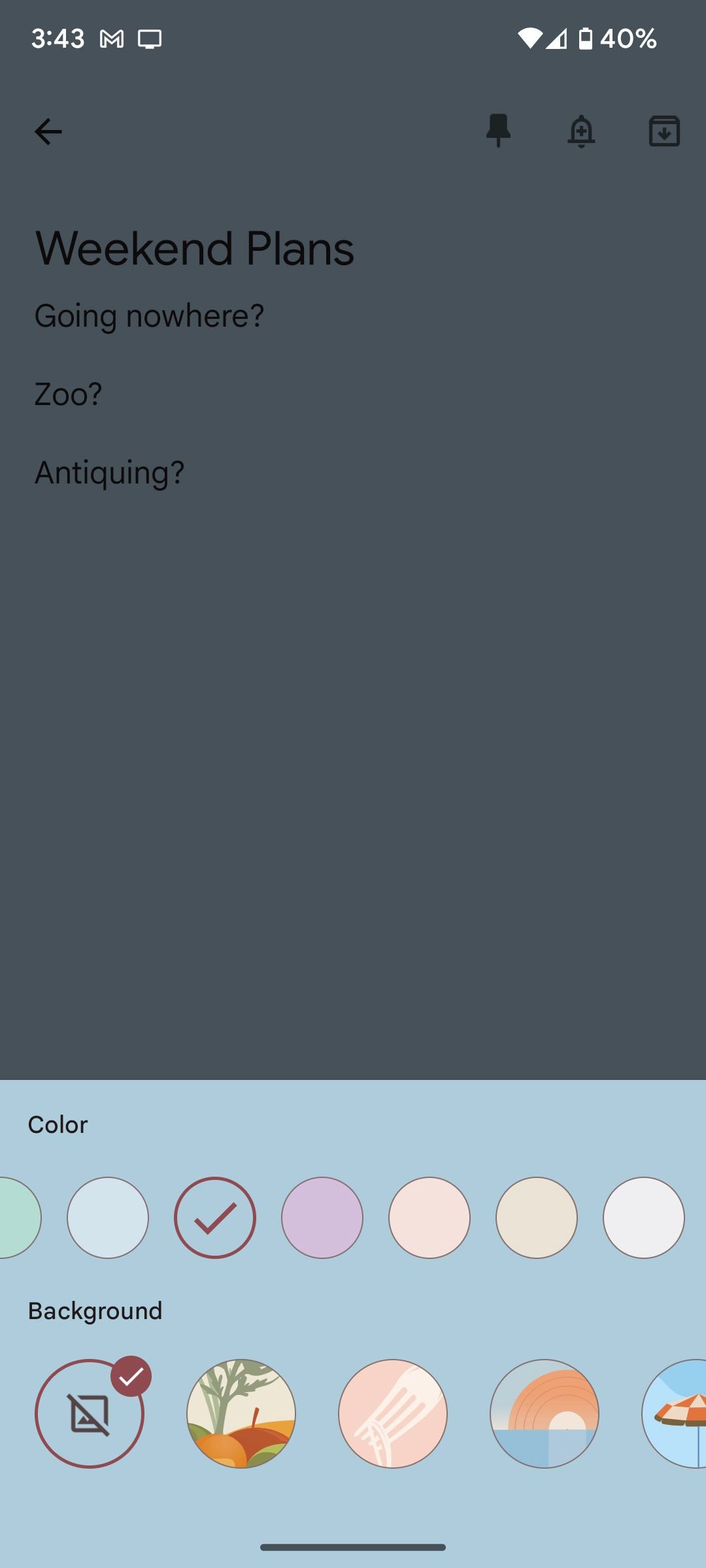
Pokud chcete pouze vytvořit seznam, uspořádejte si uber přidáním zaškrtávacích políček. Chcete-li to provést, vyberte čtvercovou ikonu Plus (+) a klepněte na Zaškrtávací políčka ve spodní části seznamu. Tím se textové pole změní na zaškrtávací políčko.
Vyberte + Položka seznamu pro přidání nových položek do seznamu a ikonu X vedle položky seznamu ji smažte (případně klepněte na ikonu zaškrtávacího políčka pro vymazání položky seznamu). Jakmile je položka seznamu zaškrtnuta, objeví se v poli Zaškrtnutá položka poznámky.
Pokud jste obeznámeni s prezentací snímků aplikace PowerPoint na schůzce Zoom nebo osobně, znáte hodnotu vkládání médií pro rozšíření kontextu jakéhokoli bodu, který se snažíte probrat. Totéž můžete udělat s Google Keep (i když v omezenější kapacitě než Microsoft PowerPoint).
Chcete-li přidat média, jako jsou obrázky, nahrávky nebo kresby, klepněte na čtvercovou ikonu Plus (+) a vyberte si z těchto samovysvětlujících možností:
- Vyfotit
- Přidat obrázek
- Výkres
- Záznam
Když vyberete možnost Vyfotit nebo Přidat obrázek, obrázky se zobrazí v horní části poznámky v mřížkovém vzoru. Chcete-li změnit uspořádání obrázků, budete je bohužel muset smazat a znovu přidat obrázky v preferovaném pořadí. Chcete-li to provést, klepněte na obrázek a poté vyberte Nastavení > Odstranit > Odstranit.
Zvolte Kreslení, chcete-li v Google Keep nakreslit obrázek umístěný vedle jiných obrázků v horní části poznámky. Možnosti ilustrace v Kreslení jsou poměrně omezené, i když máte k dispozici několik barev, s nimiž si můžete hrát spolu s možností změny velikosti, pokud je to potřeba. I když nemůžete přidávat poznámky do těla poznámky, můžete přidat poznámky k již vloženému obrázku.
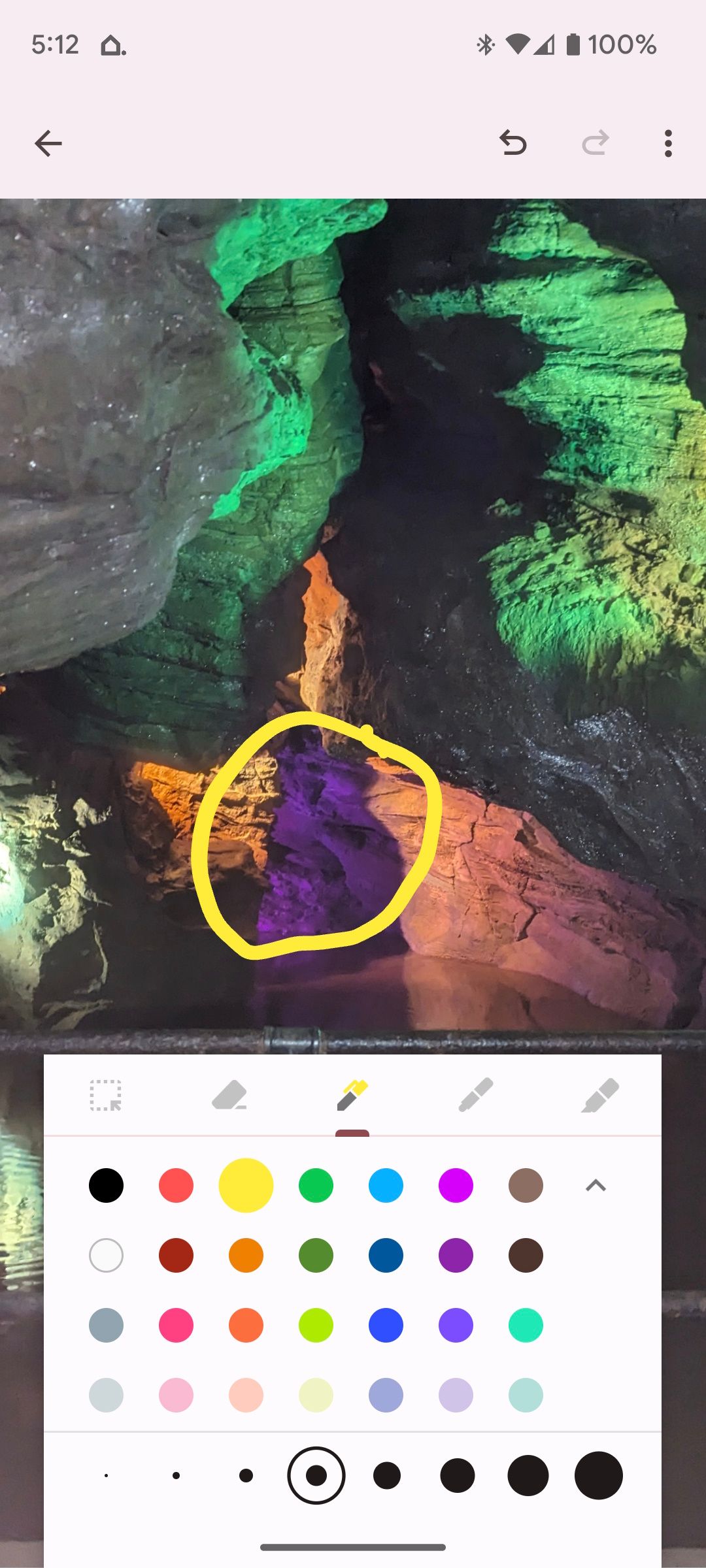
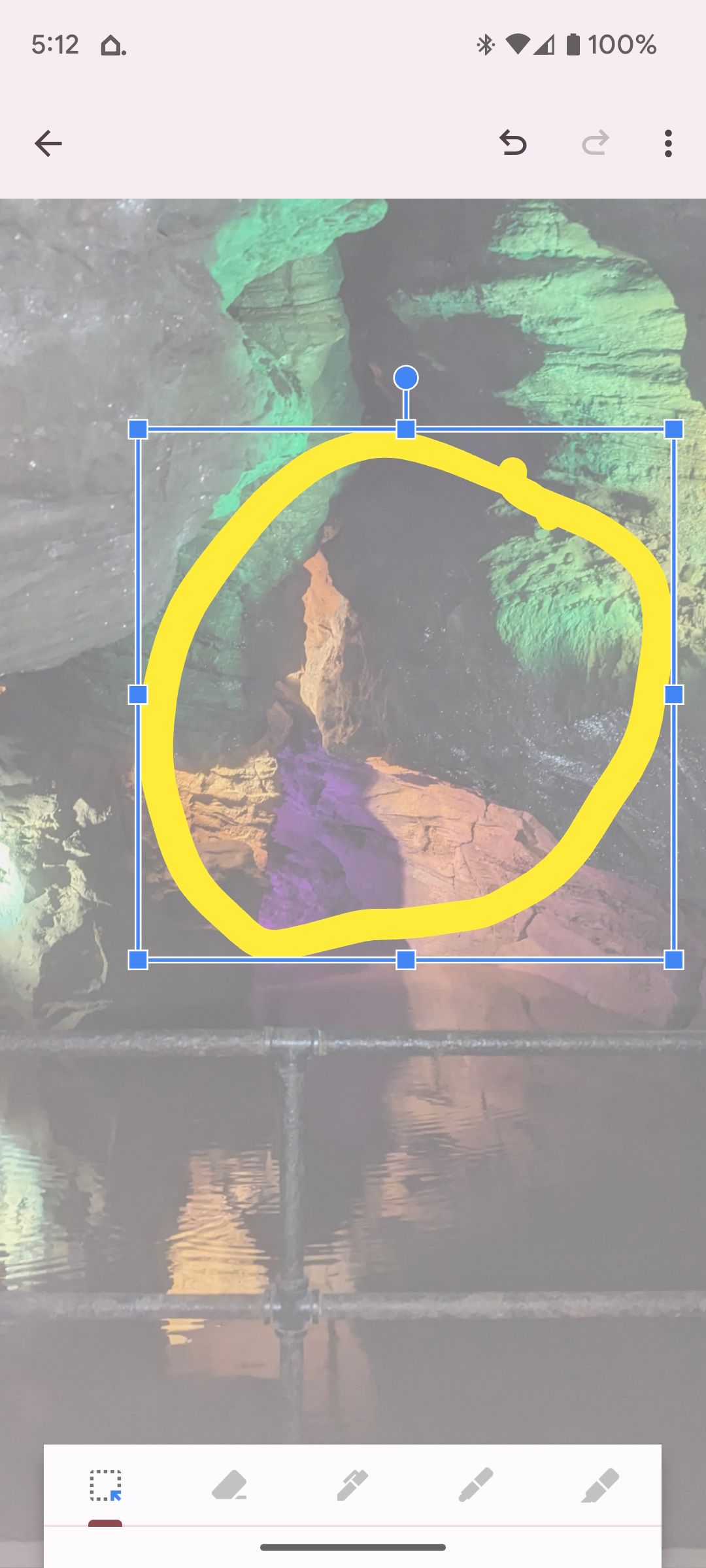
Udělejte to tak, že vyberete obrázek, potom klepnete na ikonu štětce a vyberete jeden z několika nástrojů pro kreslení a barev podporovaných v aplikaci Google Keep. Pokud něco uděláte, klepněte na ikonu Vymazat, abyste odstranili chybu, nebo stiskněte Zpět v pravém horním rohu. A pokud to opravdu uděláte, vraťte se zpět k předchozí verzi poznámky prostřednictvím webového prohlížeče.

Chcete-li přidat zvukovou poznámku, klepněte na Nahrávání. Funguje to stejně jako hlasové vyhledávání ve Vyhledávání Google. Po nahrání bude zvuková poznámka vložena do poznámky. Klepnutím na Přehrát si poznámku poslechněte, nebo ji smažte výběrem ikony koše. Můžete nahrát více zvukových poznámek, ale bohužel je nemůžete označit přímo ve vloženém okně každé nahrávky.
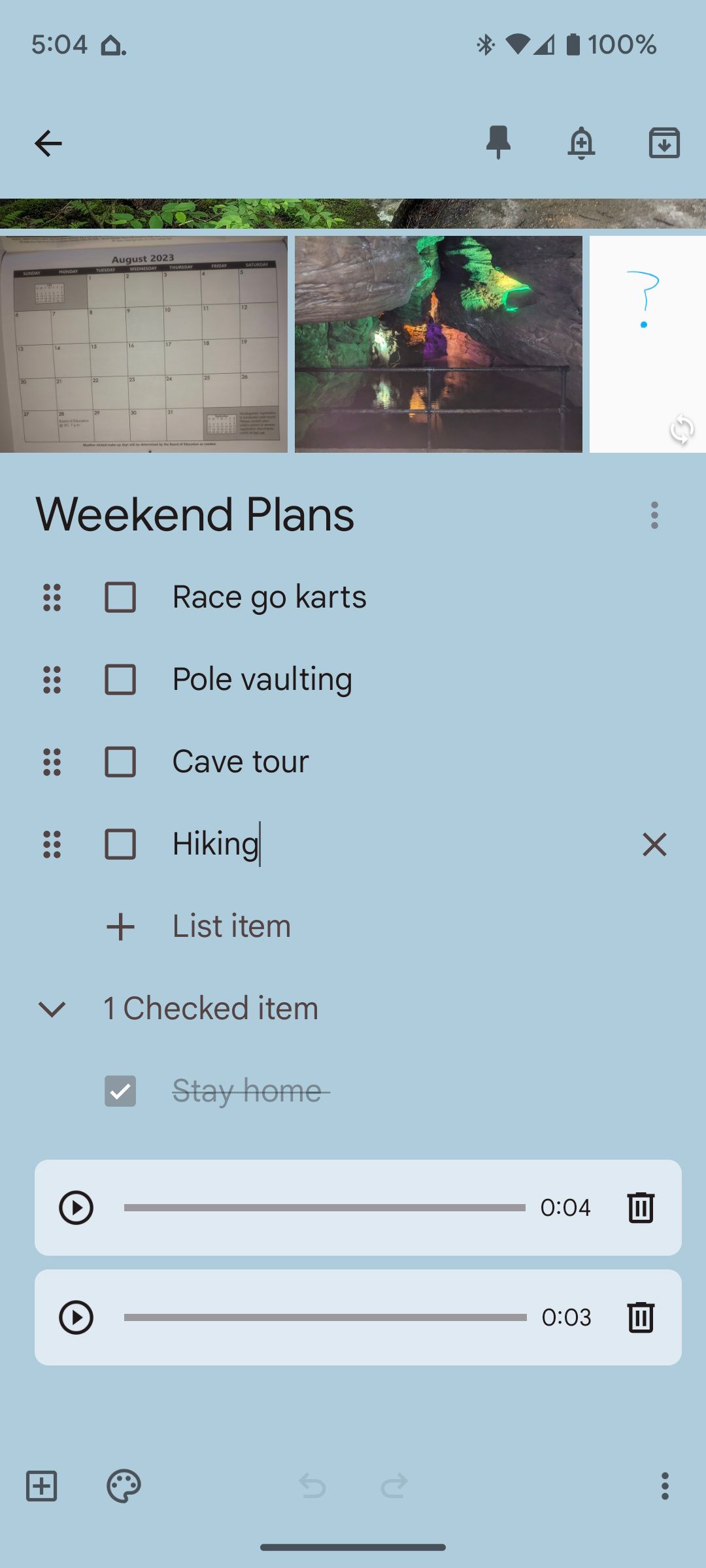
Jakmile dokončíte vytváření podrobnějších poznámek, můžete je poslat sobě nebo jiným lidem jako naplánovaná připomenutí ve službě Google Keep.
Zůstaňte v úloze vytvářením funkčních poznámek v Google Keep
Flexibilita služby Google Keep znamená, že můžete snadno vytvářet podrobné, informativní poznámky, které nezanechají žádné tajemství o… ničem. Potřebujete někam jít? Dělej něco? Plánovat dopředu? Používejte nástroje, které vám poskytuje služba Google Keep, a udržujte si v životě pořádek!