Zpracování tabulky s rozsáhlým množstvím dat může být náročné na čtení i pochopení. Pokud pracujete s Tabulkami Google, vizualizace dat pomocí grafů vám může pomoci prezentovat informace v srozumitelnější formě. Následující text vám ukáže, jak do tabulky vložit grafy.
Než začneme, je důležité si uvědomit, že terminologie se může mírně lišit. Stejně jako v Microsoft Excel, Tabulky Google souhrnně označují všechny typy grafů jako grafy. K vytváření těchto grafů a tabulek v Tabulkách Google se využívá nástroj Editor grafů.
Vkládání grafů v Tabulkách Google
V Tabulkách Google můžete vytvářet různé typy grafů a tabulek. Od základních spojnicových a sloupcových grafů, vhodných pro začátečníky, až po komplexnější svíčkové a radarové grafy, které ocení pokročilejší uživatelé.
Pro začátek otevřete svůj dokument v Tabulkách Google a označte data, ze kterých chcete graf vytvořit. Graf vložíte kliknutím na možnost „Vložit“ a následně na „Graf“. Tím se otevře nástroj Editor grafu.
Vložený graf“ width=“450″ height=“501″>
Při výchozím nastavení se z vašich dat automaticky vytvoří základní spojnicový graf. Nástroj Editor grafů, který se zobrazí v pravé části okna, vám umožní tento graf dále upravovat.
Úprava typu grafu pomocí Editoru grafů
Typ grafu můžete změnit přímo v Editoru grafů. Pokud se tento nástroj automaticky nezobrazí, stačí na graf dvakrát kliknout a nabídka se objeví.
Na záložce „Nastavení“ vyberte z rozevírací nabídky „Typ grafu“ jinou formu vizualizace.
Jednotlivé typy grafů jsou zde logicky rozděleny do kategorií. Kliknutím na libovolnou z možností změníte výchozí spojnicový graf na jiný.
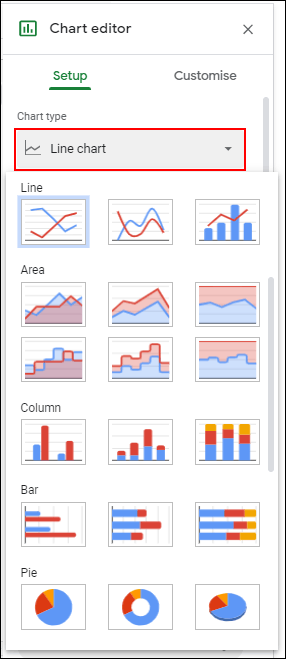
Po zvolení nového typu se graf okamžitě překreslí a přizpůsobí vybranému formátu.
Přidání názvů grafu a os
Nově vytvořené grafy se automaticky pokusí získat názvy z datového rozsahu, který jste vybrali. Tyto názvy je však možné upravit a pro lepší srozumitelnost doplnit i o názvy os.
V nástroji Editor grafů přejděte na záložku „Přizpůsobit“ a následně klikněte na položku „Názvy grafů a os“, čímž zobrazíte podnabídku.
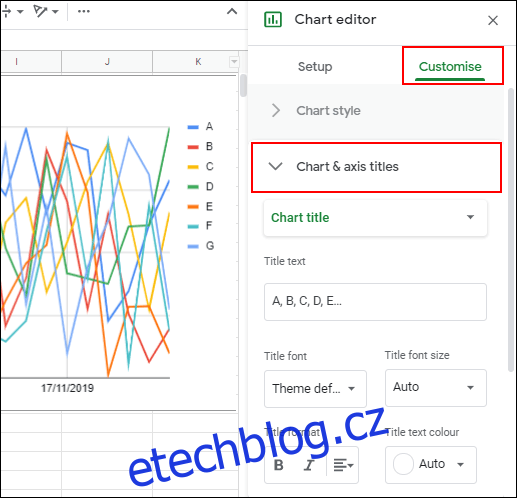
Úprava názvu grafu
Tabulky Google automaticky vygenerují název grafu z hlaviček sloupců datového rozsahu, který jste pro graf použili. V podnabídce „Názvy grafů a os“ je ve výchozím nastavení vybrána možnost úpravy názvu grafu. Pokud tomu tak není, vyberte ji z rozevírací nabídky.
Do pole „Text názvu“ zadejte libovolný nový název grafu.
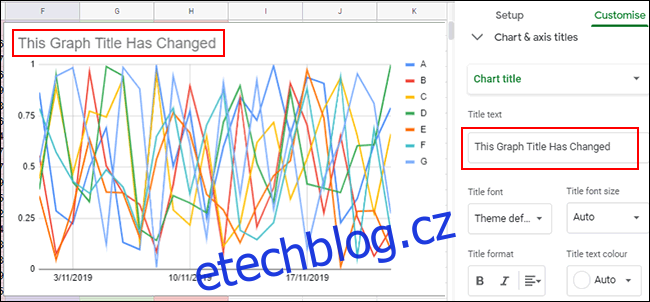
Po dokončení zadávání se název grafu okamžitě změní. Můžete také upravit písmo, velikost a formátování textu pomocí možností, které se nachází bezprostředně pod polem „Text názvu“.
Přidání nadpisů os
Ve výchozím nastavení Tabulky Google nepřidávají názvy k jednotlivým osám grafu. Pro zvýšení přehlednosti je ale možné názvy os přidat v podnabídce „Názvy grafů a os“.
V rozevírací nabídce vyberte možnost „Název vodorovné osy“ pro přidání názvu k dolní ose nebo „Název svislé osy“ pro přidání názvu k ose vlevo či vpravo, v závislosti na typu grafu.
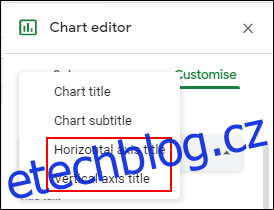
Do pole „Text názvu“ zadejte popisný název pro danou osu. Po dokončení se v grafu automaticky objeví nový název osy.
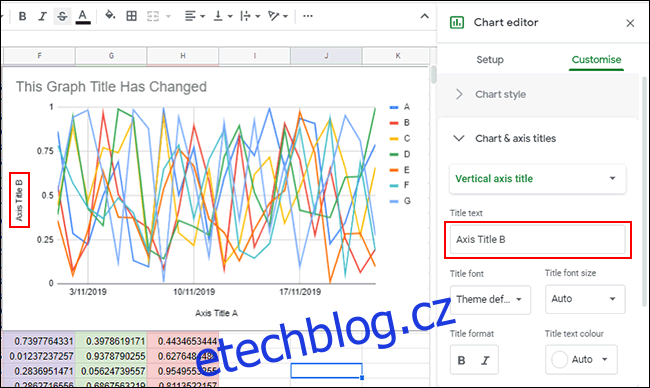
Podobně jako u názvu grafu, i zde můžete upravit písmo a formátování textu pro popis osy pomocí voleb, které jsou k dispozici přímo pod polem „Text nadpisu“.
Změna barev, písem a stylu grafu
Záložka „Přizpůsobit“ v Editoru grafů nabízí další možnosti formátování pro váš graf. Po kliknutí na podnabídku „Styl grafu“ můžete upravit barvy, písma a celkový vzhled grafu.
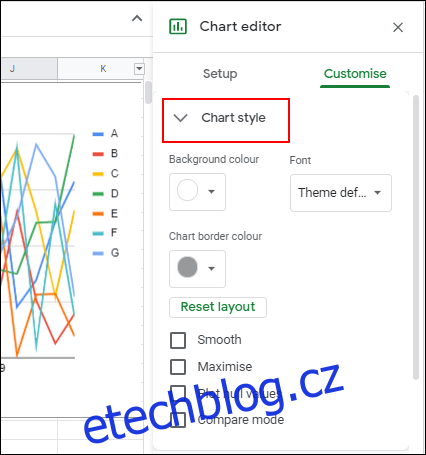
Zde můžete vybírat různé barvy ohraničení grafu, písma a barvy pozadí pomocí dostupných rozbalovacích nabídek. Tyto možnosti se mohou mírně lišit v závislosti na typu grafu, který jste vybrali.
Pro úsporu času můžete nastavit, aby Tabulky Google automaticky generovaly grafy z vybraného rozsahu dat, který můžete průběžně měnit a doplňovat. Tím získáte graf, který se automaticky aktualizuje, kdykoliv provedete změny v datech.