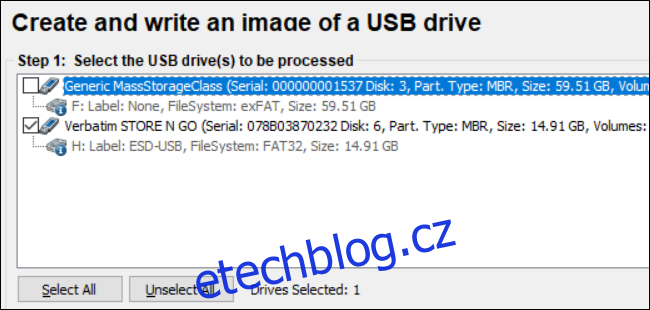Jednotku USB můžete zálohovat vytvořením uloženého obrázku. Poté můžete pořídit uložený obrázek a naklonovat několik USB klíčů. Tato příručka vám ukáže, jak vytvořit obraz jednotky USB pomocí systému Windows 10.
Table of Contents
Kopírovat versus klon
Pokud pouze kopírujete soubory z USB flash disku, neřiďte se tímto návodem. K přenosu souborů na a z USB disku použijte obvyklou metodu přetažení v Průzkumníku souborů.
Tato příručka se zaměřuje na uživatele, kteří potřebují plně zálohovat nebo klonovat USB klíčenku, jako je například zaváděcí jednotka USB. Rozdíl je v tom, že jeho obsah jednoduše nemůžete přetáhnout na jiný USB disk. Potřebujete také hlavní spouštěcí záznam disku a tabulky oddílů. I když zdrojový USB disk není zaváděcí, stále musíte vytvořit klon, pokud má více než jeden oddíl.
Výsledný obraz se tedy skládá ze všech viditelných a skrytých souborů a nevyužitého místa na disku. Obrázek také obsahuje nevyužité místo: Nevyužité zbytky místa na disku Windows 10 přiděluje jedinému souboru.
A konečně, pokud potřebujete zkopírovat soubory z jednoho nespouštěcího USB disku na více jednotek se stejnou kapacitou, klonování může být vaším nejrychlejším řešením. Scénáře by mohly zahrnovat tiskové sady na bázi USB pro veletrhy nebo katalog produktů výrobce zaslaný klientům poštou.
Klonujte svůj USB disk
Stáhnout a extrahovat Bezplatný nástroj ImageUSB společnosti Passmark Software. Nejnovější verze (v době psaní tohoto textu) je v1.5.1000 vydaná 25. října 2019. Tento program se neinstaluje do Windows 10, takže nezapomeňte rozbalit soubor ZIP do umístění, které si pamatujete.
Poté vložte zdrojový USB klíč a spusťte program dvojitým kliknutím na soubor ImageUSB.exe. Pokud se na obrazovce objeví vyskakovací okno Řízení uživatelských účtů, klikněte na „Ano“.
Když se program otevře na obrazovce, zaškrtněte políčko vedle uvedeného zařízení USB.
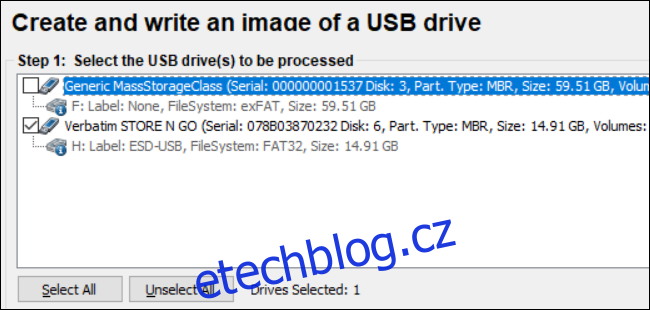
Dále v kroku 2 vyberte „Vytvořit obrázek z USB disku“.
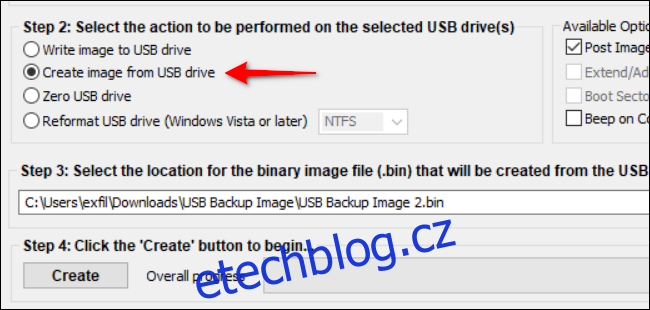
Klepnutím na tlačítko „Procházet“ vyberte nebo vytvořte umístění pro uložený obrázek. Budete také muset vytvořit název souboru, i když nemůžete změnit příponu souboru „.BIN“.
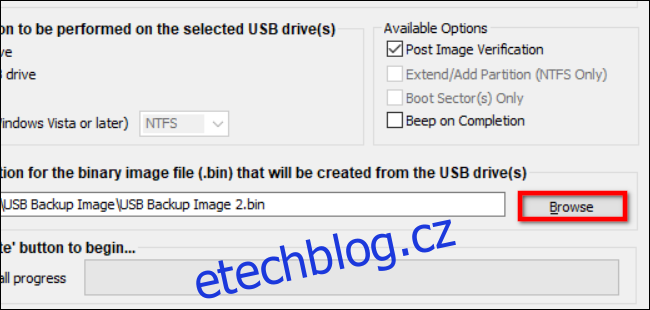
Jakmile vyberete název souboru a umístění, klikněte na tlačítko „Vytvořit“, čímž spustíte proces ukládání obrázku.
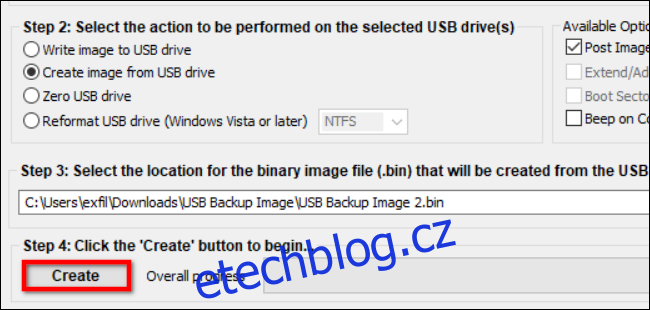
Nakonec klikněte na „Ano“ ve vyskakovacím okně, abyste ověřili a potvrdili podrobnosti úlohy.
V části „Dostupné možnosti“ napravo je ve výchozím nastavení zaškrtnuta možnost „Ověření odeslání obrázku“. Pokud je tato funkce povolena, program po dokončení prohledá soubor, aby ověřil jeho integritu. Pokud soubor selže při kontrole, budete muset obrázek vytvořit znovu. Uvidíte také nastavení „Pípnutí při dokončení“, které poskytuje zvukové upozornění.
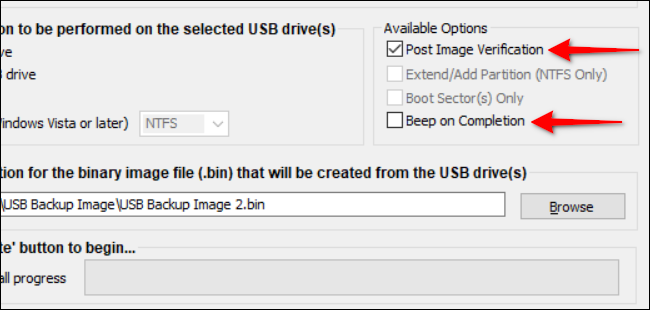
Přeneste soubor obrázku zpět na USB flash disk
Pro tuto příručku budete potřebovat jednotku USB s kapacitou odpovídající původnímu úložnému zařízení. Pokud jste například vytvořili obraz USB ze 128GB disku, pak druhý disk potřebuje odpovídající kapacitu 128GB. Obraz nelze nainstalovat například na disk s kapacitou 64 GB. Proč? Protože obrázek obsahuje nevyužité místo.
Stejně jako dříve spusťte program poklepáním na soubor ImageUSB.exe. Pokud se na obrazovce objeví vyskakovací okno Řízení uživatelských účtů, klikněte na „Ano“.
Když se program otevře na obrazovce, klikněte na nastavení „Zapsat obrázek na USB disk“ uvedené v kroku 2.
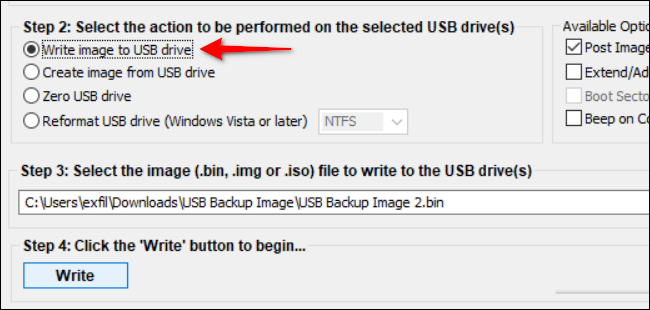
Klepnutím na tlačítko „Procházet“ vyhledejte a vyberte soubor obrázku uložený ve vašem počítači.
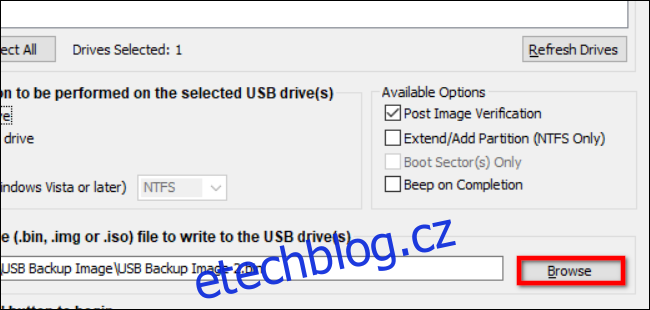
Jakmile najdete uložený obrázek, začněte kliknutím na tlačítko „Write“. Mějte na paměti, že ImageUSB vymaže vše uložené na cílovém USB flash disku a nahradí jeho obsah daty obrázku.
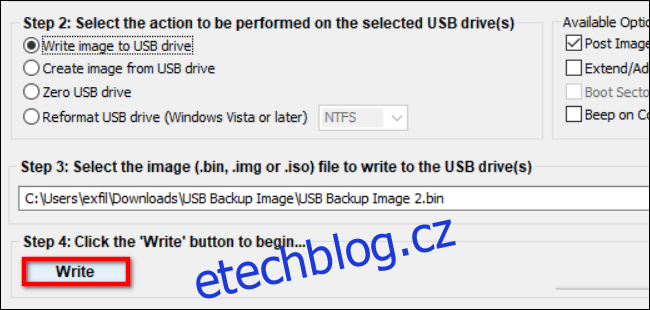
Po dokončení smažte soubor z počítače, pokud nemáte v plánu jej zapsat na jinou jednotku USB. Pokud vytváříte více klonů, vložte nový USB disk a opakujte tyto čtyři kroky.