Tabulky mohou být někdy nepřehledné. Použití stínovaných pruhů v tabulce značně zlepšuje její čitelnost a celkový vzhled. V tomto článku si ukážeme, jak vkládat střídavé pruhy do tabulek v aplikaci Microsoft Word.
Vkládání tabulky v aplikaci Word
Nejprve je potřeba tabulku vložit. Přejděte na kartu „Vložit“ a následně klikněte na ikonu „Tabulka“.
Zobrazí se rozbalovací nabídka, která umožňuje vytvořit si tabulku podle vlastních preferencí nebo využít některou z přednastavených tabulek od Microsoftu. Pro zobrazení vestavěných šablon najeďte myší na „Rychlé tabulky“, kde se zobrazí další volby. Zde si můžete vybrat šablonu tabulky, kterou potřebujete – kalendáře, tabulkové seznamy, tabulky s popisky atd.
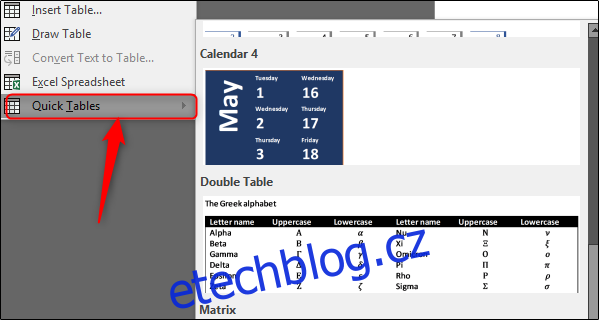
Pokud nenajdete požadovaný styl tabulky v přednastavených šablonách, existuje několik způsobů, jak si vytvořit vlastní. Jedním z rychlejších způsobů je použití nástroje pro kreslení tabulek aplikace Word, pokud potřebujete tabulku o velikosti maximálně 10×8.
V nabídce „Tabulka“ najeďte kurzorem myši na požadovaný počet sloupců a řádků. Například, pokud chcete tabulku se čtyřmi sloupci a pěti řádky, bude vypadat následovně:
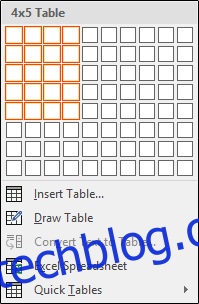
V případě, že potřebujete větší tabulku, nejprve klikněte na možnost „Vložit tabulku…“.
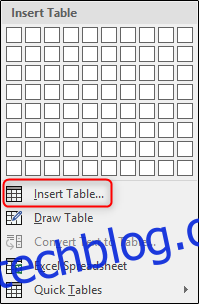
Dialogové okno „Vložit tabulku“ umožňuje vytvořit tabulku až s 63 sloupci a 32 767 řádky. Navíc si můžete upravit chování automatického přizpůsobení a uložit nastavení pro budoucí tabulky. Zadejte parametry tabulky, vyberte preference automatického přizpůsobení a klikněte na „OK“. V tomto příkladu vytvoříme tabulku o rozměrech 4×15.
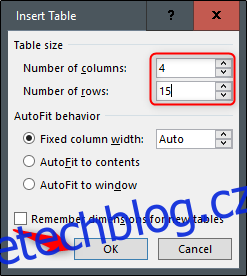
Úprava ohraničení a přidání stínování
Nyní si s tabulkou trochu pohrajeme. Začneme tím, že odstraníme některá ohraničení, počínaje horním řádkem.
V horním řádku odstraníme levé, pravé a horní ohraničení, přičemž ponecháme spodní. Označte celý horní řádek a na kartě „Návrh“ klikněte na „Ohraničení“.
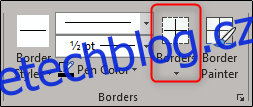
V zobrazené nabídce zrušte zaškrtnutí horního, levého, pravého a vnitřního ohraničení.
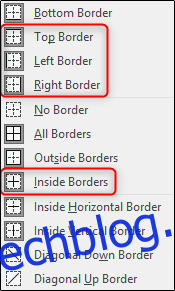
Následně vyberte v prvním sloupci všechna pole kromě prvního a druhého řádku, přejděte zpět do nabídky ohraničení a zrušte zaškrtnutí pro dolní, horní, levé a vnitřní ohraničení.
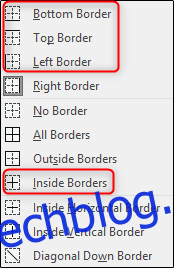
Nakonec v prvním sloupci označte pole ve druhém řádku, přejděte zpět do nabídky ohraničení a odstraňte zaškrtnutí pro levé ohraničení.
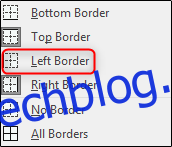
Výsledkem by měla být tabulka, která vypadá takto:
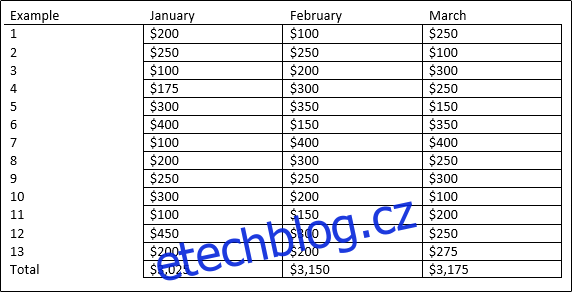
Pro zlepšení čitelnosti přidáme do tabulky pruhy. Označte druhý řádek tabulky a na kartě „Návrh“ vyberte „Stínování“.
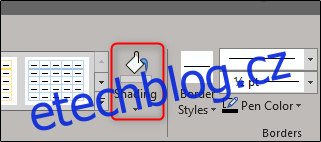
Vyberte barvu, kterou chcete použít pro stínovaný řádek. My si vybereme nejsvětlejší odstín modré.
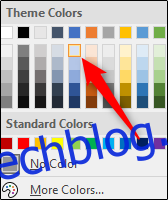
Jak vidíte, druhý řádek je nyní stínovaný světle modrou barvou. Tento postup opakujte pro každý sudý řádek. Po dokončení bude tabulka vypadat takto:
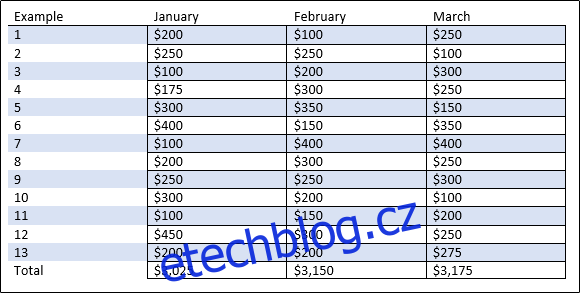
Nyní máte vlastní tabulku se střídavými pruhy. S touto funkcí se dá dělat mnoho, tak si s ní pohrajte a vytvořte si tu nejlepší tabulku, jaká je možná!