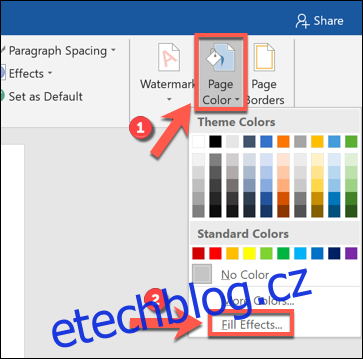Od deníků s odrážkami pro osobní plánování až po milimetrový papír pro navrhování složitých matematických tabulek má tečkový mřížkový papír mnoho použití. Pokud však žádné po ruce nemáte, můžete si vytvořit šablonu tečkového mřížkového papíru v aplikaci Microsoft Word.
Word usnadňuje vytváření šablon pro všechny druhy dokumentů. Po vytvoření šablony tečkového mřížkového papíru ji můžete znovu použít, vytisknout nebo sdílet.
Nastavení pozadí dokumentu dot mřížky v aplikaci Microsoft Word
Chcete-li začít, stačí otevřít nový dokument Microsoft Word. Na pásu karet klikněte na Návrh > Barva stránky a poté v rozevírací nabídce vyberte „Efekty výplně“.
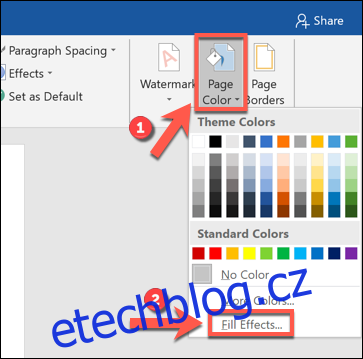
Kliknutím na „Vzor“ zobrazíte různé vzory, které můžete použít jako pozadí pro váš dokument.
Chcete-li vytvořit efekt tečkované mřížky, vyberte ve druhém řádku buď „Dotted Grid“ nebo „Large Grid“. Jak názvy napovídají, tyto pokrývají pozadí dokumentu tečkami nebo čarami v mřížce.
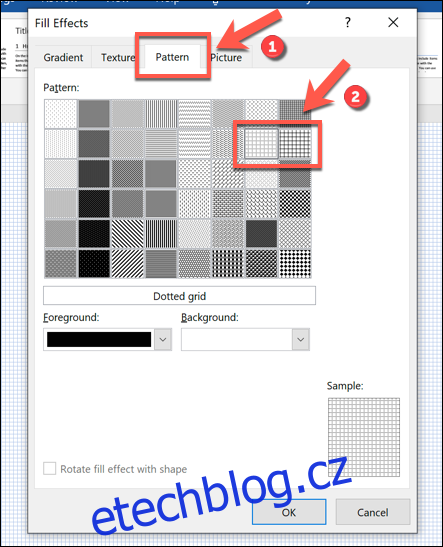
Můžete si také vybrat barvu šablony bodové mřížky. Chcete-li tak učinit, stačí kliknout na „Popředí“ a poté vybrat barvu z rozbalovací nabídky.
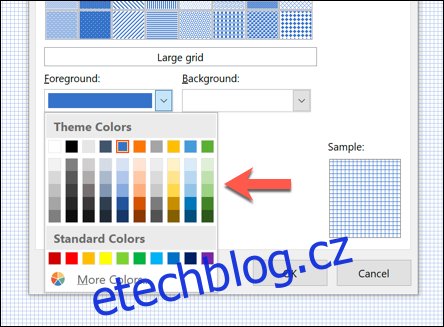
Když jste se svým nastavením spokojeni, klikněte na „OK“ pro uložení. Tím se změny použijí na váš dokument a na každé následující stránce se objeví vzor tečkované mřížky.
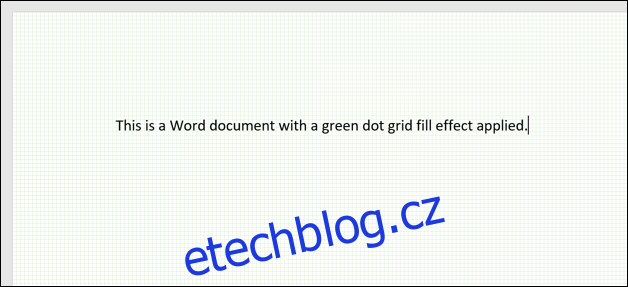
Můžete přidat nové stránky nebo provést další změny v šabloně, jako je přidání záhlaví nebo zápatí s vaším jménem nebo značkou společnosti.
Ukládání šablony tečkované mřížky
Šablonu můžete uložit jako dokument nebo šablonu aplikace Word nebo jako PDF.
Chcete-li to provést, klikněte na pásu karet na Soubor > Uložit jako > Procházet.
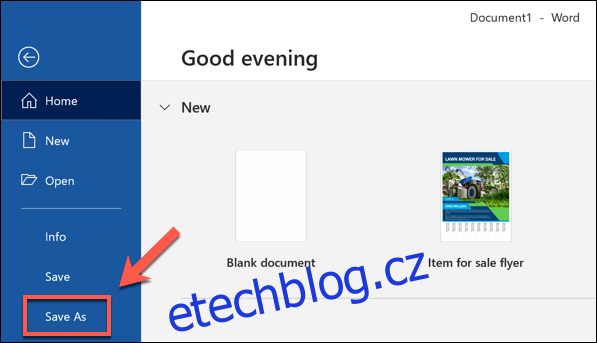
Z rozevírací nabídky „Uložit jako typ“ můžete vybrat, jak chcete soubor uložit. Chcete-li jej uložit jako typický soubor aplikace Word, vyberte „Dokument aplikace Word (*.docx).
Chcete-li vytvořit PDF šablony, vyberte místo toho „PDF (*.pdf)“. Pokud chcete soubor uložit jako standardní šablonu Wordu, kterou můžete znovu použít, vyberte „Šablona Wordu (*.dotx).
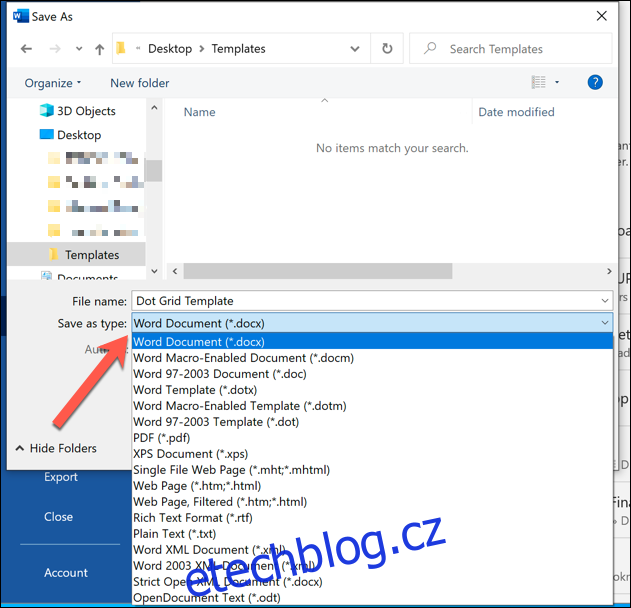
Po provedení výběru klikněte na „Uložit“.