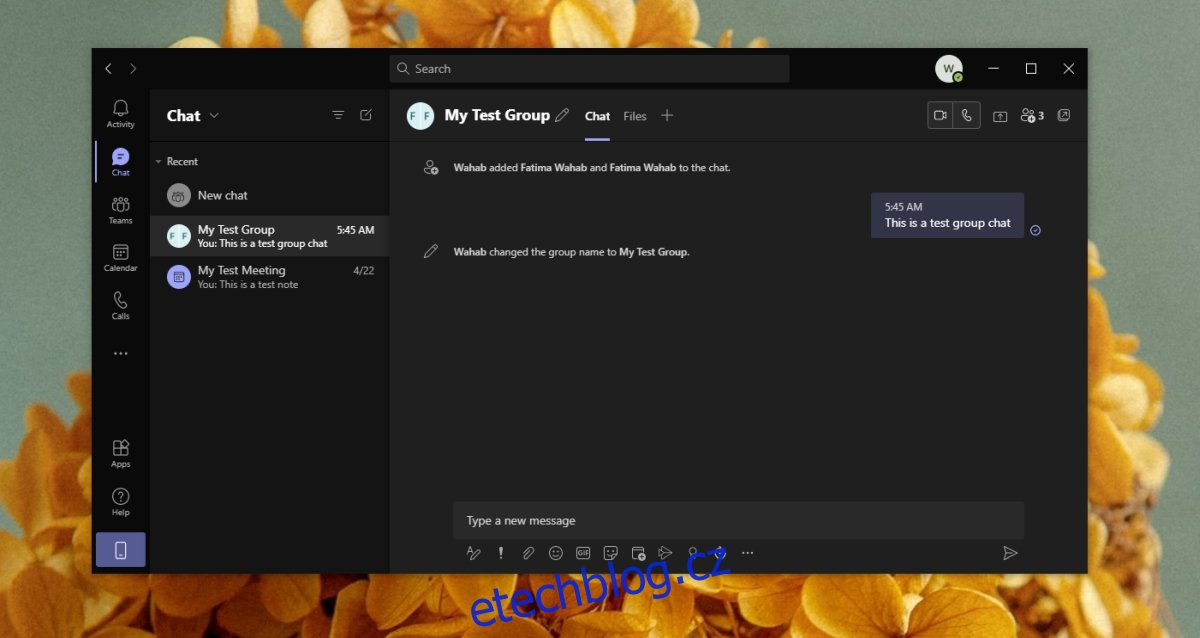Microsoft Teams podporuje schůzky s velkým počtem účastníků. Tyto schůzky se konají v kanálech a ke schůzce se může připojit každý, kdo je součástí kanálu. Microsoft Teams může podporovat velké skupinové konverzace, ať už jde o videohovory nebo textové chaty.
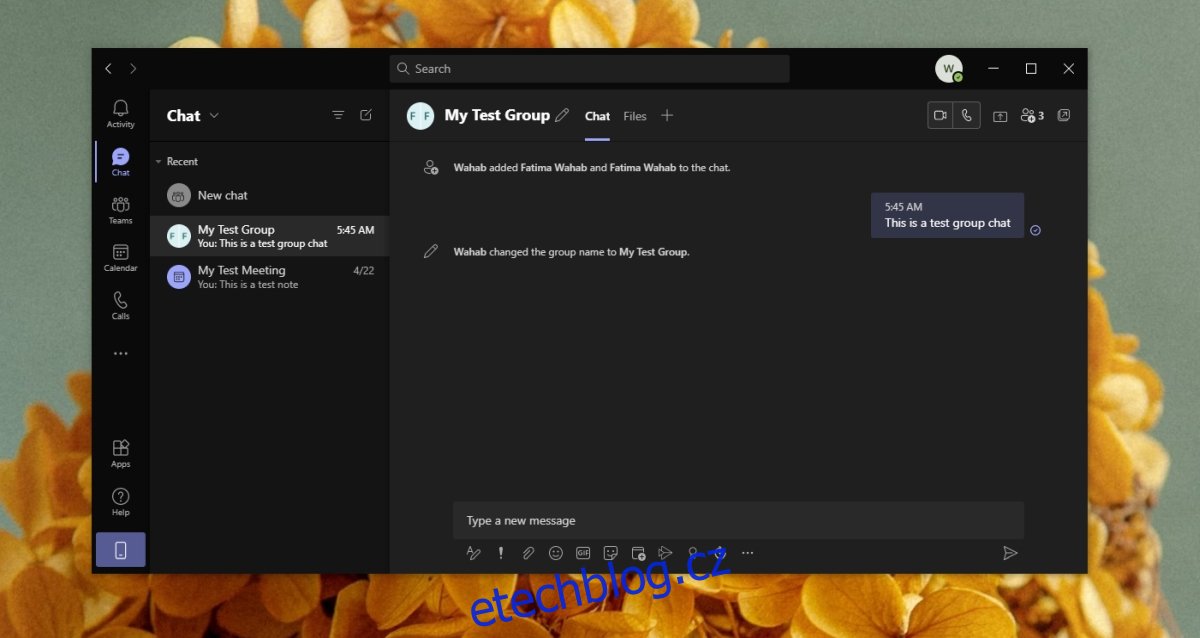
Table of Contents
Skupinový chat Microsoft Teams
V rámci Microsoft Teams můžete vytvořit skupinu a chatovat s více lidmi najednou. Zdá se zřejmé, že tato funkce bude v aplikaci přítomna, a také je. Jediným nedostatkem je, že neexistuje žádné konkrétní tlačítko, na které můžete kliknout a vytvořit skupinový chat.
Vytvořte skupinový chat Microsoft Teams
Chcete-li vytvořit vlákno skupinového chatu Microsoft Teams, musíte;
Buďte schopni chatovat s ostatními členy týmu, tj. nesmíte být externím uživatelem.
Každý, s kým chcete chatovat, musí být součástí stejného týmu jako vy, aby mohl být zahrnut do skupinového chatu.
Chcete-li zahájit skupinový chat v Microsoft Teams, postupujte takto;
Otevřete Microsoft Teams.
Přejděte na Chaty ze sloupce vlevo.
Klikněte na tlačítko nový chat.
Zadejte jméno uživatele/člena týmu a pokračujte v přidávání jmen, dokud nepřidáte všechny, které chcete zahrnout do skupiny.
Poslat zprávu.
Skupinový chat bude vytvořen.
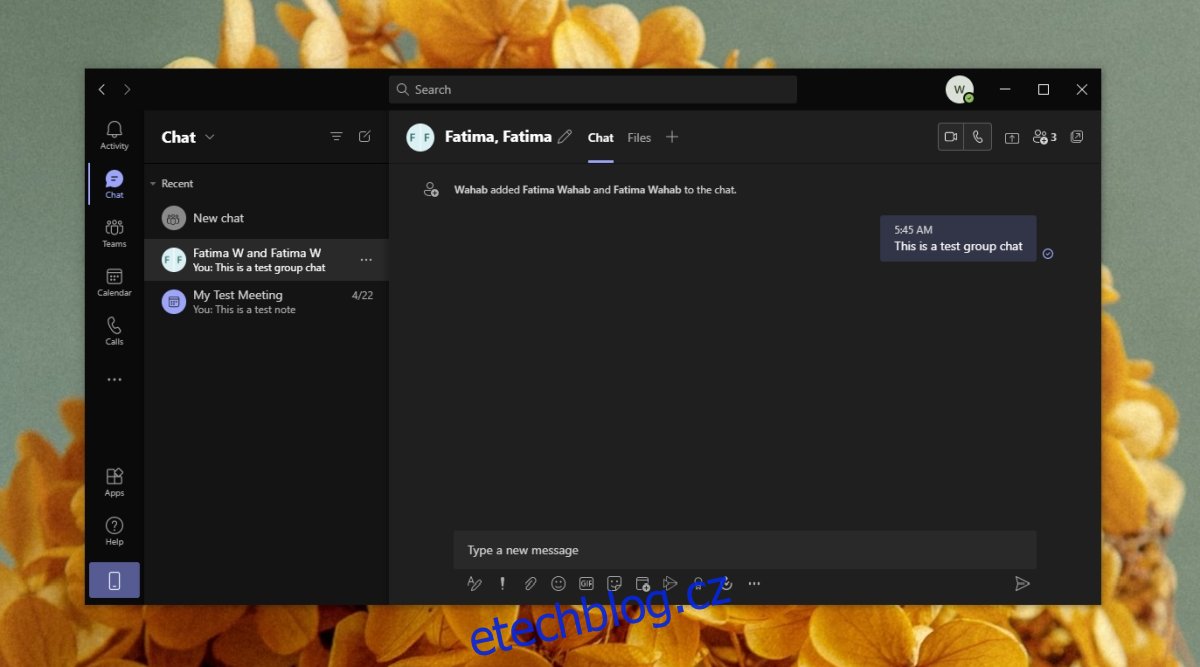
Změňte název skupinového chatu
Skupinový chat je pojmenován podle osob, které jsou v něm obsaženy. Pokud máte více skupin se stejnými lidmi nebo je ve skupině příliš mnoho lidí, bude toto jméno nakonec zbytečné. Pro skupinu můžete vytvořit vlastní název.
Otevřete Microsoft Teams.
Přejděte na kartu Chaty ze sloupce vlevo.
Vyberte skupinový chat, který chcete přejmenovat.
Klikněte na tlačítko Upravit vedle aktuálního názvu skupinového chatu.
Zadejte nový název skupinového chatu.
Klikněte na Uložit.
Název skupiny bude aktualizován pro všechny.
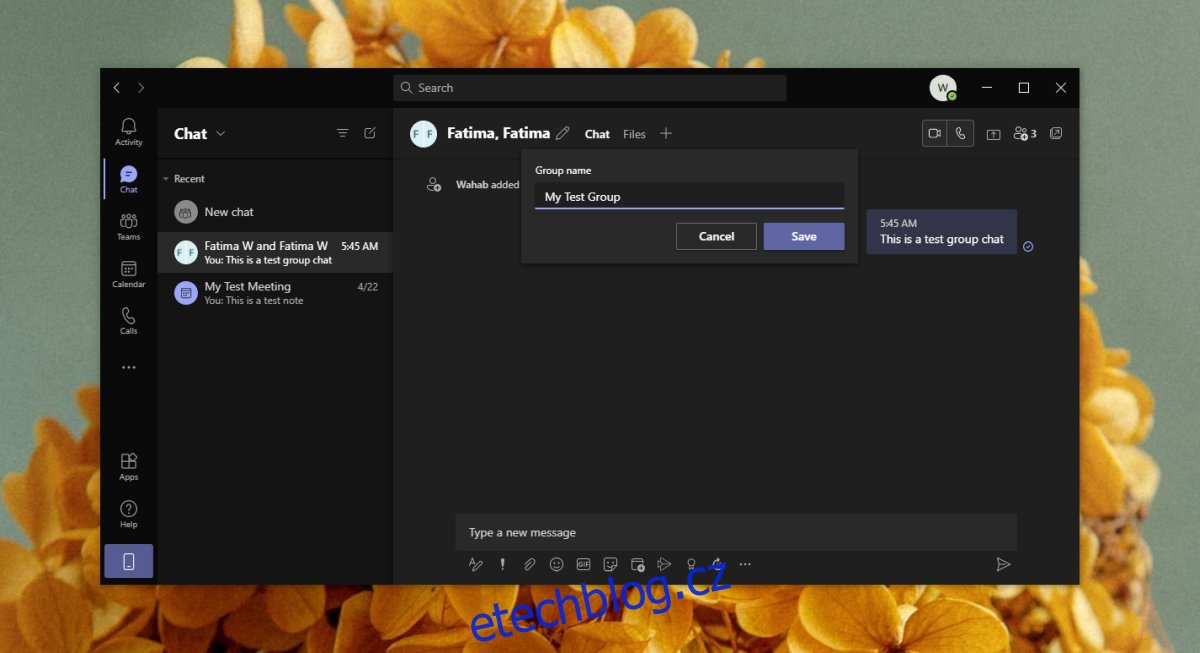
Přidejte další členy
Do skupinového chatu můžete vždy přidat další členy týmu.
Otevřete Microsoft Teams.
Přejděte na kartu Chaty ze sloupce vlevo.
Vyberte skupinový chat.
Klikněte na tlačítko Přidat členy vpravo nahoře.
Klikněte na Přidat lidi.
Vyberte, zda jim chcete povolit zobrazení historie chatu před připojením, nebo zda ji chcete skrýt.
Zadejte jméno (nebo e-mail) členů, které chcete přidat.
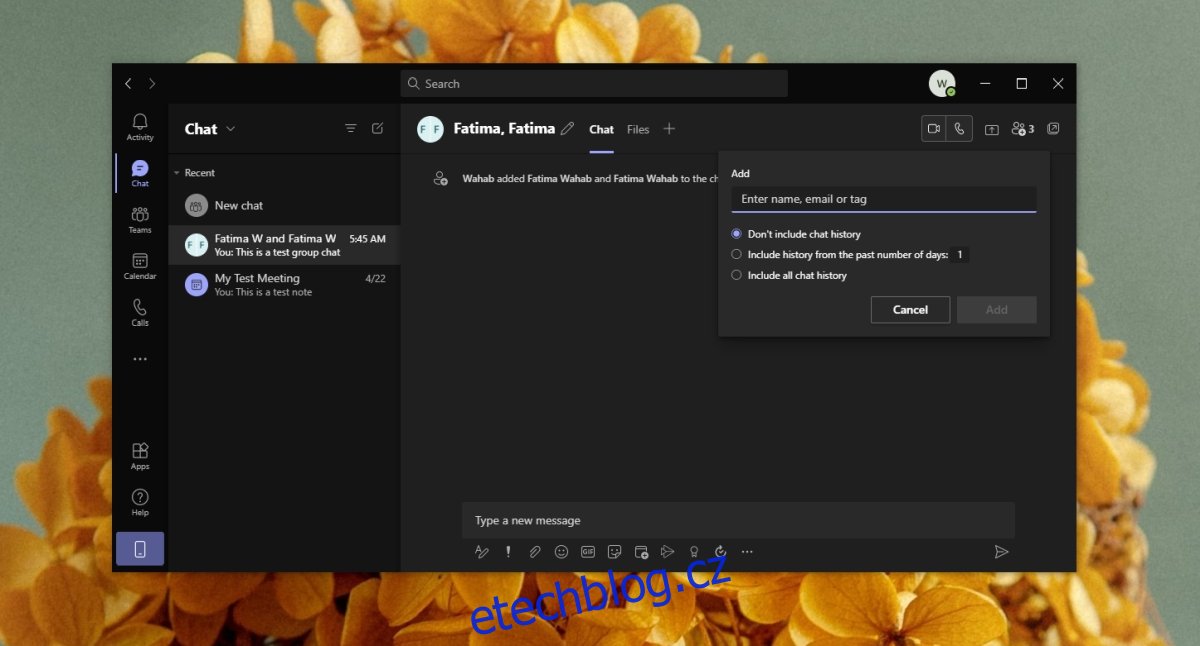
Opustit skupinový chat
Skupinový chat můžete opustit, i když jste to byli vy, kdo ho vytvořil.
Otevřete Microsoft Teams.
Přejděte na kartu Chaty ze sloupce vlevo.
Vyberte skupinový chat.
Klikněte na tlačítko přidat lidi.
Vyberte možnost Odejít.
Potvrďte, že chcete skupinu opustit.
Poznámka: skupinový chat bude stále uveden v chatech. Je to proto, že i když jste opustili chat, stále máte přístup k historii konverzace. Chat se již nebude aktualizovat, aby odrážel nové konverzace.
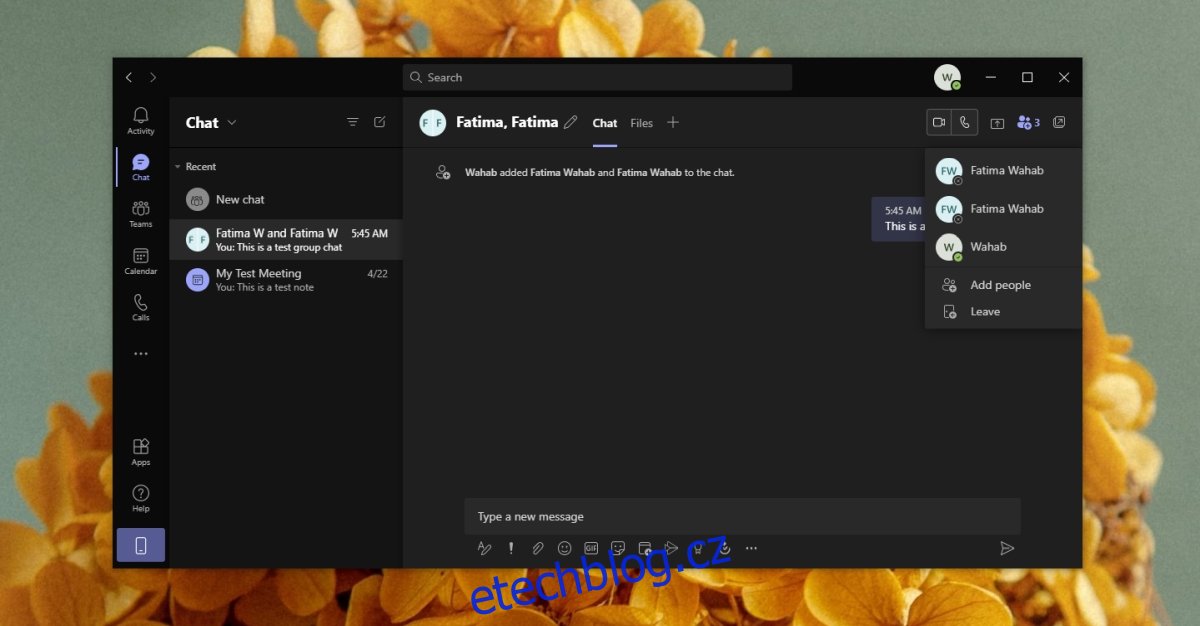
Závěr
Microsoft Teams nenutí uživatele vytvářet kanály pro skupinové chaty. Skupinové chaty, které vytvoříte, lze použít pro textové konverzace a pro audio a video hovory. Každý skupinový chat má svou vlastní kartu Soubory a můžete přes ni sdílet soubory. Jedná se o zmenšenou verzi kanálů, ale kanály jsou řízeny a vytvářeny vlastníky týmu, zatímco skupiny jsou pro jednotlivé členy týmu.