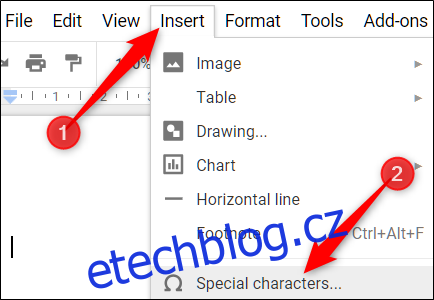Standardní klávesnice nemají vyhrazené klávesy pro speciální interpunkční znaménka, jako je en nebo em pomlčka, pokud je chcete používat v Dokumentech Google. Zde je návod, jak můžete ve svých dokumentech vytvořit pomlčky a pomlčky.
Protože jsme technologický web, nebudeme se podrobně zabývat tím, kdy a jak používat jednotlivé formy interpunkce. Místo toho se můžete podívat, co a pomlčka, pomlčka, a em pomlčka jsou, pokud si nejste jisti, kdy použít jednotlivá interpunkční znaménka. Pomlčka je v podstatě pomlčka (-), pomlčka je délka dvou pomlček (–) a velká pomlčka je délka tří pomlček (-).
Ručně vytvořte spojovníky a pomlčky
První věc, kterou musíte udělat, je spustit prohlížeč a otevřít a Google dokumenty soubor, abyste mohli začít.
Pomlčka je nejjednodušší interpunkční znaménko, které lze v Dokumentech Google vytvořit. Vaše klávesnice již pravděpodobně má klávesu právě pro tento účel. V závislosti na rozložení klávesnice je pomlčka nahoře a vedle nuly (0). Stačí jen stisknout a je to. Spojovník vytvořen.
Pomlčky En a em se hledají o něco složitější. Klávesnice nemají klávesy vyhrazené pro tato interpunkční znaménka. Pokud nejste profesionální spisovatel, pravděpodobně je nebudete tak často používat.
I když můžete zadat odpovídající kód klávesy Alt pro en nebo em pomlčku, máte jednodušší způsob, jak je vložit do dokumentu. Dokumenty mají nástroj pro speciální znaky, který vám umožňuje přidat je, aniž byste si museli pamatovat jejich kódy.
Klikněte na dokument, kam chcete vložit pomlčku, otevřete nabídku „Vložit“ a poté klikněte na „Speciální znaky“.
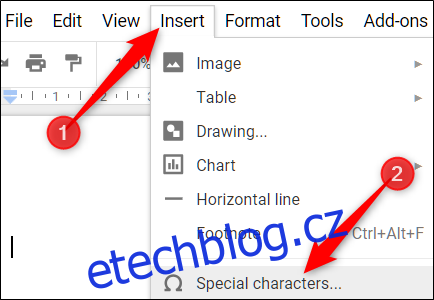
Po otevření nástroje zadejte do vyhledávacího pole „em dash“ nebo „en pomlčka“ a poté klikněte na symbol ve výsledcích vlevo.
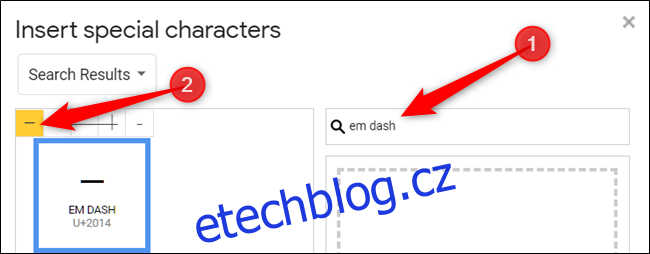
Poznámka: Ve výsledcích vyhledávání se zobrazuje několik typů pomlček en a em. Abyste si byli jisti, že vyberete ten správný, najeďte na něj myší, než na něj kliknete.
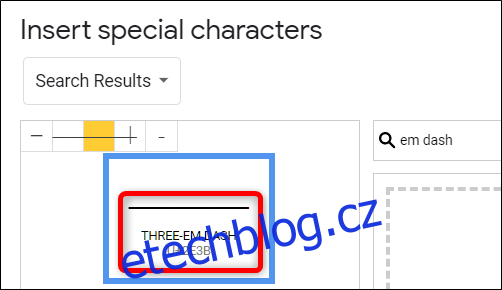
Když kliknete na požadovanou pomlčku, vloží se přímo do souboru, kde je v dokumentu kurzor.
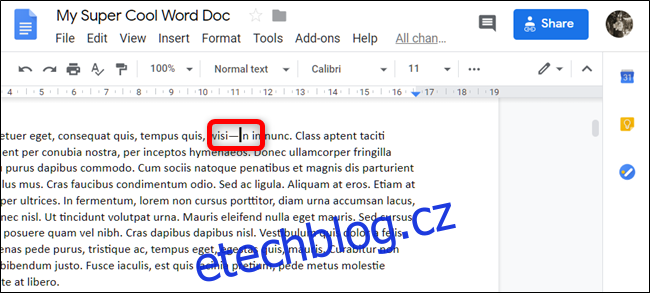
Pokud zřídka používáte en a em pomlčky, je tato metoda vynikající. Pokud je však používáte hodně, můžete Dokumentům říci, aby automaticky formátovaly pomlčky na en nebo em pomlčky.
Automaticky vytvářet pomlčky
Microsoft Word má vestavěnou funkci – AutoFormat – která automaticky převádí spojovníky na en a dlouhé pomlčky, když píšete – a – . Dokumenty Google je ve výchozím nastavení nenahrazují. Můžete mu však říci, aby převedl řetězce znaků na cokoli chcete, například na speciální znaky jako en a em pomlčky.
Ze souboru Dokumentů Google použijte výše uvedenou metodu k vložení pomlčky nebo dlouhé pomlčky do dokumentu, zvýrazněte znak pomlčky, klikněte na něj pravým tlačítkem a poté klikněte na „Kopírovat“. Případně zkopírujte symbol stisknutím Ctrl+C v systému Windows nebo Command+C v systému macOS.
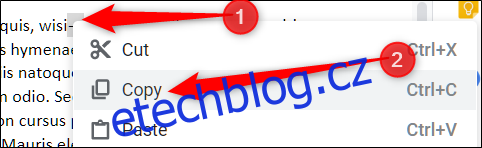
Dále vyberte nabídku „Nástroje“ a poté klikněte na „Předvolby“.
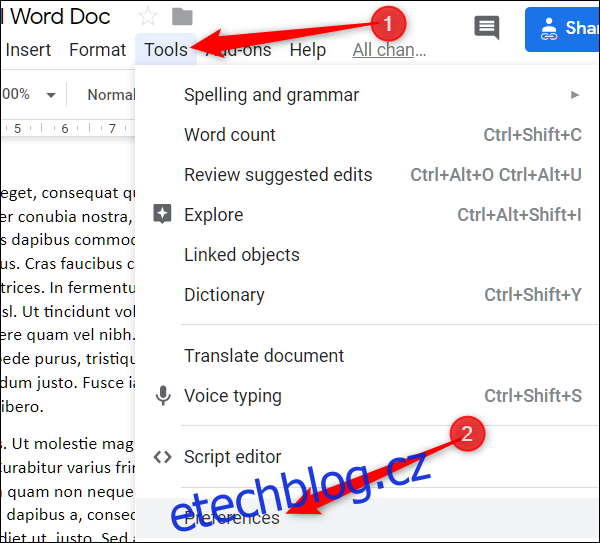
V části Automatické nahrazování zadejte do pole „Nahradit“ dvě nebo tři pomlčky. Poté vložte zkopírovanou pomlčku do pole „S“ kliknutím pravým tlačítkem na pole a výběrem „Vložit“ nebo stisknutím Ctrl+V ve Windows nebo Command+V v macOS. Kliknutím na „OK“ uložíte změny a zavřete okno.
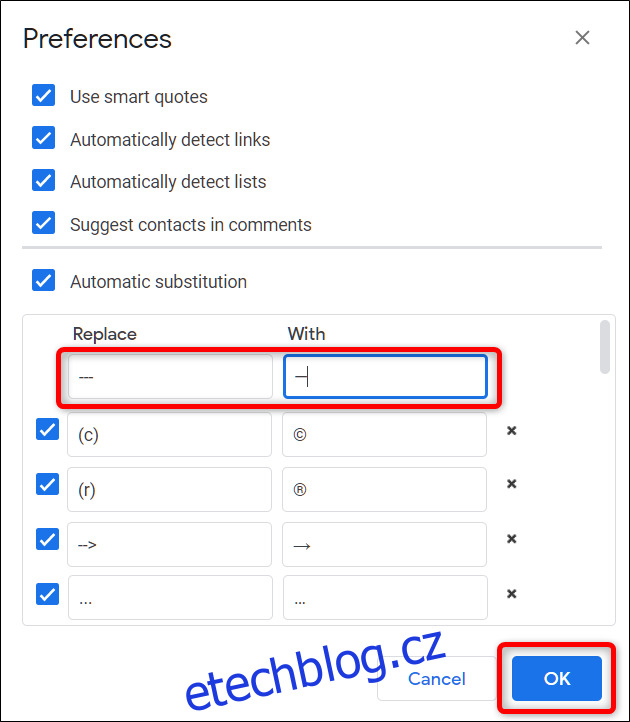
Nyní zopakujte tyto kroky pro další typ pomlčky a je to. Až budete příště potřebovat vložit pomlčku, stačí zadat dvě nebo tři pomlčky pro pomlčku en nebo em. Docs se postará o zbytek a automaticky je převede bez nástroje Speciální znaky.