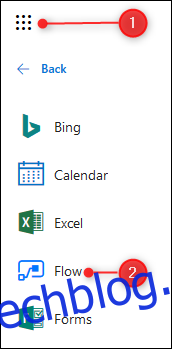Microsoft Flow je spouštěcí systém pro vytváření automatizovaných pracovních postupů. K dispozici je spousta šablon, ale pokud vám nevyhovují, zde je návod, jak vytvořit zcela nový Flow od začátku.
K používání Flow budete potřebovat bezplatný nebo placený plán, takže pokračujte přihlásit se k jednomu pokud jste to ještě neudělali. Přejděte do spouštěče aplikací Office 365 (devět teček v levém horním rohu) a kliknutím na Flow jej spusťte.
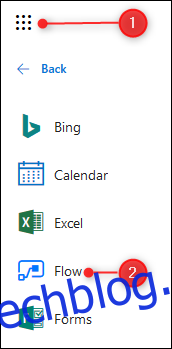
Table of Contents
Krok 1: Vytvořte nový tok
Úvodní stránka vás vrhne přímo do šablon, ale my vytvoříme tok úplně od začátku, takže v nabídce na levé straně klikněte na „Moje toky“.
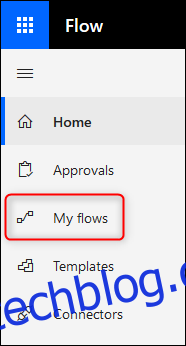
Pokud jste tok ještě nikdy nevytvářeli, bude tato stránka prázdná; jinak bude obsahovat všechny toky, které jste dříve vytvořili. Klepnutím na Nový > Vytvořit z prázdného spustíte nový tok od začátku.

Krok 2: Vyberte spouštěč
V tomto okamžiku budete muset vybrat spoušť, abyste nastartovali svůj tok. Můžete vyhledat konkrétní službu nebo ji vybrat ze seznamu. Kliknutím na šipku dolů pod dvěma řadami ikon zobrazíte všechny dostupné služby.
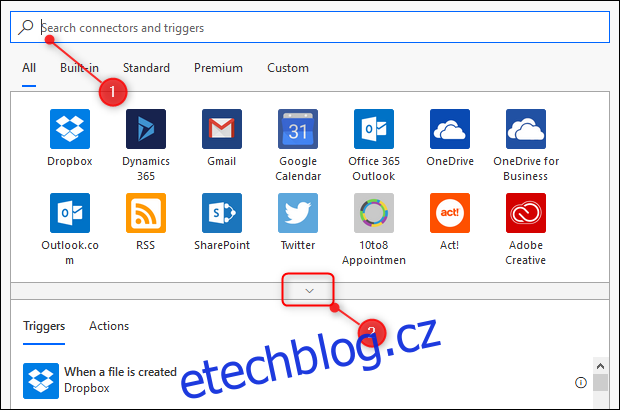
Nastavíme jednoduchý postup, který odešle e-mail, když se změní jakýkoli soubor v konkrétní složce na OneDrive. To je užitečné, pokud jste s někým sdíleli složku a chcete vědět, kdy ve složce něco změní. K nastavení tohoto toku musíme vybrat spouštěcí akci, kterou je úprava souboru OneDrive. Začněte kliknutím na službu OneDrive.
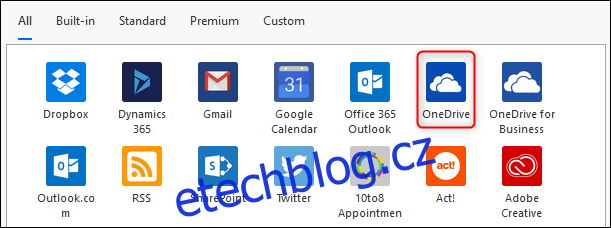
Ujistěte se, že jste klikli na správný OneDrive – je tam „OneDrive“ (který je součástí bezplatného a osobního předplatného Office 365) a „OneDrive pro firmy“ (který je součástí obchodních plánů). Když kliknete na službu OneDrive, budete se muset znovu přihlásit k Office 365, abyste se ujistili, že jste to stále vy. Po přihlášení se zobrazí seznam spouštěčů OneDrive. Hledáme spouštěč „Když je soubor upraven“, který je dole.
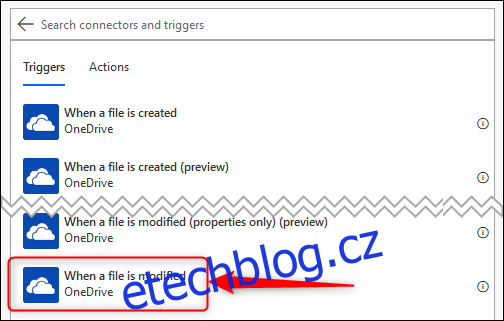
Kliknutím na „Když je soubor upraven“ otevřete možnosti tohoto spouštěče. Jedinou požadovanou možností je vybrat složku, která obsahuje soubory, které chcete sledovat, takže klikněte na ikonu složky.
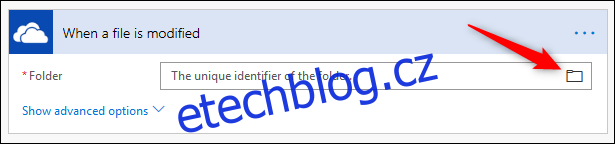
V dialogovém okně se zobrazí struktura souborů OneDrive počínaje „Root“. Můžete to vybrat, pokud chcete být upozorněni na každou změnu souboru na OneDrivu, nebo můžete kliknout na šipku vedle Root a procházet strukturu složek OneDrive a vybrat složku, kterou chcete sledovat.
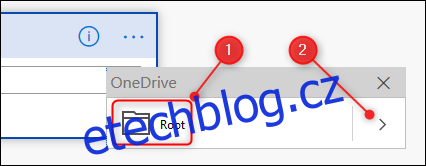
Vybrali jsme naši složku /How-To Geek.
Krok 3: Vyberte akci, kterou chcete provést
Toto je spouštěč seřazený, takže nyní musíme vybrat akci, kterou chcete provést. Klepnutím na „Nový krok“ znovu otevřete možnosti.
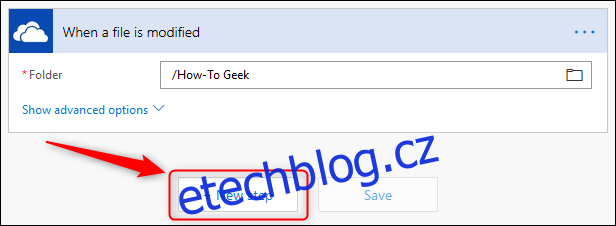
Chceme odeslat e-mail při každé změně položky ve složce How-To Geek, takže musíme vybrat službu Outlook.com. Existuje mnoho služeb, ze kterých si můžete vybrat (a je nepříjemné, že nejsou v abecedním pořadí), takže jako filtrovací výraz zadejte „Outlook“ a vyberte službu Outlook.com.
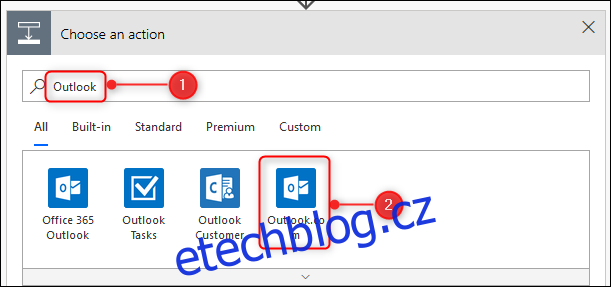
Vyberte akci „Odeslat e-mail“.
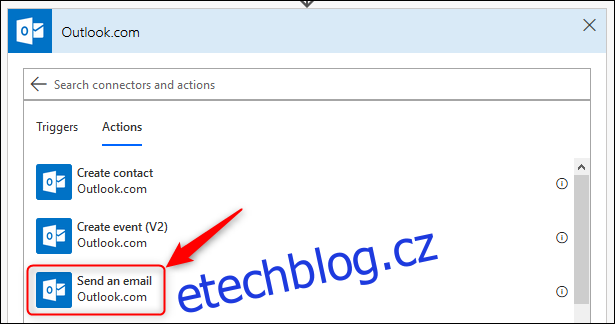
Tím se zobrazí možnosti „Odeslat e-mail“. Můžete začít vidět, jak se tok formuje, se spouštěčem nahoře a akcemi pod ním.
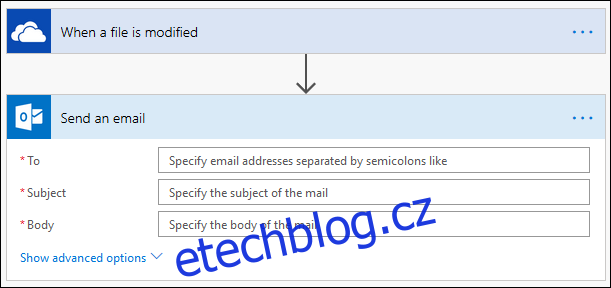
Do pole „Komu“ zadejte e-mailovou adresu, na kterou chcete odeslat e-mail. Když kliknete do pole „Předmět“, všimnete si, že se vpravo zobrazí panel „Dynamický obsah“. To vám dává možnost přidat předmět do e-mailu na základě souboru, který byl upraven. Chceme, aby v předmětu bylo uvedeno „[file name] byl upraven,“ kde „[file name]“ je nahrazeno názvem souboru. Chcete-li to provést, klikněte na „Název souboru“ na panelu „Dynamický obsah“.
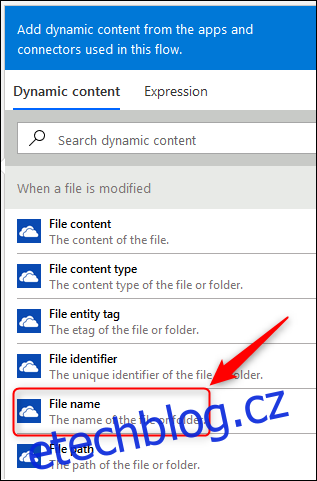
V řádku „Předmět“ se objeví „Název souboru“. Doplňte text „byl upraven“ (nezapomeňte vložit mezeru před slovo „má“).
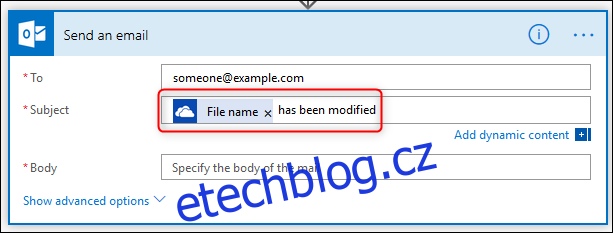
Chceme také usnadnit nalezení souboru, takže v „