Jednou z fascinujících vlastností aplikace Microsoft PowerPoint je její schopnost zprostředkovávat myšlenky a informace pomocí názorných ilustrací, obrázků a grafických prvků SmartArt. PowerPoint nabízí ve své galerii grafických nástrojů SmartArt předdefinovanou šablonu Vennova diagramu, kterou lze flexibilně upravit dle konkrétních požadavků.
Vložení Vennova diagramu do prezentace
Nejprve spusťte aplikaci PowerPoint a v horní liště zvolte záložku „Vložení“. Následně v sekci „Ilustrace“ klikněte na volbu „SmartArt“.
Objeví se dialogové okno „Výběr obrázku SmartArt“. V levém menu zvolte kategorii „Vztah“.
Poté vyberte variantu „Základní Vennův diagram“ z nabízených možností. Po kliknutí se v pravé části okna zobrazí náhled a krátký popis tohoto grafického prvku. Pro vložení diagramu do prezentace klikněte na tlačítko „OK“.
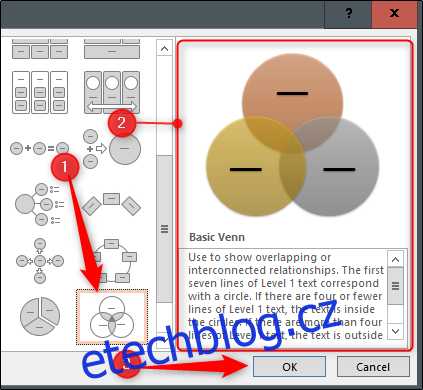
Po úspěšném vložení můžete Vennův diagram přizpůsobit vašim specifickým potřebám.
Úprava a přizpůsobení Vennova diagramu
Vennův diagram lze upravovat mnoha různými způsoby. Nejprve pravděpodobně budete chtít změnit jeho celkovou velikost. To provedete kliknutím a tažením za rohy ohraničujícího rámečku grafiky SmartArt. Stejně tak můžete měnit velikost jednotlivých kruhů uvnitř diagramu, a to pomocí tažení za rohy jejich vlastního rámečku.
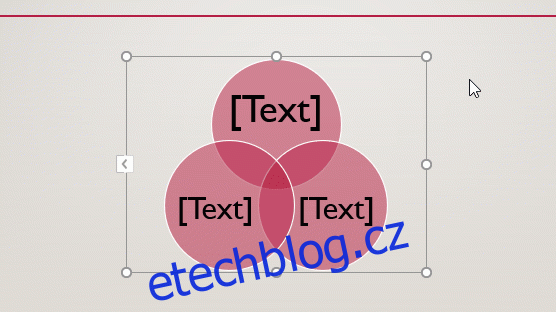
Po úpravě velikosti můžete upravit text v každém kruhu kliknutím na něj a vepsáním textu do textového pole, které se zobrazí. Alternativně můžete kliknout na šipku, která se objeví na levé straně ohraničení grafiky SmartArt a následně vepsat text do jednotlivých odrážek.
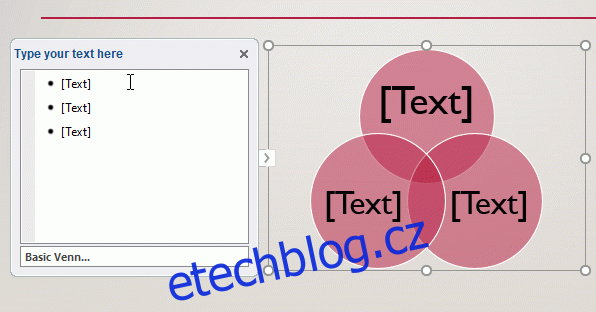
Pro přidání dalších kruhů do diagramu stačí stisknout klávesu „Enter“ v textovém poli s obsahem a vložit novou odrážku. Podobně, odstraněním odrážky z textového pole, odeberete i odpovídající kruh z diagramu.
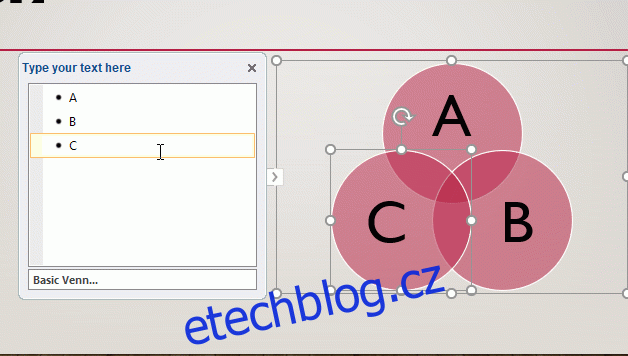
Chcete-li přidat text do míst, kde se kruhy překrývají, je nutné manuálně vložit textové pole. To provedete výběrem možnosti „Textové pole“ v sekci „Text“ na kartě „Vložení“.
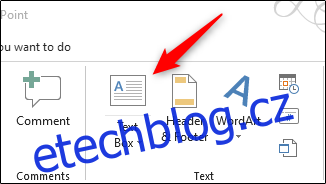
Všimněte si, že se kurzor myši změní na symbol šipky. Kliknutím a tažením myši vytvořte textové pole a následně do něj vložte požadovaný text.
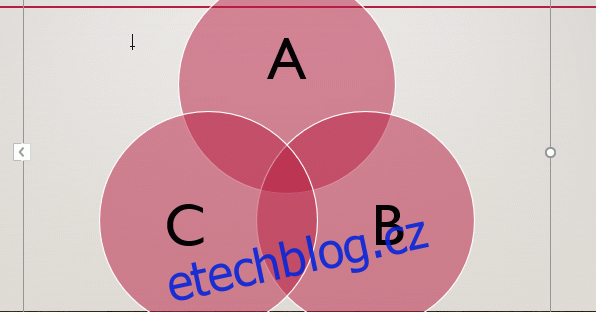
Opakujte tento krok, dokud nevložíte veškerý potřebný text do vašeho Vennova diagramu.
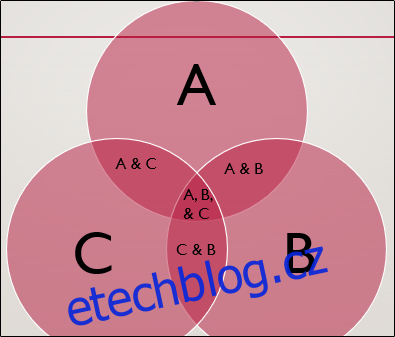
PowerPoint také nabízí možnost volby barevných schémat pro grafiku SmartArt. Klikněte na grafiku SmartArt a poté na zobrazenou záložku „Návrh“. V sekci „Styly SmartArt“ zvolte „Změnit barvy“.
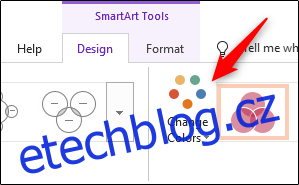
Z rozbalovacího menu vyberte barevné schéma, které vám nejvíce vyhovuje.
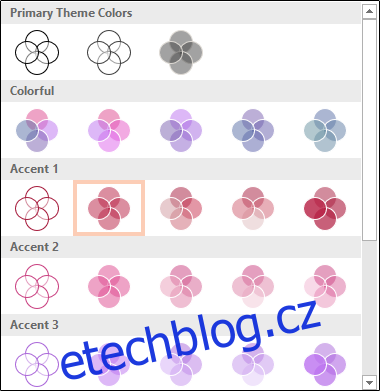
Barvu jednotlivých kruhů můžete také změnit kliknutím pravým tlačítkem myši na okraj kruhu a následným výběrem volby „Formátovat tvar“ z kontextového menu.
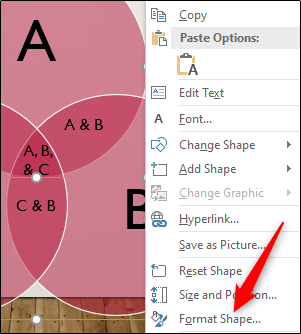
V pravé části obrazovky se zobrazí panel „Formát tvaru“. V záložce „Možnosti tvaru“ klikněte na „Výplň“, zobrazí se možnosti výplně. Poté klikněte na políčko vedle „Barva“ a vyberte si barvu z palety.
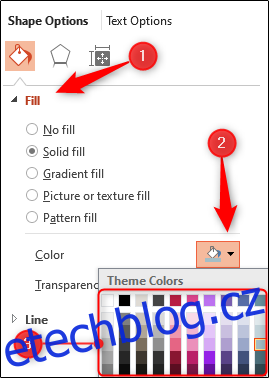
Tento proces opakujte pro každý kruh diagramu, dokud nebudete s barevným schématem vašeho Vennova diagramu plně spokojeni.
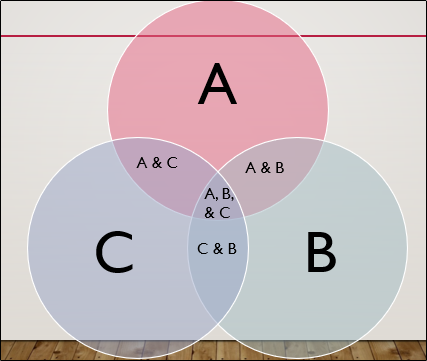
Použitím odlišných barev pro každý kruh ve Vennově diagramu můžete zřetelněji zvýraznit vztahy mezi porovnávanými prvky.