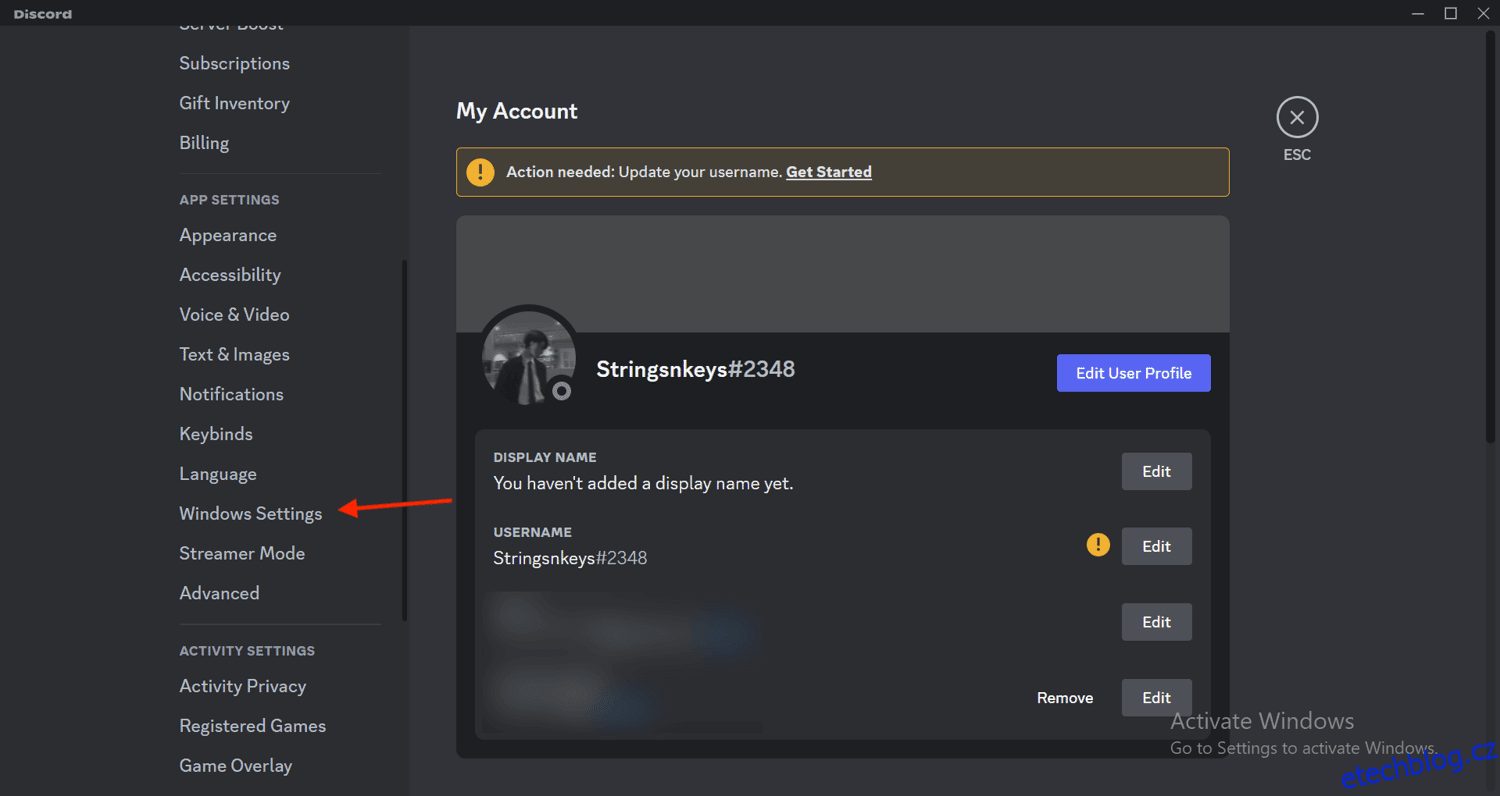Discord je naprostým klenotem aplikace, ale má tento nepříjemný zvyk spouštět se pokaždé, když spustíte počítač.
Stává se to, když desktopový klient aplikace kontroluje aktualizace, ale vyskakovací okno může být docela nepříjemné. Dobrou zprávou je, že můžete změnit výchozí nastavení, zabránit otevření Discordu při spuštění a výrazně zkrátit dobu spouštění.
Čtěte dále, abyste se dozvěděli více o tomto chování a o tom, jak jej snadno opravit.
Table of Contents
Proč se Discord spouští při spuštění Windows
Discord, sociální platforma pro rychlé zasílání zpráv, umožňuje maximálně bezproblémovou komunikaci. Okamžitě můžete provádět hlasové hovory, videohovory, textové zprávy nebo vyměňovat multimédia a soubory.
Hlavním důvodem, proč Discord získal popularitu, však nejsou všechny tyto světské funkce, které nabízí každá jiná platforma sociálních médií. Místo toho se stala populární pro své komunity zvané „Servery“, kde se stejně smýšlející lidé mohou setkávat a diskutovat o svých zájmech a zálibách nebo dokonce spolupracovat při práci.
Stejně jako mnoho jiných aplikací se Discord spouští při spuštění, aby zkontroloval nejnovější aktualizace. Přál bych si, aby existoval lepší způsob, jak to tyto aplikace udělat, protože to zabírá spoustu cenných sekund času spouštění.
To může být skvělá funkce pro lidi, kteří často používají Discord, protože do aplikace mohou vstoupit hned po kontrole aktualizací. To však může být nepříjemné, pokud jste jako já, kdo Discord používá jen sporadicky nebo jej možná nepotřebujete hned po spuštění.
Naštěstí má tento problém rychlé opravy a lze jej provést několika způsoby. Ať už používáte Mac nebo Windows, tyto metody fungují jako kouzlo.
Čtěte také: Co znamená stav nečinnosti na Discordu?
Význam ovládání aplikací spouštěných při spuštění
Jakmile zapnete počítač, přivítá vás spousta aplikací připravených k použití. Některé z těchto aplikací, jako je operační systém, jsou nezbytné, zatímco jiné zbytečně zpomalují váš systém.
Tyto aplikace se spouštějí při spuštění bez vašeho svolení nebo vědomí, takže spuštění počítače trvá příliš dlouho. To může být frustrující pro lidi, kteří nemají rádi čekání (v podstatě mě.)
Můžete být na sedadle řidiče ovládáním aplikací, které se spouštějí při startu. Můžete se rozhodnout, které programy se spouštějí automaticky a které ne.
Tím, že povolíte spuštění pouze důležitým aplikacím při spuštění, snížíte množství práce, kterou systém musí dělat při spouštění. Výsledkem je, že se počítač spouští rychleji, jako Gepard, který právě dostal svou rychlost. 🐆
Kromě toho vám pomáhá šetřit čas a zabraňuje zanášení počítače zbytečnými programy.
Nakonec se můžete ponořit do své práce nebo používat počítač, aniž byste se cítili uvíznutí v nekonečné frontě.
S tím, co bylo řečeno, pojďme skočit do metod, jak zastavit otevření Discordu při spuštění.
Z nastavení Discord v systému Windows
Tomuto problému můžete zabránit přepnutím výchozího nastavení Discordu v systému Windows. Jak na to:
Krok 1: Spusťte na počítači aplikaci Discord.
Krok 2: Klikněte na Uživatelská nastavení vedle vašeho Avatara v levém dolním rohu obrazovky.
Krok 3: Klikněte na Nastavení systému Windows na kartě Nastavení aplikace z nabídky vlevo.
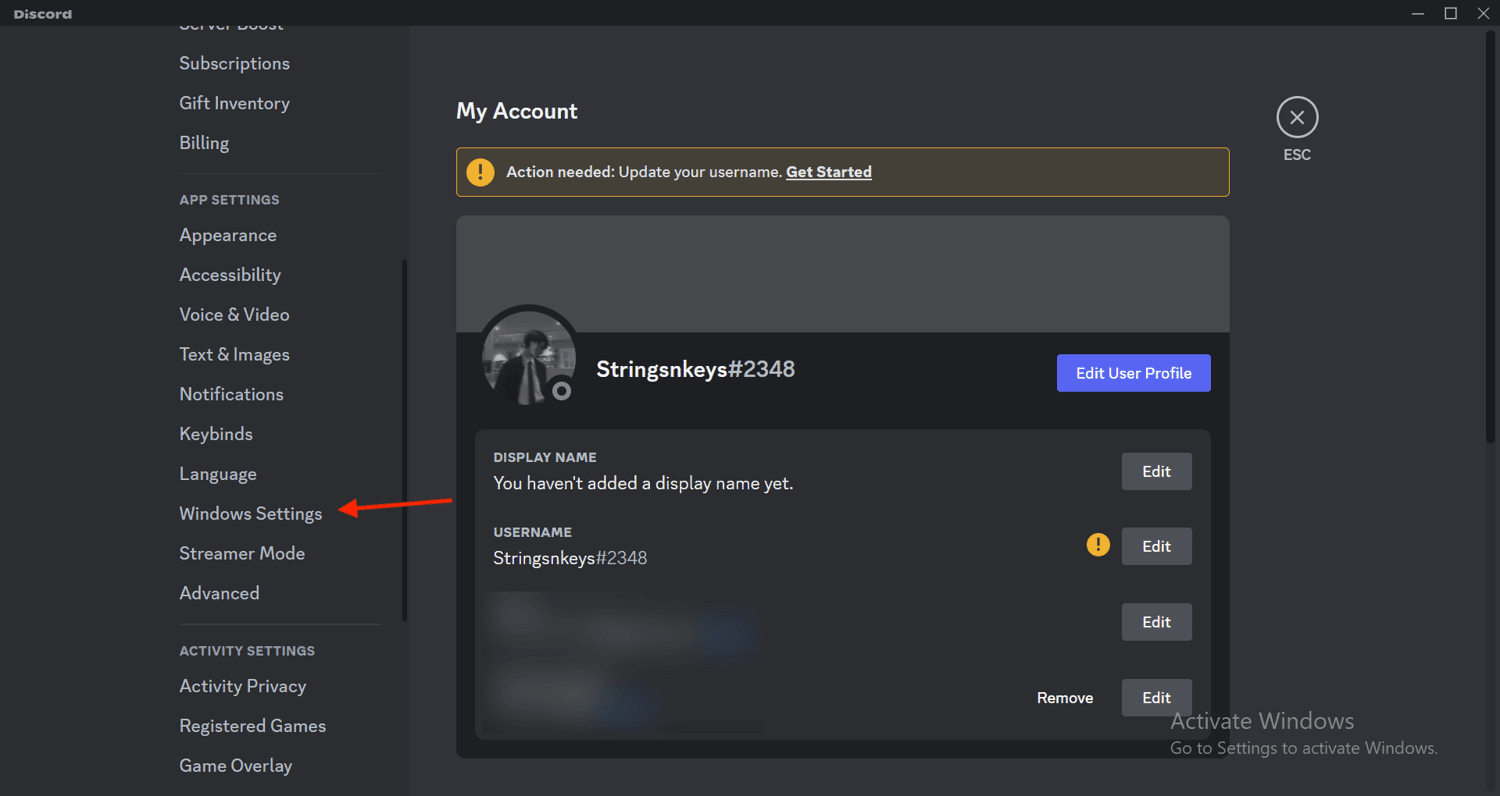
Krok 4: Vypněte tlačítko s nápisem Open Discord.
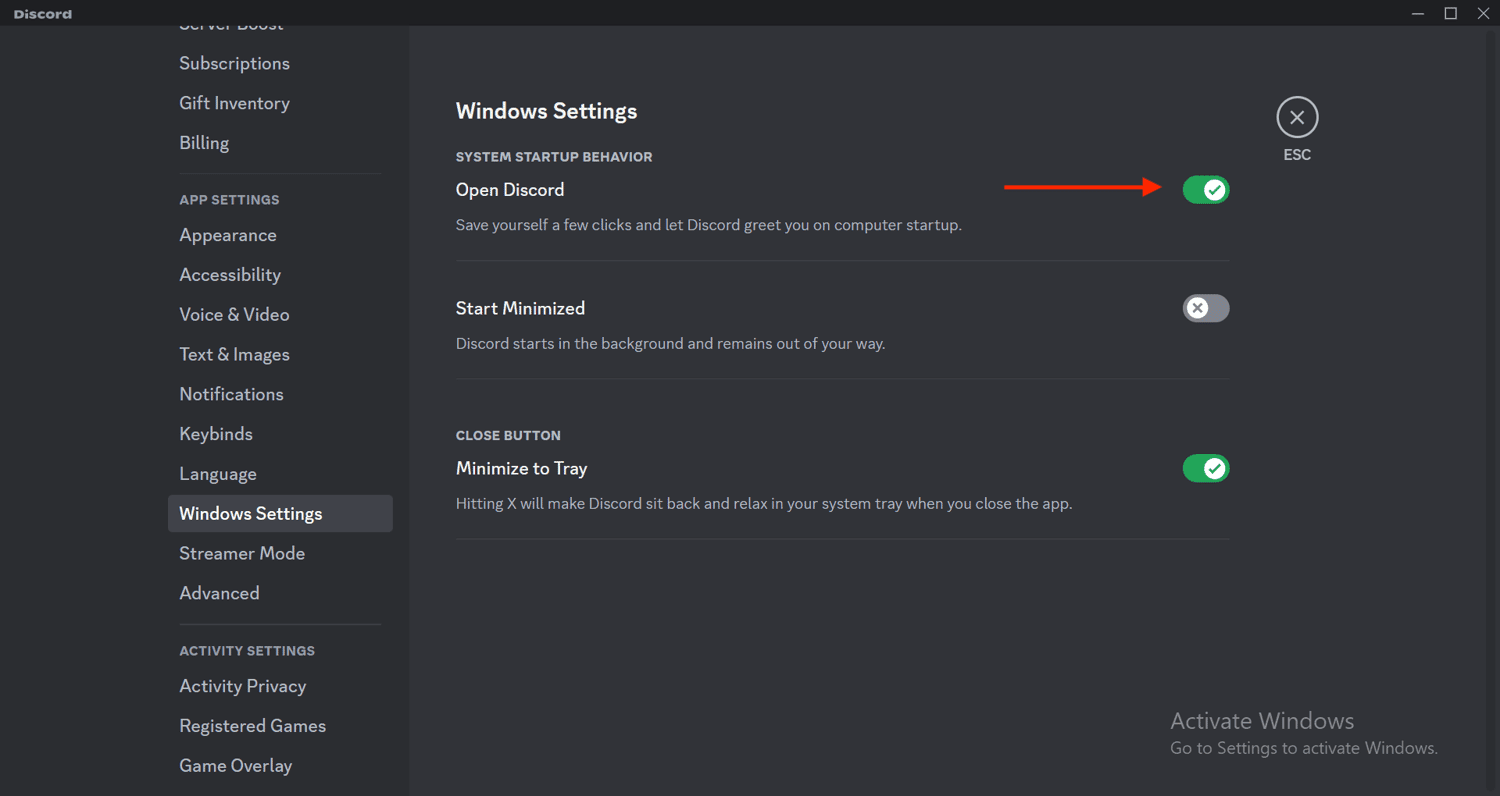
A máte hotovo! Jakmile tuto možnost vypnete, už vás nebudou obtěžovat kontroly aktualizací, což povede ke zkrácení doby spouštění.
Ze Správce úloh v systému Windows
Tento šikovný způsob, jak tuto funkci vypnout, je ze správce úloh v systému Windows. Tuto metodu můžete také použít k zakázání automatického spouštění jakékoli jiné aplikace, která se otevře při spuštění za účelem kontroly aktualizací. Postupujte podle následujících kroků:
Krok 1: Otevřete správce úloh pomocí zkratky Ctrl+Shift+Esc. Klepněte na kartu Po spuštění.
Krok 2: Vyhledejte aplikaci Discord ze seznamu a vyberte ji kliknutím.
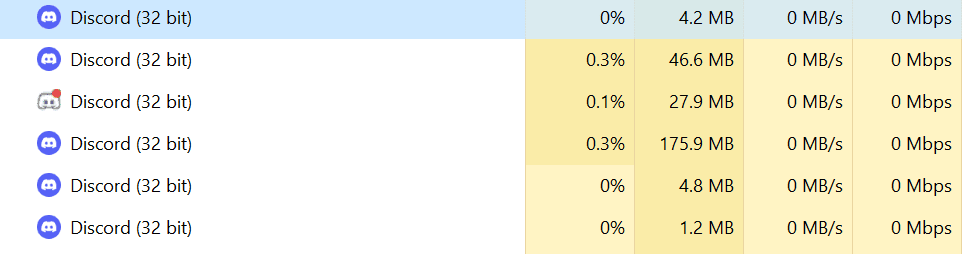
Krok 3: Klikněte na tlačítko s nápisem Zakázat vpravo dole. Případně můžete zakázat spouštění jakékoli jiné aplikace.

Pokud budete někdy potřebovat přepnout nastavení zpět, můžete postupovat podle stejných kroků a povolit spuštění znovu.
Z Nastavení systému na Macu
Počítače Mac neumožňují změnit nastavení spouštění z aplikace Discord, ale můžete to udělat v Nastavení systému. Zde jsou kroky k tomu:
Krok 1: Klikněte na ikonu Apple v levém horním rohu.
Krok 2: V rozevírací nabídce klikněte na Nastavení systému.
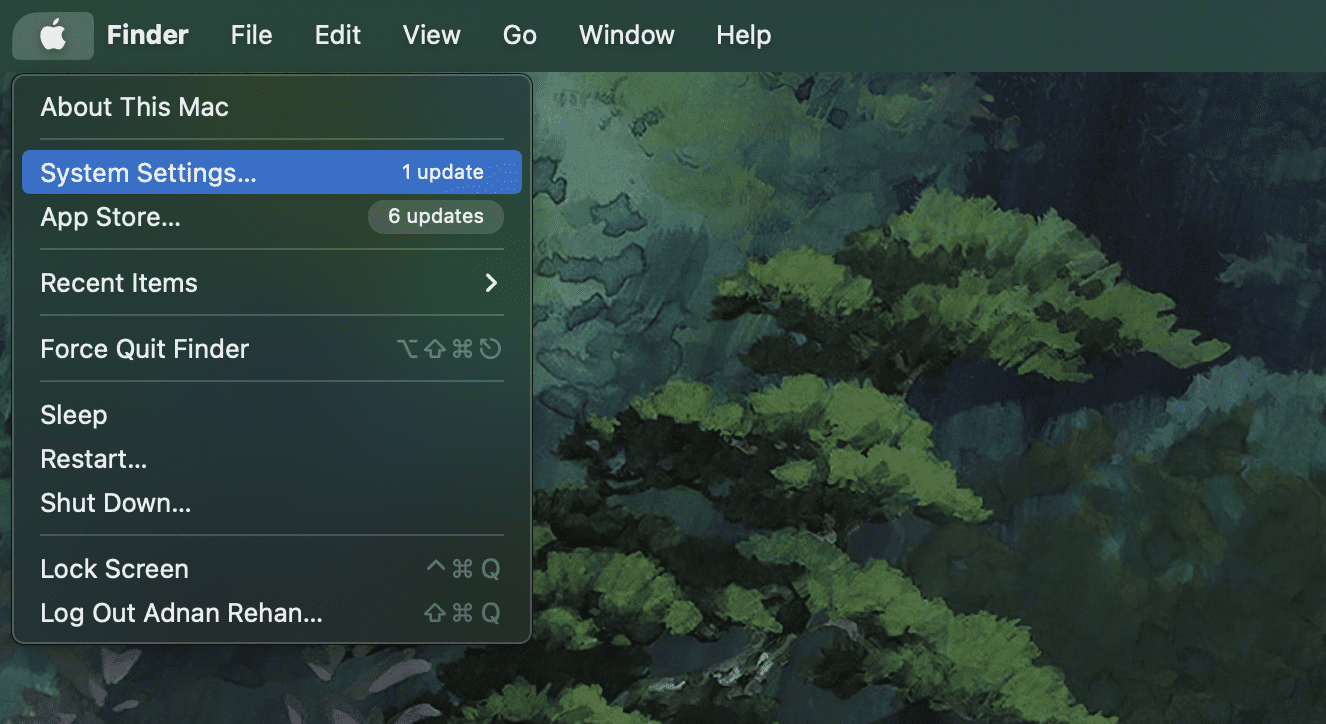
Krok 3: V nastavení systému klikněte v levé nabídce na Obecné.
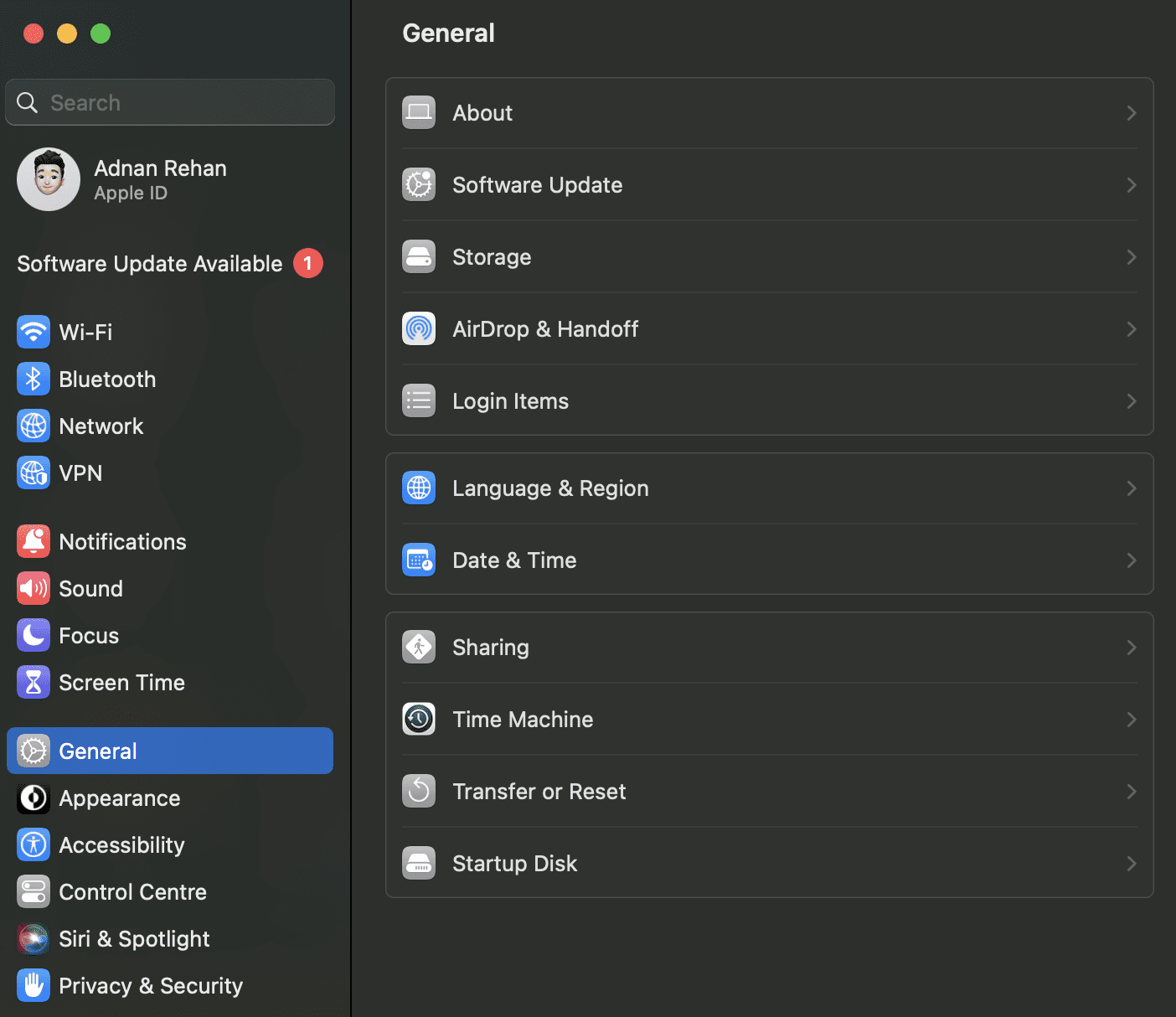
Krok 4: Klikněte na Položky přihlášení.
Krok 5: V poli Otevřít při přihlášení byste měli vidět aplikaci Discord. Klikněte na něj jednou a vyberte jej.
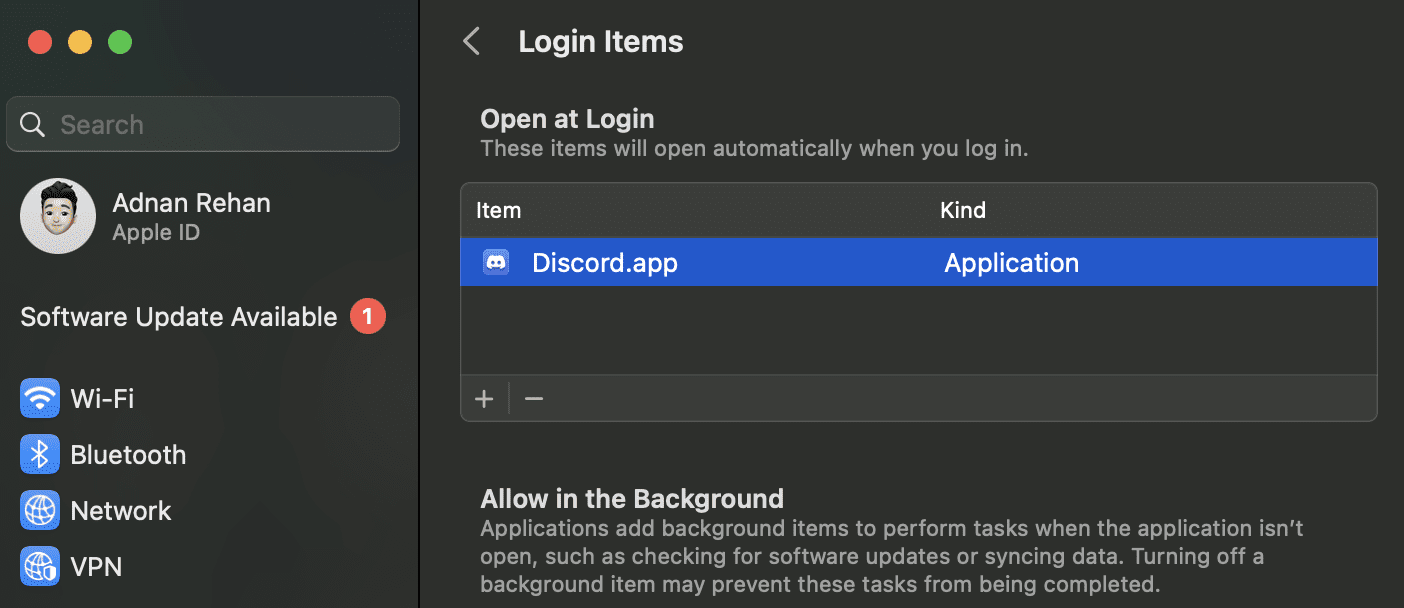
Krok 6: Kliknutím na ikonu mínus (-) ji odeberete z automatických přihlášení. Tím zabráníte spuštění Discordu při spuštění.
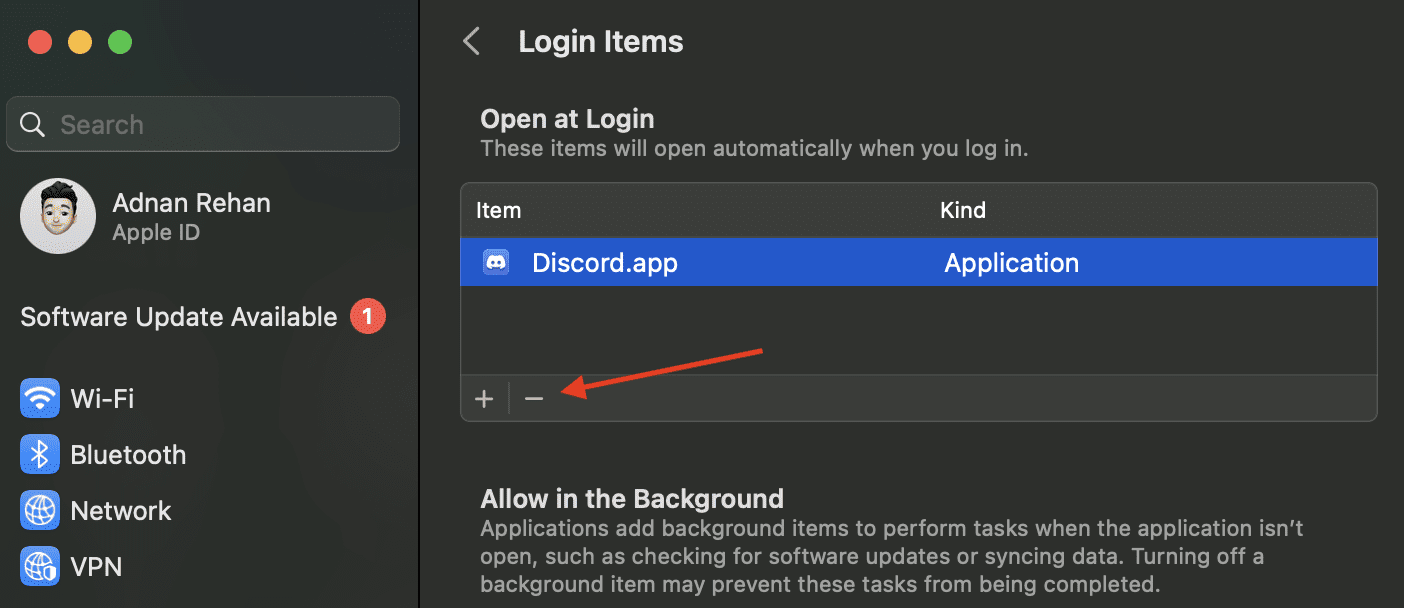
A to je vše! Změny můžete vyzkoušet restartováním Macu.
Od této chvíle se již nebudete muset smířit s dlouhými časy spouštění. Místo toho můžete začít pracovat, jakmile se spustí váš Windows nebo Mac.
Dopad automatického spouštění diskordů při spouštění systému
Pro ty, kteří nevědí, doba spouštění se týká doby spotřebované od zapnutí zařízení do okamžiku, kdy je připraveno k použití. Můžete si všimnout, že ve chvíli, kdy spustíte Windows nebo Mac, chvíli trvá, než se systém načte, než bude připraven k použití.
Načtení některých programů vašemu zařízení chvíli trvá. Po načtení zůstanou aktivní v paměti systému. V důsledku toho se doba spouštění zpomaluje. Zatímco několik dalších faktorů negativně ovlivňuje dobu spouštění, toto je jeden z nejběžnějších.
Dobu spouštění můžete zkrátit tím, že zakážete načítání programů, které často nepoužíváte, při každém zapnutí zařízení. To vám pomůže ušetřit čas denně a v důsledku toho zlepšit uživatelský zážitek.
Závěrečné myšlenky
Discord je jednou z nejlepších aplikací pro spolupráci, osobní i profesionální. Mnoho lidí považuje funkci spouštění při spuštění za užitečnou, protože je to jedna z prvních aplikací, kterou chtějí zkontrolovat, jakmile zapnou své systémy.
Pro nás ostatní je však tato funkce nepříjemná. Pokud jste se setkali s tímto problémem, výše uvedené metody mu mohou zabránit na počítačích se systémem Windows i Mac.
Dále se podívejte na nejlepší servery proxy Discord, které můžete použít.