Důležité body
- V populárních prohlížečích, jako jsou Safari, Chrome, Firefox a Microsoft Edge, je blokování vyskakovacích oken ve výchozím nastavení aktivní.
- Uživatelé mají možnost povolit vyskakovací okna pro konkrétní navštěvovanou webovou stránku nebo upravit nastavení pro všechny weby v konfiguraci prohlížeče.
- V Safari lze dočasně povolit vyskakovací okna pro aktuální stránku stisknutím klávesy Ctrl při kliknutí na adresu URL a výběrem možnosti „Nastavení pro…“ a následným nastavením „Vyskakovací okna“ na „Povolit“.
Potýkáte se s problémy na webových stránkách kvůli blokování vyskakovacích oken vaším prohlížečem? Naštěstí většina předních prohlížečů, mezi které patří Safari, Chrome, Firefox a Microsoft Edge, umožňuje blokování vyskakovacích oken deaktivovat. Podívejme se, jak na to.
Kdy je vhodné povolit vyskakovací okna?
Jak již název napovídá, vyskakovací okno je nové okno prohlížeče, karta nebo menší rozhraní uvnitř hlavního okna, které se zobrazí při načtení stránky, kliknutí na odkaz nebo odeslání formuláře. Většina dnešních prohlížečů je blokuje, protože jsou často využívána k zobrazování reklam a rychle upoutají pozornost uživatele. I když mnoho z nich představuje pouhou nepříjemnost, některá vyskakovací okna mohou být pro váš počítač škodlivá.
Obvykle můžete mít blokování vyskakovacích oken aktivní bez obav. Některé weby je však používají pro legitimní účely, například zastaralé stránky bank, univerzit a podobných institucí. Pokud vyskakovací okna nepovolíte, možná se nedostanete k některým částem stránek – v takovém případě je vhodné je pro danou stránku povolit.
Deaktivace blokování vyskakovacích oken je snadná bez ohledu na to, jaký prohlížeč na svém zařízení používáte. Následuje návod, jak povolit vyskakovací okna v nejpopulárnějších prohlížečích pro operační systém macOS.
Jak povolit vyskakovací okna v Safari
Safari umožňuje rychle deaktivovat blokování vyskakovacích oken pro konkrétní web nebo je povolit pro všechny webové stránky. Postup, jak povolit vyskakovací okna v Safari pro aktuální web:
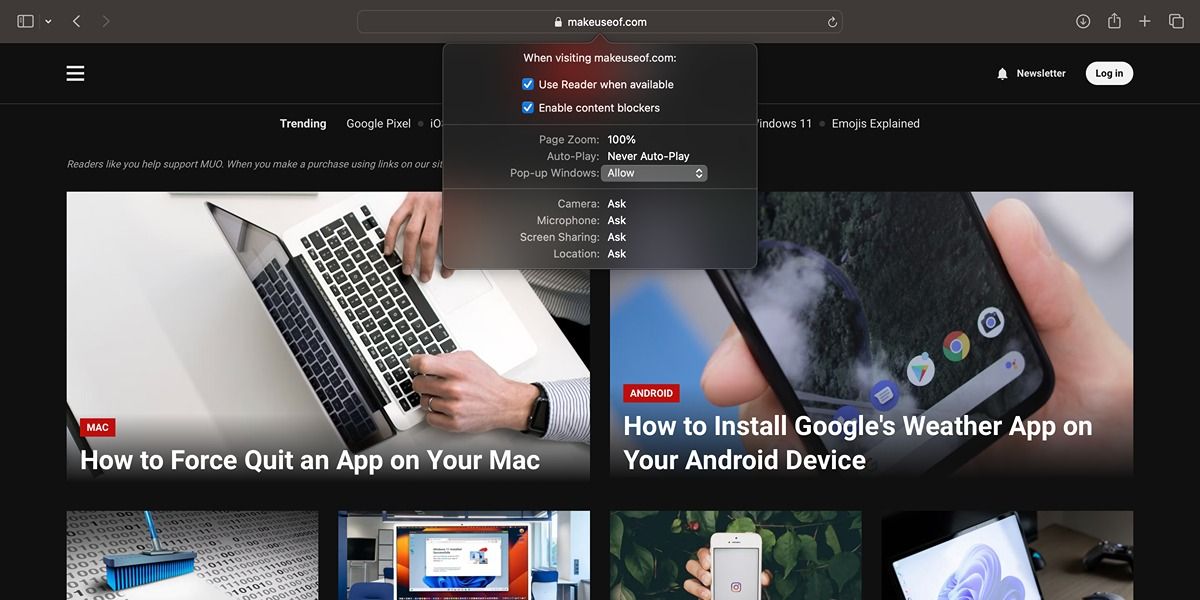
Zde je návod, jak můžete povolit vyskakovací okna pro všechny webové stránky, které navštívíte v Safari:
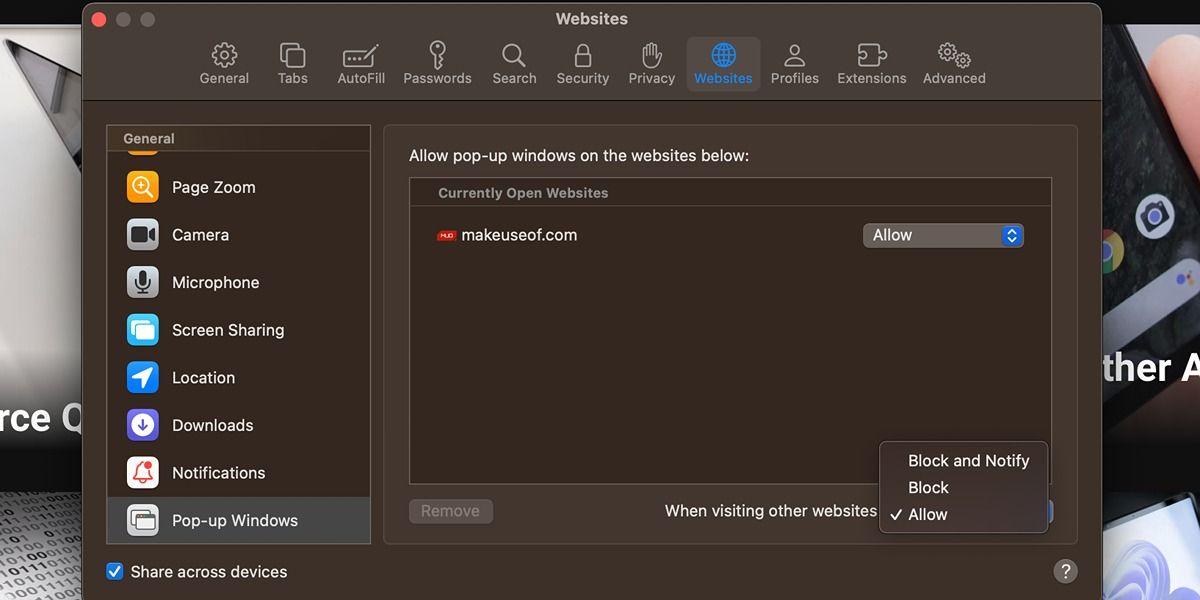
Jak povolit vyskakovací okna v prohlížeči Chrome
Pokud je Chrome váš výchozí prohlížeč na počítači, odblokování vyskakovacích oken je také velmi snadné. Jak rychle obejít blokování vyskakovacích oken pro aktuální web:
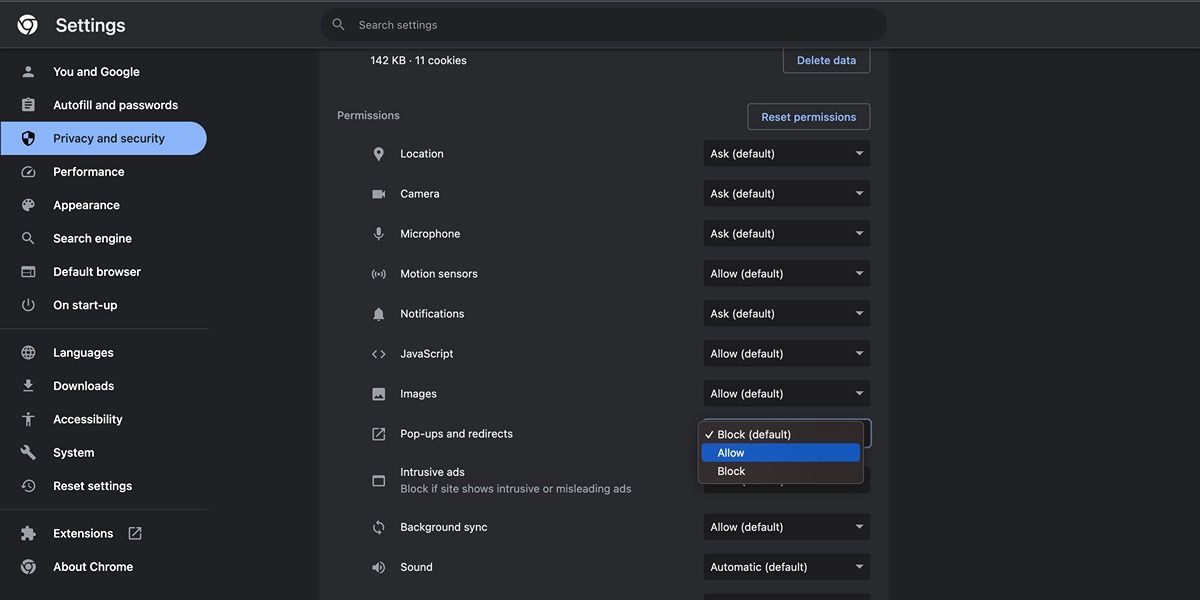
Jak deaktivovat blokování vyskakovacích oken pro všechny weby, které navštívíte v Chrome pro macOS:
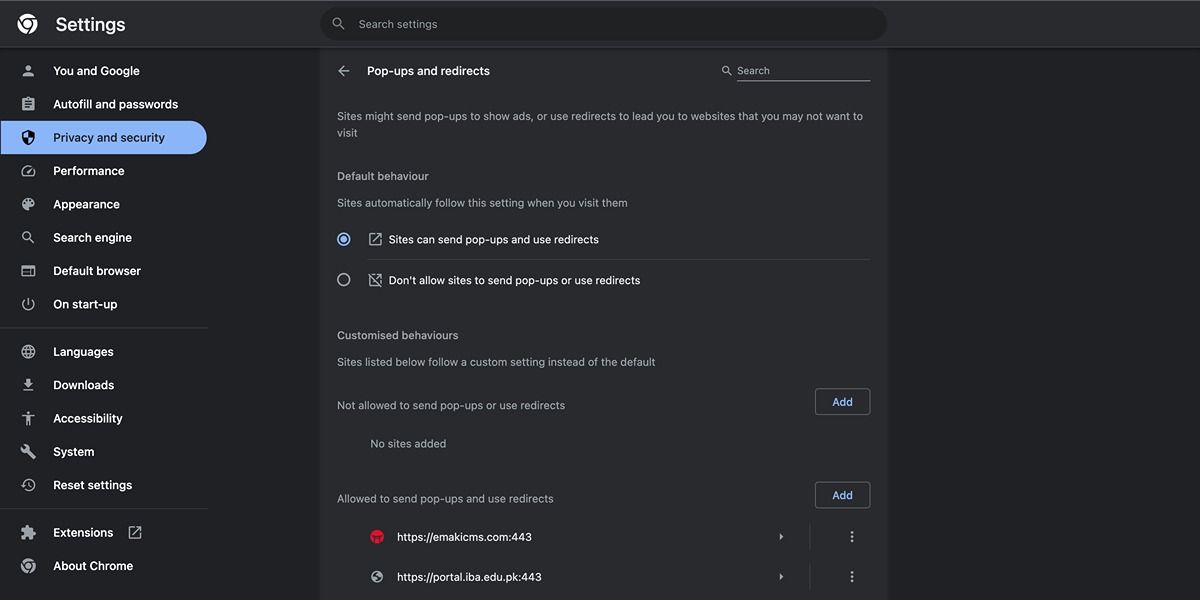
Jak povolit vyskakovací okna ve Firefoxu
Na rozdíl od Safari a Chrome vám Firefox neumožňuje deaktivovat blokování vyskakovacích oken pro stránky, na kterých se již nacházíte. Nastavení vyskakovacích oken však můžete upravit následovně:
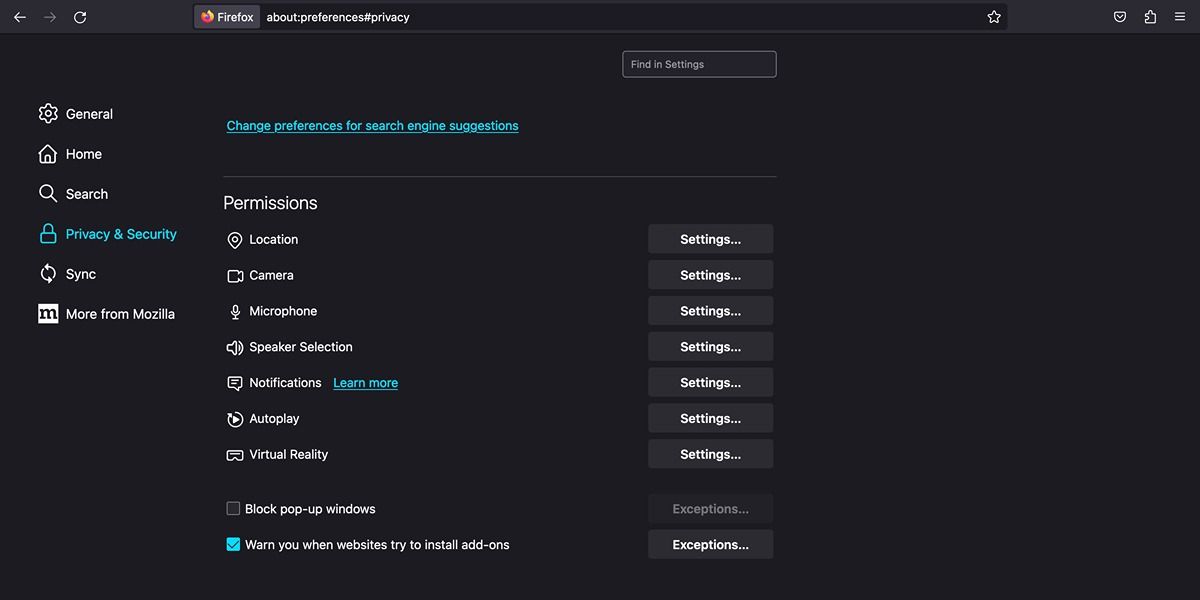
Jak povolit vyskakovací okna v Microsoft Edge
Prohlížeč Edge od Microsoftu se v oblasti povolování vyskakovacích oken podobá spíše prohlížeči Chrome než Firefox. Zde je návod, jak na to:
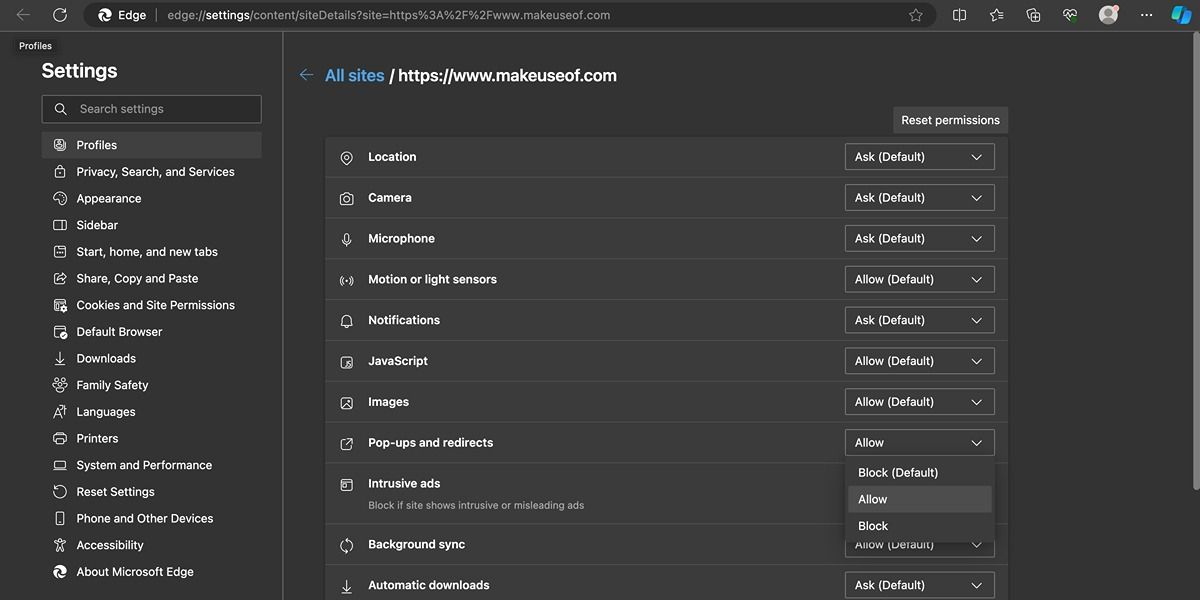
Chcete-li povolit vyskakovací okna na všech webech v Edge, postupujte takto:
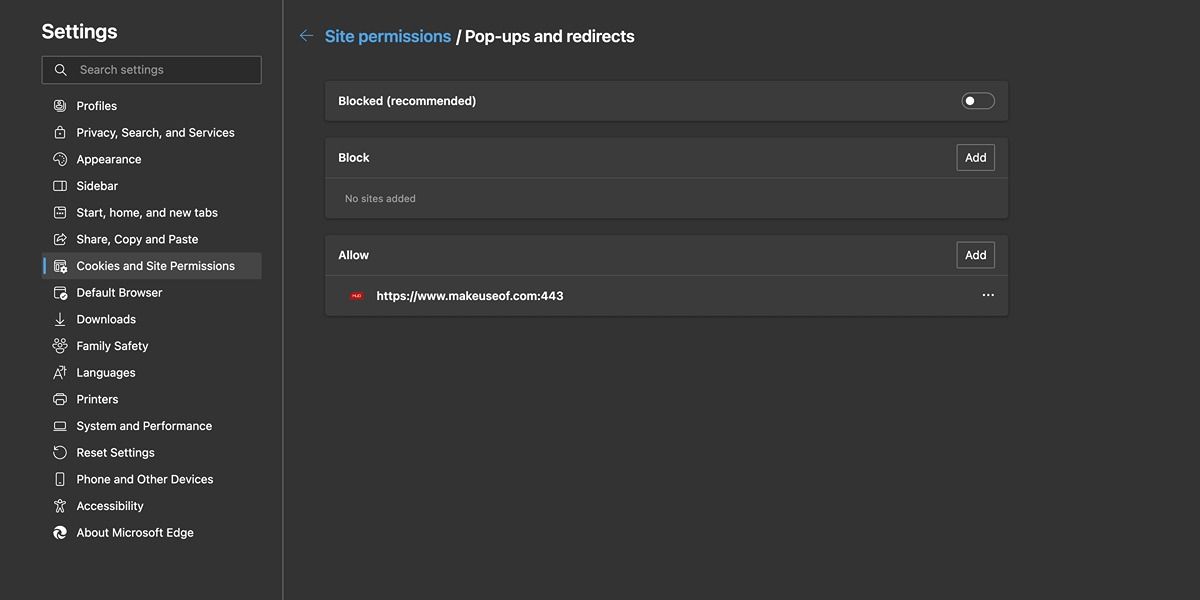
Nyní už víte, jak povolit vyskakovací okna, bez ohledu na to, jaký prohlížeč používáte. I když váš preferovaný prohlížeč není v tomto seznamu – řekněme, že používáte soukromý prohlížeč, jako je Brave nebo Vivaldi – kroky budou podobné. Buď můžete povolit vyskakovací okna pro konkrétní web, který navštěvujete, nebo můžete v nastavení prohlížeče deaktivovat blokování vyskakovacích oken pro všechny weby.