Aktivace Bluetooth v systému Windows 11: Kompletní průvodce
Společnost Microsoft nedávno představila řadu nových funkcí pro Windows 11, které jsou dostupné pro účastníky programu Insider v kanálu Dev. Mezi novinky patří například přepracovaná nabídka Bluetooth v panelu Rychlé nastavení. V našem dřívějším článku jsme se podrobně věnovali všem chystaným změnám ve Windows 11. Nyní se však zaměříme na jeden konkrétní problém, který někteří uživatelé hlásí – jak aktivovat Bluetooth ve Windows 11. Proto jsme pro vás připravili tento podrobný návod, který vám ukáže, jak na to. Pojďme se na to podívat!
Možnosti zapnutí Bluetooth ve Windows 11 (2022)
V tomto průvodci vám představíme čtyři jednoduché způsoby, jak zapnout Bluetooth ve Windows 11. Projdeme si metody od Centra akcí a Nastavení systému Windows až po Ovládací panely a Správce zařízení. V následující tabulce si můžete vybrat sekci, která vás zajímá. Přidali jsme také speciální sekci pro řešení potíží s připojením Bluetooth na počítači s Windows 11.
Zapnutí Bluetooth pomocí Centra akcí
Nejrychlejší způsob, jak aktivovat Bluetooth na počítači s Windows 11, je pomocí Centra akcí. Postup je následující:
1. Pro otevření Centra akcí (neboli nabídky Rychlé nastavení) stiskněte klávesovou zkratku „Windows + A“. Alternativně můžete kliknout na oblast Rychlá nastavení v pravém dolním rohu obrazovky.
2. Klikněte na ikonu „Bluetooth“. Tím se Bluetooth okamžitě aktivuje.
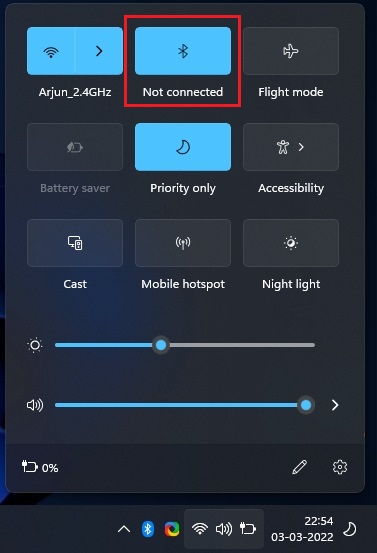
Spárování nového zařízení Bluetooth
1. Pro spárování s novým zařízením klikněte pravým tlačítkem myši na ikonu „Bluetooth“ v Centru akcí a vyberte „Přejít na Nastavení“.
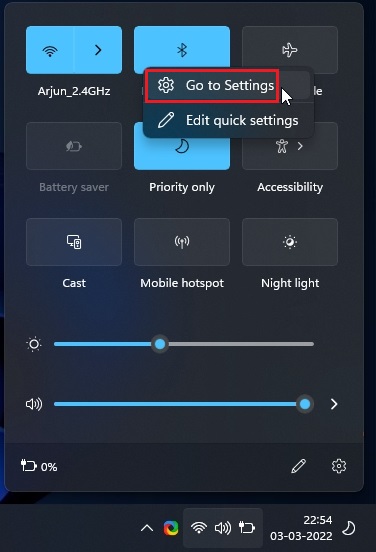
2. Zobrazí se seznam spárovaných zařízení. Klikněte na „Přidat zařízení“ a připojte nové Bluetooth zařízení.
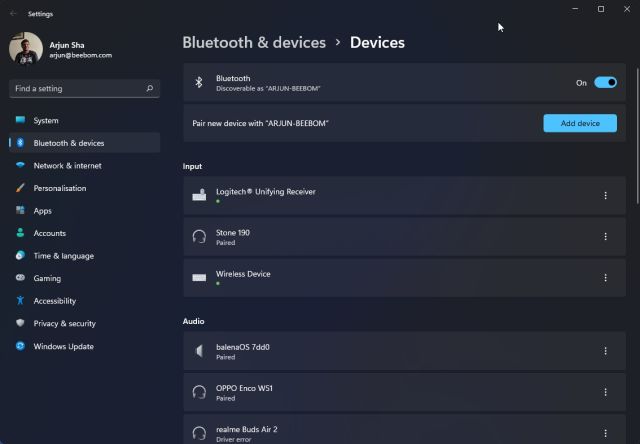
3. V novém okně vyberte „Bluetooth“ pro zahájení párování nového zařízení s vaším počítačem.

4. Klikněte na název zařízení, které chcete spárovat. Windows 11 zahájí párování, a pokud se jedná o smartphone, budete možná muset zadat PIN kód.
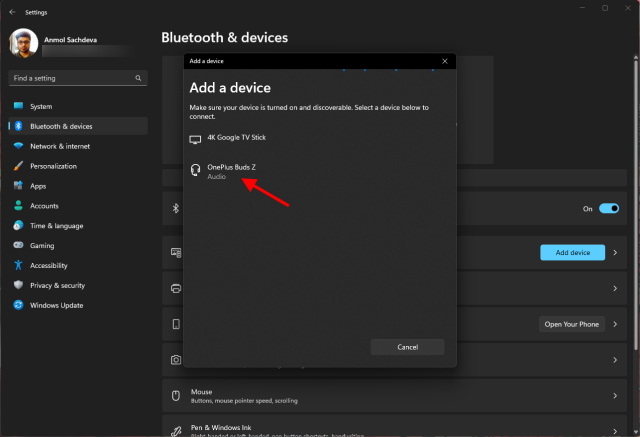
5. Po dokončení párování se zobrazí zpráva „Vaše zařízení je připraveno k použití!“. Klikněte na „Hotovo“ a můžete začít používat své Bluetooth zařízení.
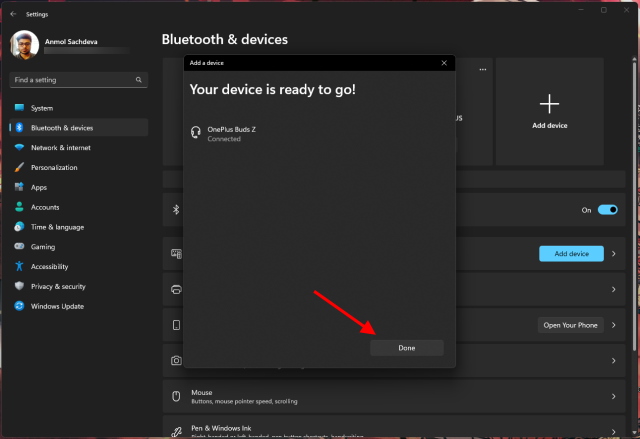
Aktivace Bluetooth v Nastavení Windows
1. Další možností je aktivovat Bluetooth přímo v Nastavení systému Windows. Otevřete Nastavení stiskem klávesové zkratky „Windows + I“.
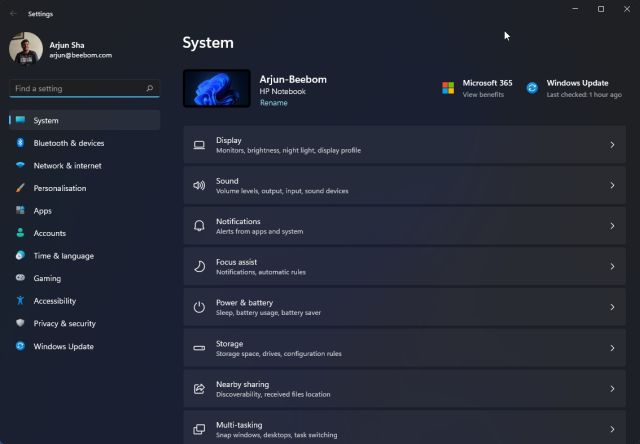
2. V levém postranním panelu vyberte „Bluetooth a zařízení“ a přepněte přepínač „Bluetooth“ do polohy zapnuto. Hotovo.
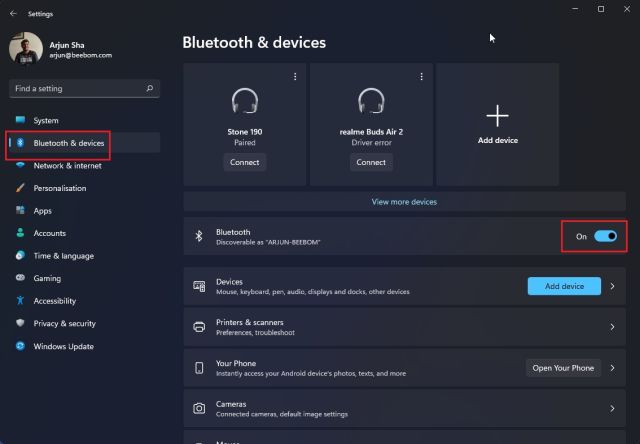
3. Kliknutím na „Zobrazit více zařízení“ se vám zobrazí seznam spárovaných zařízení. Pokud chcete připojit nové zařízení, klikněte na „Přidat zařízení“ a postupujte podle kroků uvedených výše.

Aktivace Bluetooth z Ovládacích panelů
Pokud v Centru akcí nemůžete najít možnost Bluetooth, je pravděpodobné, že je zařízení Bluetooth deaktivováno. V takovém případě je třeba Bluetooth ručně aktivovat pomocí Ovládacích panelů. Zde je postup:
1. Stisknutím kombinace kláves „Windows + R“ otevřete dialogové okno Spustit. Zadejte příkaz `ncpa.cpl` a stiskněte Enter.
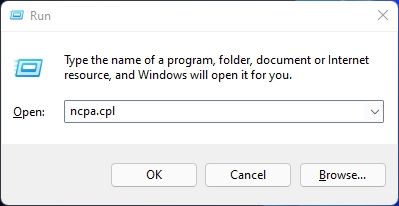
2. Otevře se okno Síťová připojení. Najděte své zařízení Bluetooth, klikněte na něj pravým tlačítkem myši a vyberte „Povolit“. Tímto se Bluetooth na vašem počítači s Windows 11 aktivuje. Poté můžete použít postup popsaný v první nebo druhé sekci.
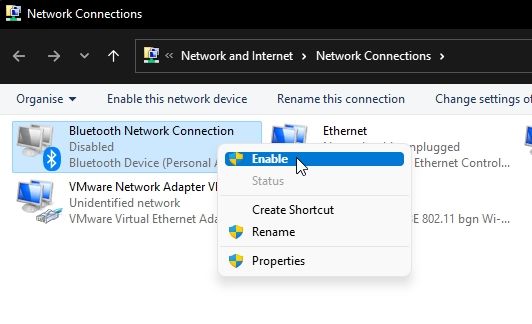
Aktivace Bluetooth pomocí Správce zařízení
1. Bluetooth můžete povolit také pomocí Správce zařízení. Pro otevření nabídky Rychlé odkazy stiskněte klávesovou zkratku „Windows + X“ a klikněte na „Správce zařízení“.
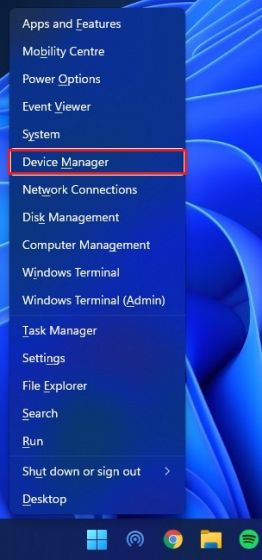
2. Otevře se okno Správce zařízení. Rozbalte sekci „Bluetooth“ a vyhledejte svůj adaptér (např. Realtek, Broadcom, Intel atd.).
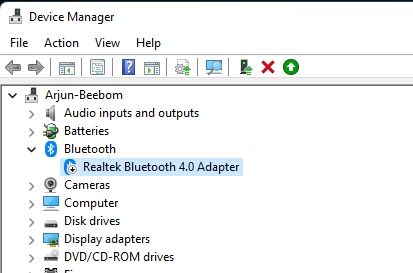
3. Klikněte pravým tlačítkem myši na adaptér Bluetooth a vyberte „Povolit zařízení“. Poté restartujte počítač a Bluetooth na vašem počítači se systémem Windows 11 bude aktivní.
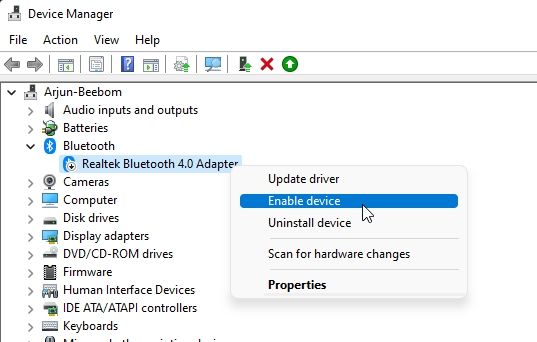
Odebrání/zrušení spárování zařízení Bluetooth
Nyní, když už víte, jak Bluetooth zapnout a spárovat, ukážeme si také, jak zařízení odebrat. Postup je jednoduchý, postupujte podle těchto kroků:
1. Otevřete Nastavení systému Windows pomocí klávesové zkratky „Windows + I“. Přejděte do sekce „Bluetooth a zařízení -> Zobrazit další zařízení“ a zobrazte seznam všech spárovaných zařízení.
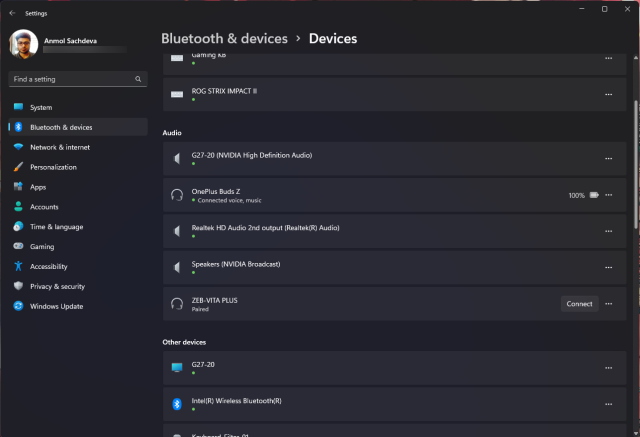
2. Klikněte na ikonu se třemi tečkami u zařízení, které chcete odebrat, a vyberte možnost „Odebrat“.
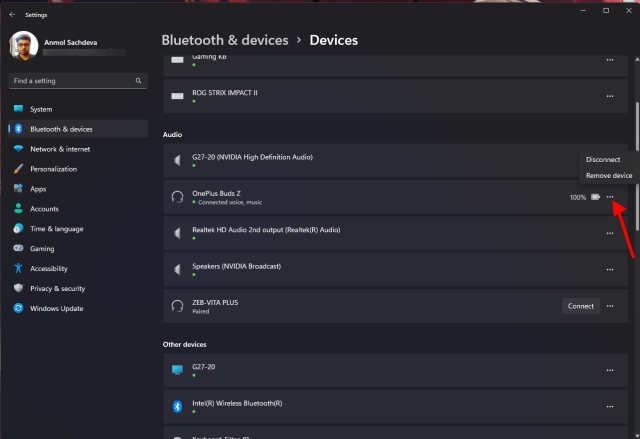
3. Windows 11 se zeptá na potvrzení. V zobrazeném okně klikněte na „Ano“. A to je vše, naučili jste se, jak zrušit spárování zařízení Bluetooth v systému Windows 11.
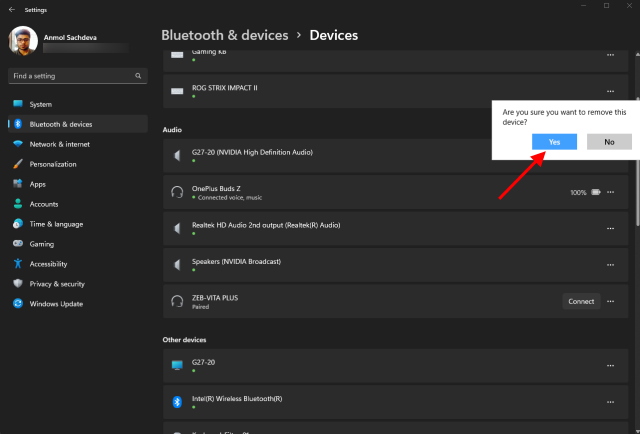
Bluetooth ve Windows 11 nefunguje? Řešení problémů
Někteří uživatelé hlásí, že Bluetooth v systému Windows 11 nefunguje. V některých případech chybí ikona Bluetooth, v jiných nelze odesílat ani přijímat soubory. Pokud se setkáváte s podobnými problémy, nezoufejte! Připravili jsme podrobný návod, který vám pomůže vyřešit problémy s Bluetooth. Postupujte krok za krokem podle instrukcí v tomto průvodci.
Závěrem
Toto jsou čtyři způsoby, jak aktivovat Bluetooth ve Windows 11. Popsali jsme dvě jednoduché metody, které by měly fungovat pro většinu uživatelů. Pokud ne, můžete vyzkoušet další dvě. V případě, že se vám na počítači s Windows 11 stále odpojuje Wi-Fi, podívejte se na náš podrobný návod, jak tento problém vyřešit. Pokud máte jakékoli dotazy, neváhejte nás kontaktovat v sekci komentářů níže.