Potýkáte se s chybou zápisu na disk Dota 2? Může to být frustrující, když má vaše oblíbená zábava komplikace. Steam je aplikace pro distribuci videoher a Dota 2 je online hra pro více hráčů na Steamu. Vývojář Valve of Dota 2 často vydává aktualizace pravidelně a při stahování těchto aktualizací přes Steam se mohou kvůli některým technickým závadám objevit chyby při zápisu na disk. Naštěstí vám tento článek poskytne potenciální opravu chyby zápisu na disk Dota 2 při aktualizaci.

Table of Contents
Jak opravit chybu zápisu na disk Dota 2
Před implementací jakékoli z níže uvedených metod odstraňování problémů se podívejte na níže uvedené případy, které způsobují chybu zápisu na disk Dota 2. Chyba nastane, když
- Aplikace Steam je chráněna proti zápisu.
- V adresáři Steam jsou neznámé nebo poškozené soubory.
- Váš firewall nebo antivirus blokuje stahování.
- Existuje zbytečná mezipaměť pro stahování.
- V herních aplikacích Steam a Dota 2 jsou chyby.
- Na vašem pevném disku jsou závady.
Metoda 1: Restartujte PC
Chcete-li vyřešit jakýkoli problém, nejzákladnější metodou je restartování všech relevantních aplikací souvisejících s problémem. Problém s chybou zápisu na disk Dota 2 není výjimkou. Restartování systému také pomáhá při řešení problému.
1. Stiskněte klávesu Windows.
2. Vyberte ikonu Napájení a klikněte na možnost Restartovat podle obrázku.
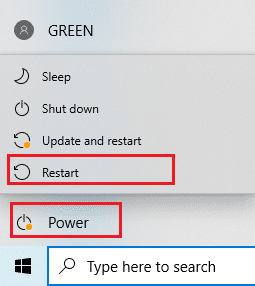
3. Nyní spusťte Steam na vašem PC a zkontrolujte, zda můžete aktualizovat Dota 2, aniž byste se zasekli.
Metoda 2: Restartujte Steam
Steam je aplikace spojená s Dota 2, a proto vyžaduje restartování, jako je restartování systému. Chcete-li restartovat Steam na ploše, postupujte podle níže uvedených kroků.
1. Klikněte na Start, napište Steam a stiskněte klávesu Enter.
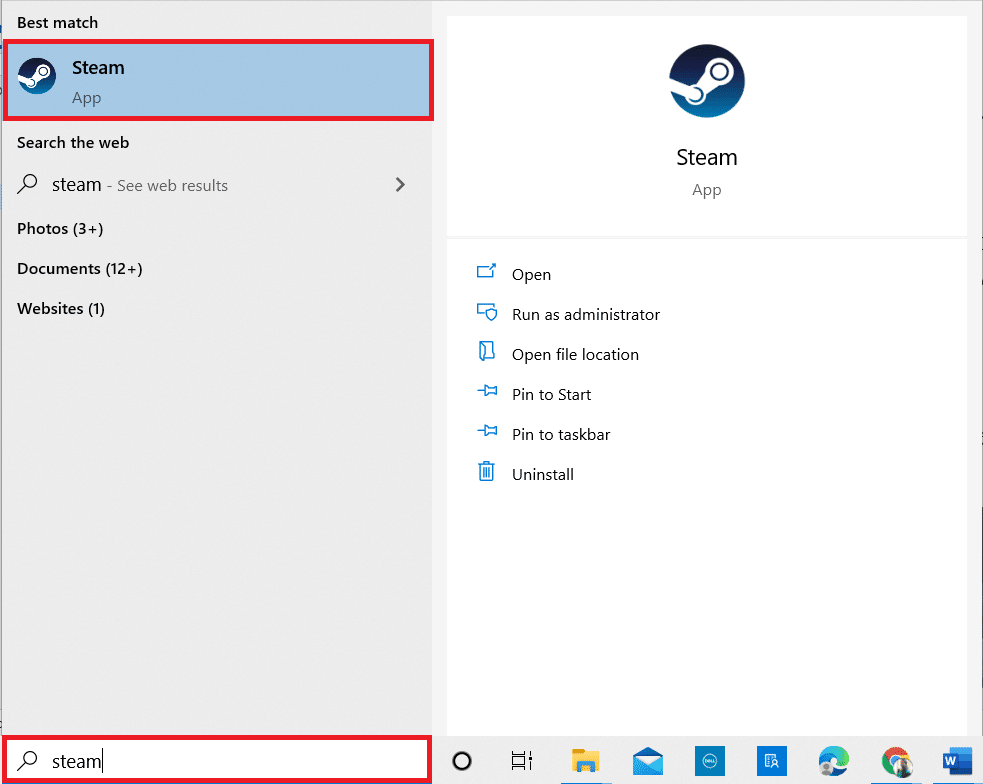
2. Klikněte na možnost Steam na liště nabídek.
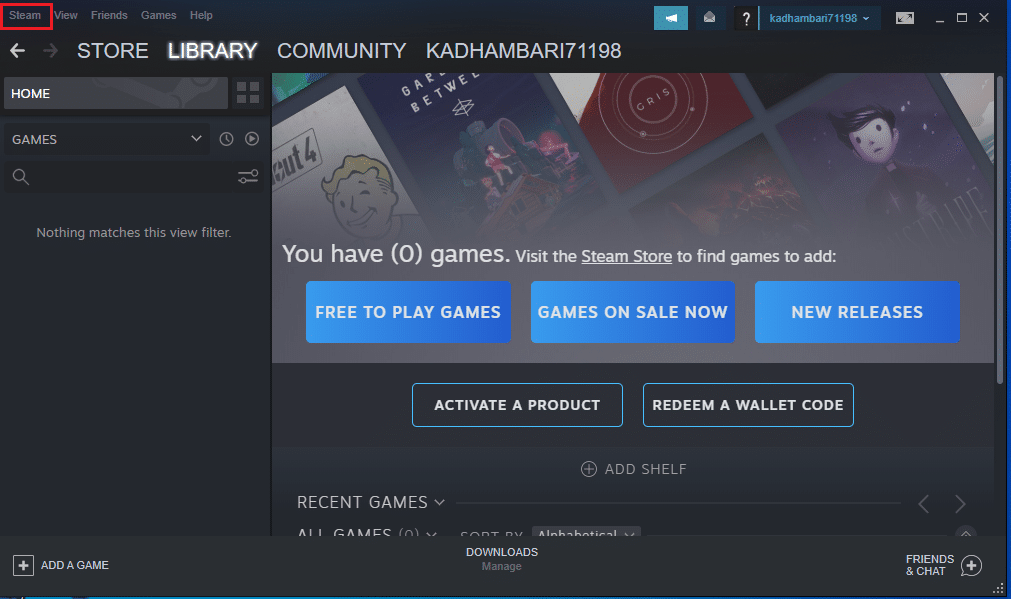
3. V rozevírací nabídce klikněte na poslední možnost Exit, jak je znázorněno.
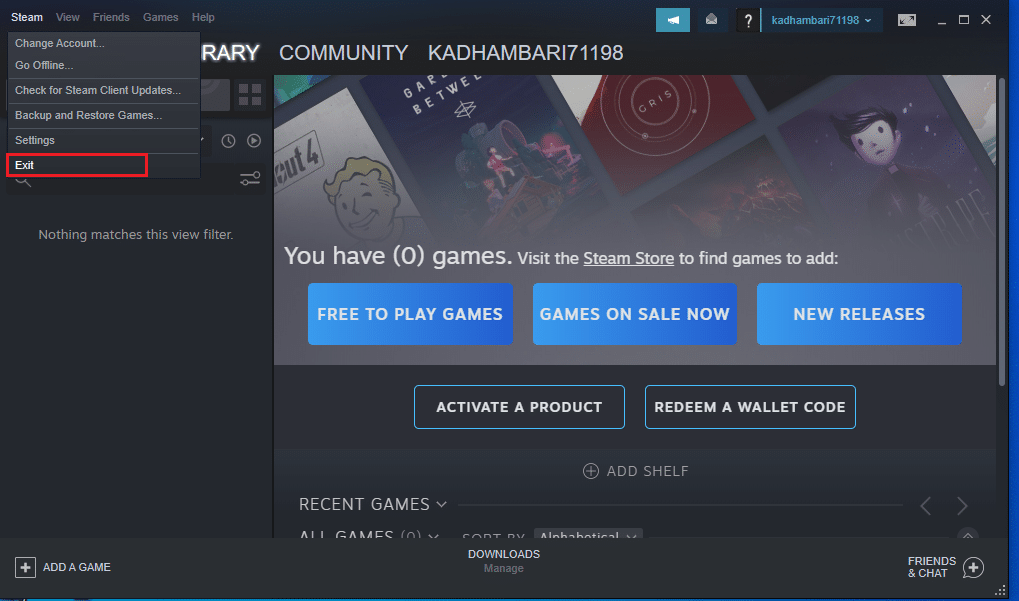
4. Nyní otevřete Steam a znovu se přihlaste, pokud jste odhlášeni.
Metoda 3: Spusťte Steam jako správce
Spuštění aplikace jako správce poskytuje další oprávnění a přístup, což může snadno vyřešit několik zvláštních problémů. Podobně se chystáte spustit Steam jako správce, abyste opravili chybu zápisu na disk. Chcete-li to provést, postupujte podle pokynů.
1. Klikněte pravým tlačítkem na zástupce aplikace Steam a vyberte Vlastnosti, jak je znázorněno.
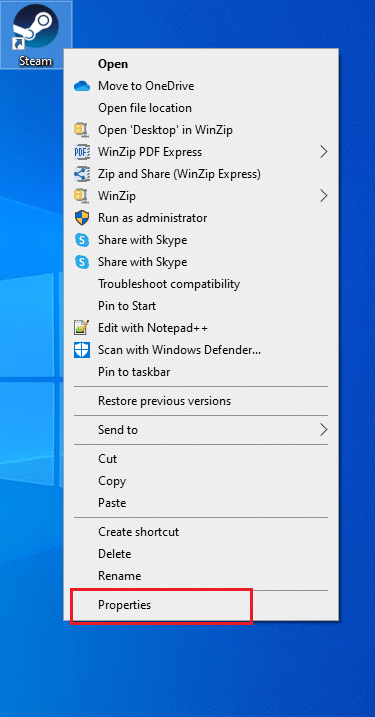
2. Ve vyskakovacím okně Vlastnosti Steam přejděte na kartu Kompatibilita.
3. Zaškrtněte možnost Spustit tento program jako správce podle obrázku a klepněte na tlačítko Použít a poté na tlačítko OK.
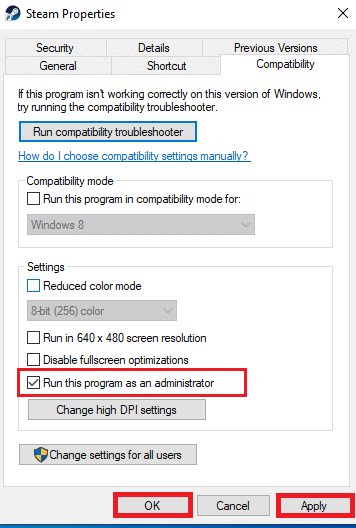
4. Znovu spusťte aplikaci Steam.
Metoda 4: Aktualizujte ovladače disku
Pokud jsou ovladače ve vašem systému nekompatibilní nebo zastaralé, může to vést k několika problémům, včetně této chyby disku. Při aktualizaci ovladače postupujte podle níže uvedených kroků.
1. Stiskněte klávesu Windows, zadejte Správce zařízení a klikněte na Otevřít.

2. Poklepáním na Diskové jednotky jej rozbalte.

3. Klepněte pravým tlačítkem myši na ovladač a vyberte Aktualizovat ovladač.
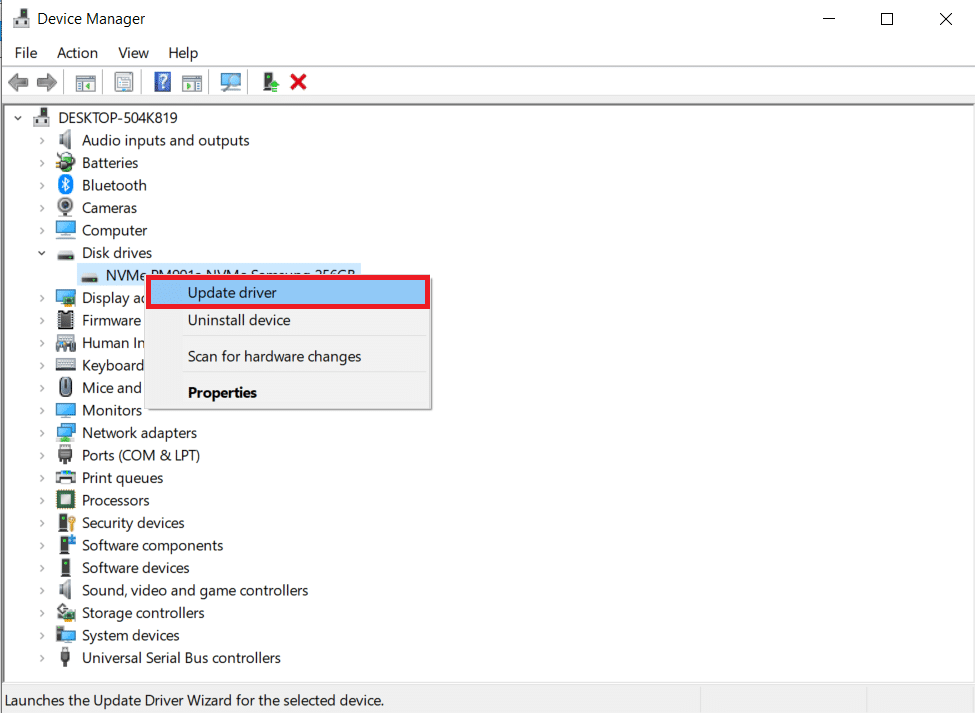
4. Vyberte možnost Hledat automaticky ovladače.
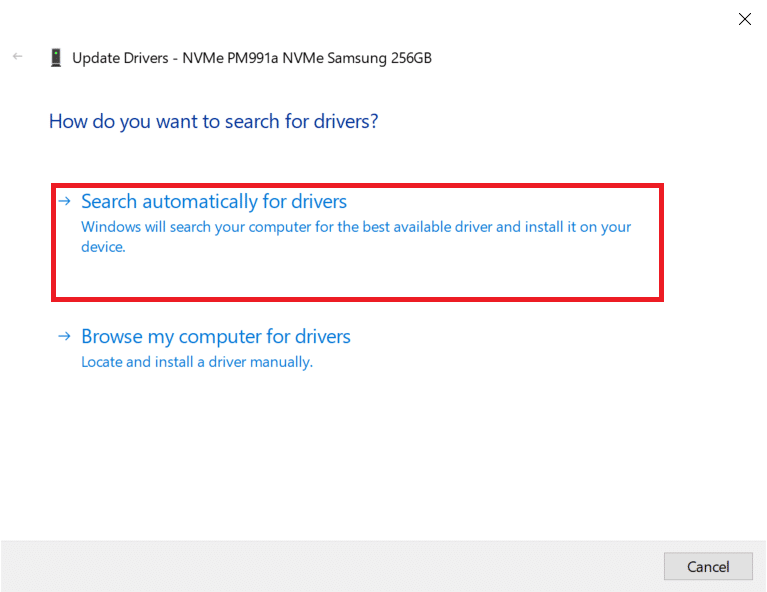
5A. Pokud je ovladač zastaralý, bude automaticky aktualizován na nejnovější verzi.
5B. Pokud je ovladač aktualizován na nejnovější verzi, zobrazí se Nejlepší ovladače pro vaše zařízení jsou již nainstalovány.
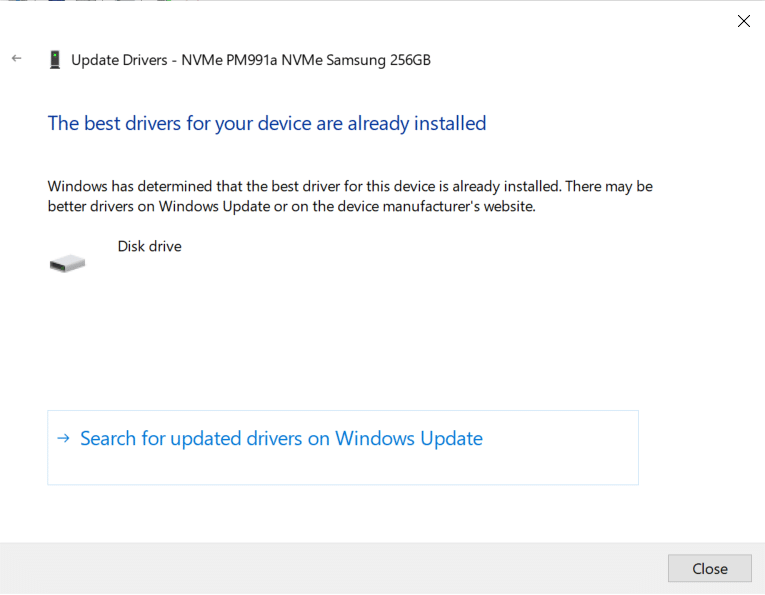
6. Klepněte na tlačítko Zavřít.
7. Znovu spusťte klienta Steam a aktualizujte Dota 2.
Metoda 5: Vymažte mezipaměť stahování Steam
Při stahování nebo aktualizaci hry je možné obdržet poškozený soubor z důvodu špatného síťového připojení nebo selhání serveru. Lze to tedy napravit vymazáním mezipaměti stahování ve službě Steam. Chcete-li provést totéž na svém počítači, postupujte podle níže uvedených kroků.
1. Otevřete aplikaci Steam jako dříve.
2. Vyberte Steam v levém horním rohu obrazovky.
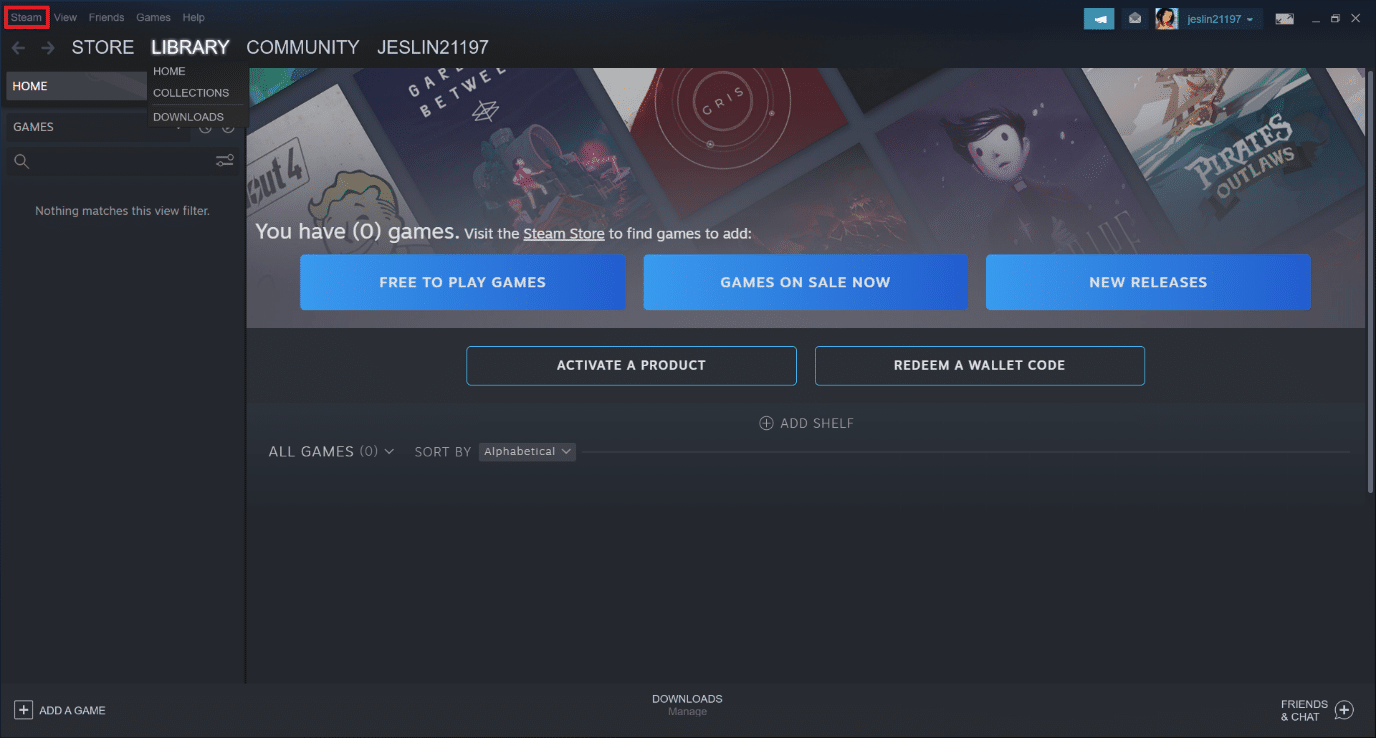
3. Klepněte na Nastavení.
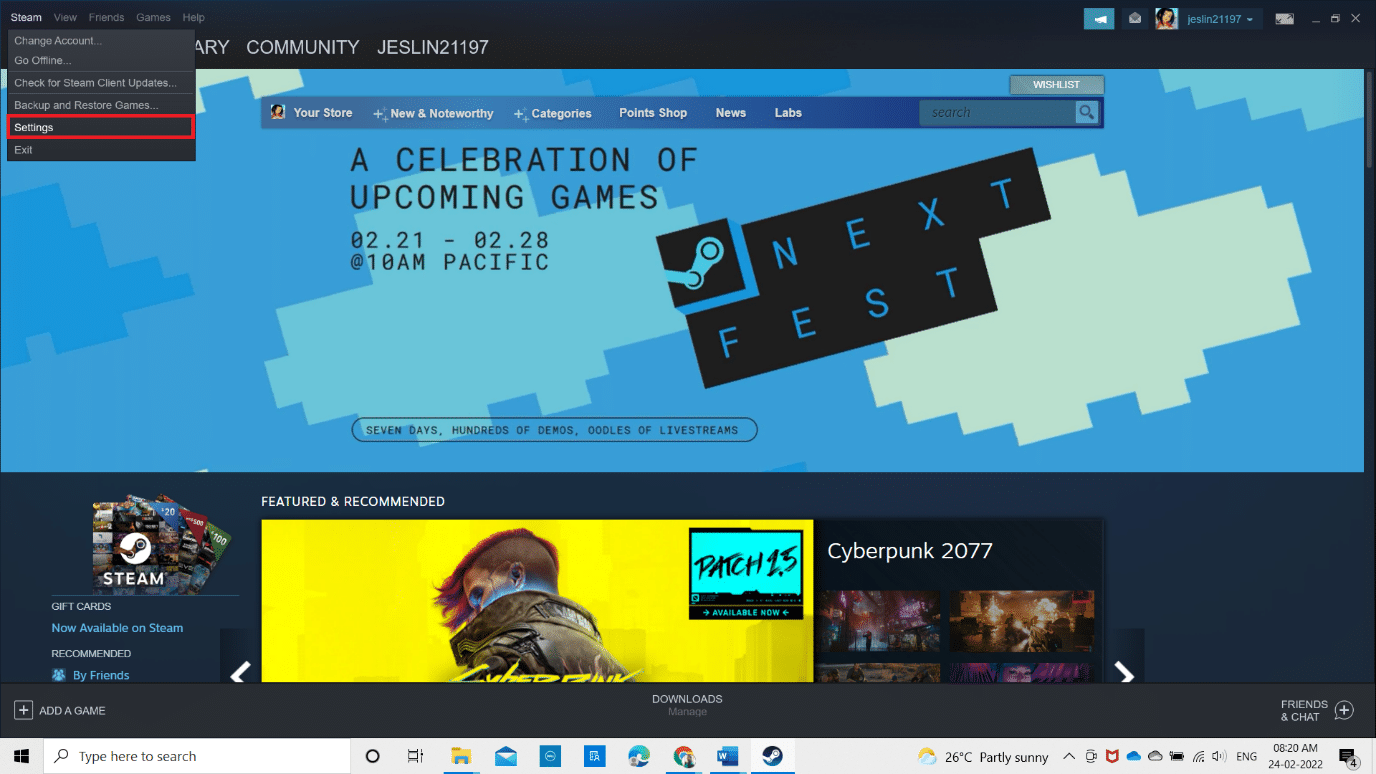
4. Přejděte na kartu Stahování. Klikněte na tlačítko CLEAR DOWNLOAD CACHE, jak je zvýrazněno.
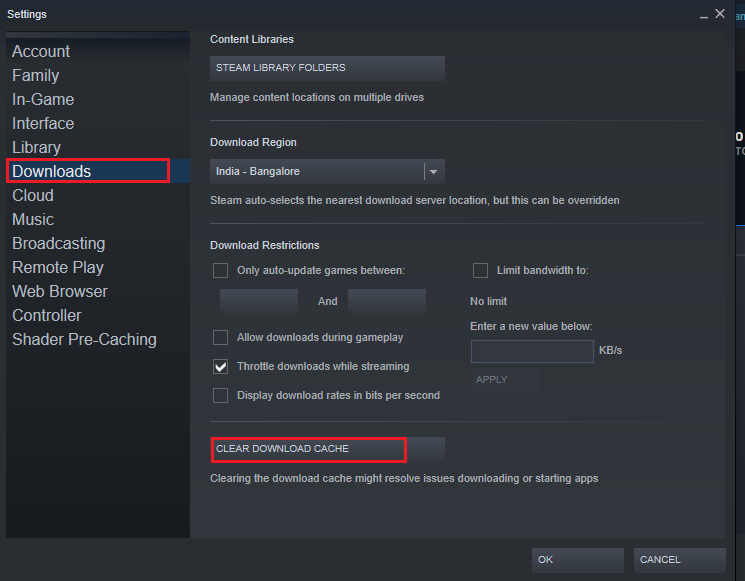
5. Ve vyskakovacím okně klikněte na OK pro potvrzení a vymazání místní mezipaměti stahování.
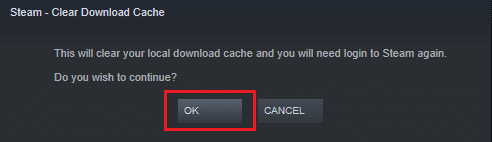
6. Znovu spusťte aplikaci a znovu se přihlaste.
Metoda 6: Oprava systémových souborů
Pevný disk je místo, kde jsou uloženy aplikace a hry. Někdy mohou pevné disky s problémy se systémovými chybami ovlivnit Steam a způsobit chyby disku. Chcete-li opravit systémové soubory ve vašem systému, proveďte kroky uvedené níže.
Možnost I: Zkontrolujte, zda pevný disk neobsahuje chyby
1. Současným stisknutím kláves Windows + E otevřete Průzkumník souborů ve vašem systému.
2. Klepněte pravým tlačítkem myši na pevný disk nebo místní disk, kam jste nainstalovali Dota2, a vyberte možnost Vlastnosti, jak je znázorněno.
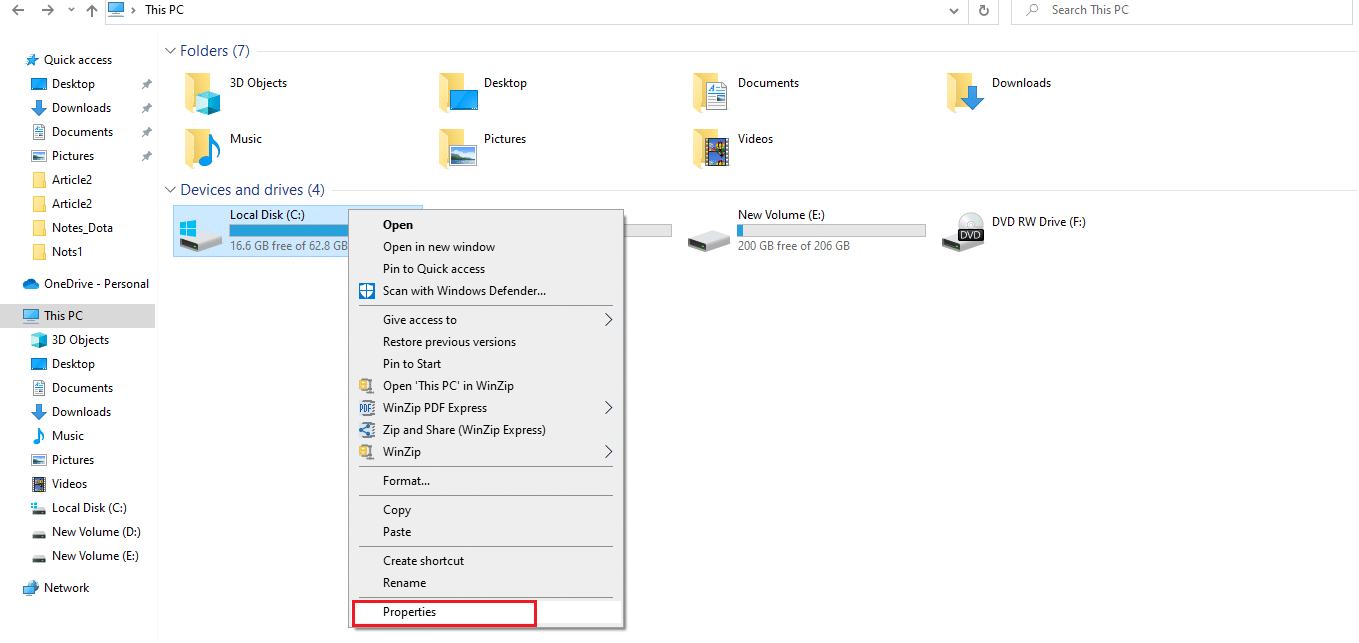
3. V okně Vlastnosti přejděte na kartu Nástroje a kliknutím na tlačítko Zkontrolovat zkontrolujte systémové chyby, jak je uvedeno na obrázku.
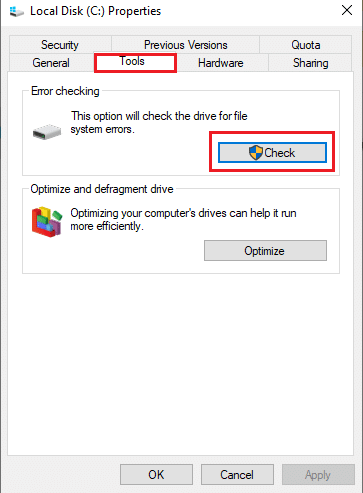
Pokud nejsou žádné chyby, otevřete okno Steam a zkontrolujte, zda se chyba při aktualizaci Dota 2 vyřešila.
Možnost II: Spusťte skenování SFC a DISM
Pokud je nějaký problém s ohledem na systém, zachytí se. Pokud jsou nalezeny nějaké chyby, proveďte kroky uvedené níže a spusťte kontrolu SFC.
1. Stiskněte klávesu Windows, zadejte příkazový řádek a klikněte na Spustit jako správce.

2. Ve výzvě Řízení uživatelských účtů klikněte na Ano.
3. Zadejte příkaz chkdsk C: /f /r /x a stiskněte klávesu Enter.

4. Pokud se zobrazí výzva, Chkdsk nelze spustit… proces se používá… svazek, potom zadejte Y a stiskněte klávesu Enter.
5. Znovu zadejte příkaz: sfc /scannow a stisknutím klávesy Enter spusťte kontrolu System File Checker.

Poznámka: Bude zahájena kontrola systému a její dokončení bude trvat několik minut. Mezitím můžete pokračovat v jiných činnostech, ale dejte pozor, abyste okno omylem nezavřeli.
Po dokončení skenování se zobrazí některá z těchto zpráv:
- Ochrana prostředků systému Windows nenalezla žádné porušení integrity.
- Ochrana prostředků systému Windows nemohla provést požadovanou operaci.
- Ochrana prostředků systému Windows našla poškozené soubory a úspěšně je opravila.
- Ochrana prostředků systému Windows našla poškozené soubory, ale některé z nich nedokázala opravit.
6. Po dokončení skenování restartujte počítač.
7. Znovu spusťte Příkazový řádek jako správce a spouštějte zadané příkazy jeden po druhém:
dism.exe /Online /cleanup-image /scanhealth dism.exe /Online /cleanup-image /restorehealth dism.exe /Online /cleanup-image /startcomponentcleanup
Poznámka: Pro správné provádění příkazů DISM musíte mít funkční připojení k internetu.

8. Spusťte Steam a zkontrolujte, zda je chyba zápisu na disk Dota 2 opravena.
Metoda 7: Vypněte nastavení pouze pro čtení ve službě Steam
Je možné, že ve službě Steam dojde k chybě zápisu na disk kvůli nedostatku oprávnění ke spuštění. Chcete-li vypnout nastavení pouze pro čtení, postupujte pečlivě podle pokynů.
1. Zavřete aplikaci Steam a stisknutím kláves Windows + E otevřete Průzkumník souborů.
2. Přejděte na cestu C:Program Files (x86).
Poznámka: Musíte přejít na cestu, kde je nainstalován klient Steam.
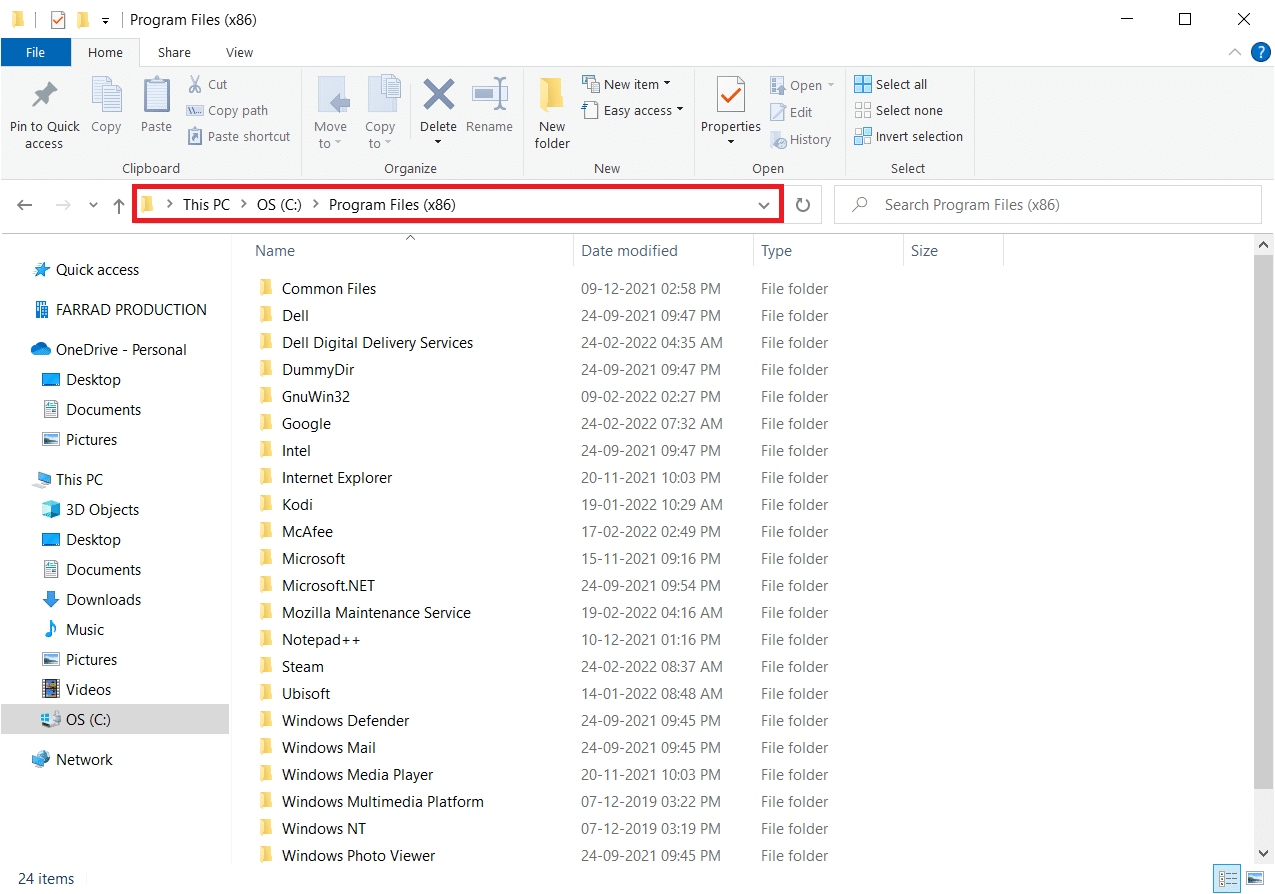
3. Klepněte pravým tlačítkem myši na složku Steam a vyberte Vlastnosti podle obrázku.
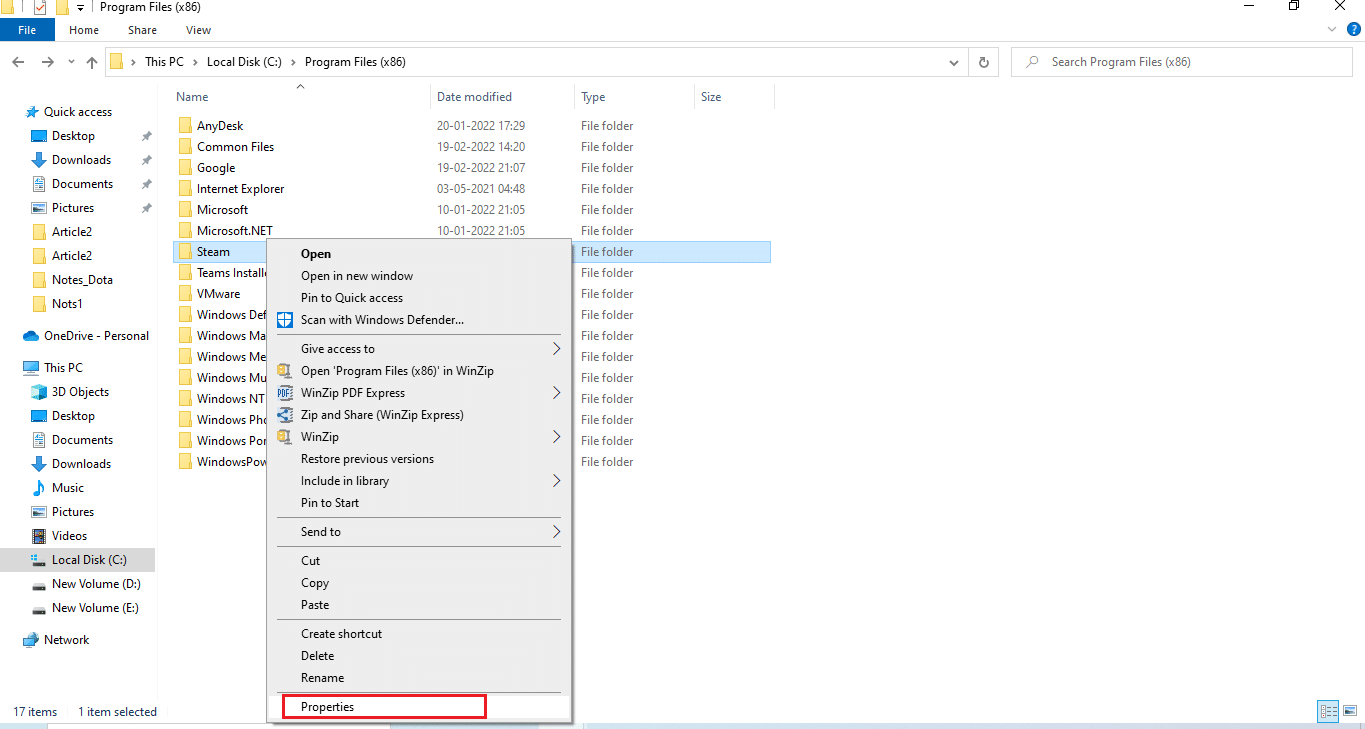
4. Na kartě Obecné zrušte zaškrtnutí políčka Pouze pro čtení (platí pouze pro soubory ve složce), pokud je povoleno, jak je uvedeno na obrázku.
5. Klepněte na tlačítko OK.
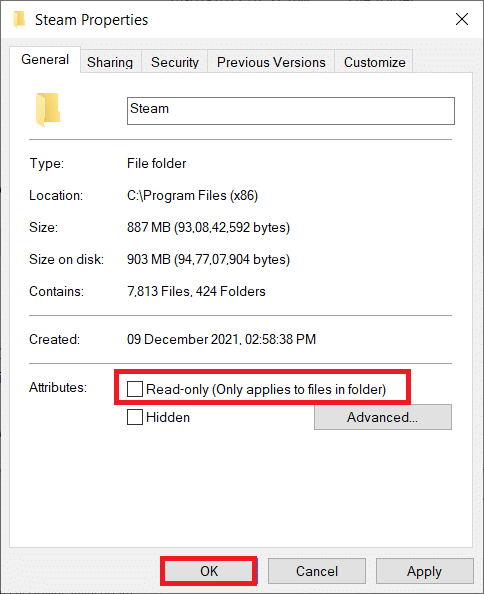
6. Ve vyskakovacím okně klikněte na OK.
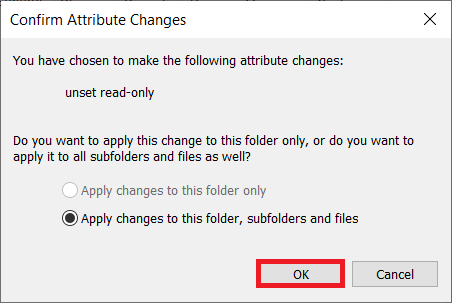
7. Postupujte podle kroků 2 a 3. Přejděte na kartu Zabezpečení a kliknutím na tlačítko Upravit změňte oprávnění podle obrázku.
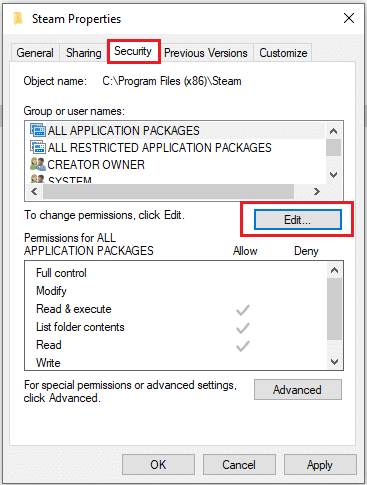
8. Vyberte Uživatelé v části Skupina nebo jména uživatelů. Poté zaškrtnutím políčka povolte možnost Úplné řízení v části Oprávnění uživatelů, jak je znázorněno na obrázku.
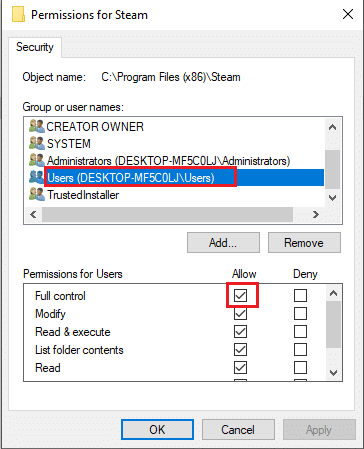
9. Poté vyberte Použít a OK pro uložení změn. .
Metoda 8: Ověřte integritu mezipaměti hry
Je nutné zkontrolovat a opravit chybu zápisu na disk Dota 2 způsobenou mezipamětí hry. Postupujte podle níže uvedených kroků a ověřte integritu herních souborů.
1. Otevřete klienta Steam jako dříve.
2. V pruhu nabídek vyberte Knihovna.
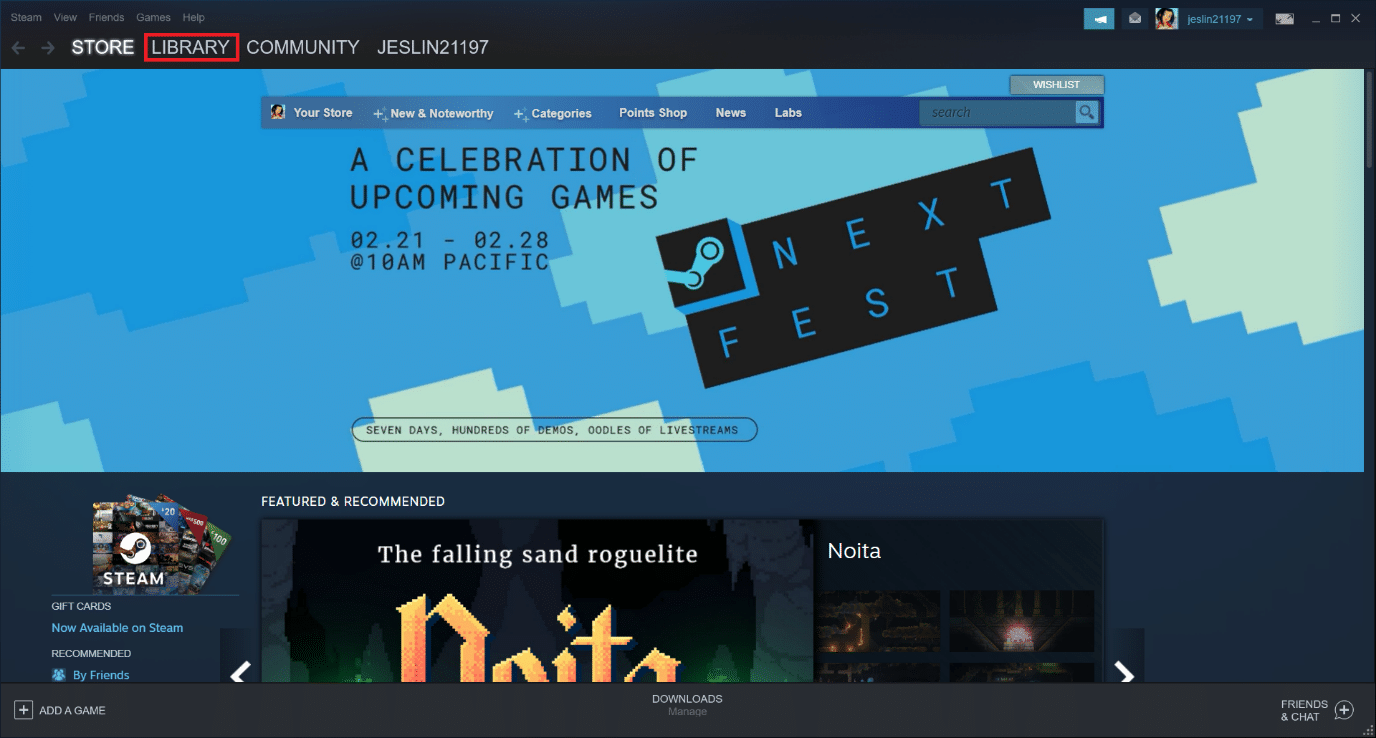
3. Vyhledejte Dota 2. Klikněte na něj pravým tlačítkem a vyberte Vlastnosti.
4. Na kartě Místní soubory vyberte možnost Ověřit integritu herních souborů.
5. Po dokončení procesu zkuste hru aktualizovat.
Metoda 9: Zakažte antivirus (nedoporučuje se)
Někdy mohou antivirové aplikace třetích stran bránit procesu aktualizace svým rušením. Proveďte kroky uvedené níže k deaktivaci antiviru a zkontrolujte, zda je to viník.
Poznámka: Zde je jako příklad použito zabezpečení Windows.
1. Současným stisknutím kláves Windows + I otevřete Nastavení.
2. Vyberte nastavení Aktualizace a zabezpečení.

3. Vyberte možnost Zabezpečení systému Windows. V pravém podokně klikněte na Otevřít zabezpečení systému Windows podle obrázku.
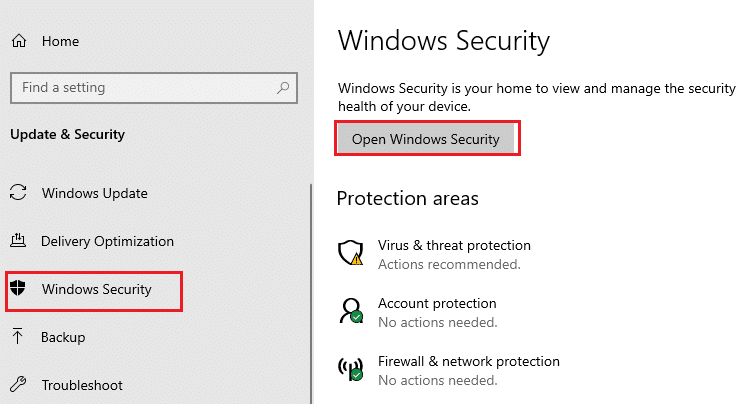
4. V dalším okně vyberte ochranu před viry a hrozbami.
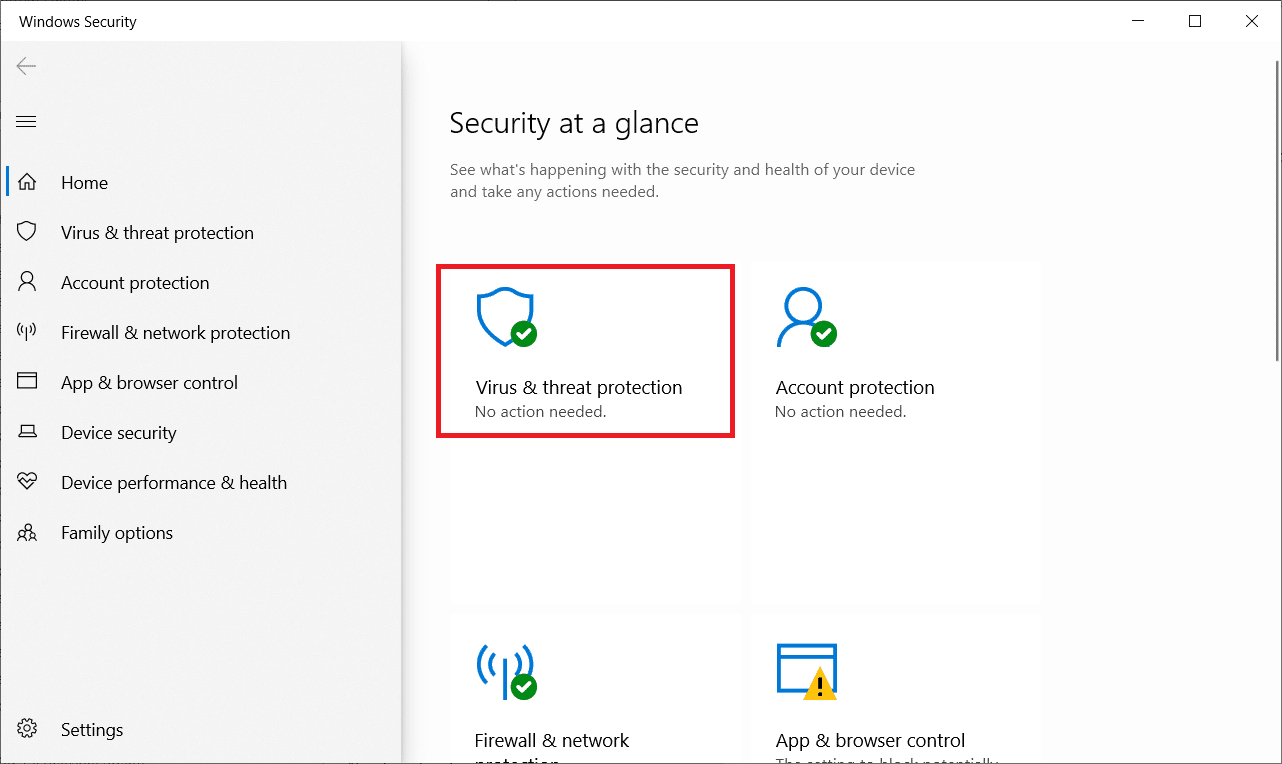
5. Poté klikněte na Spravovat nastavení, jak je zvýrazněno v části Nastavení ochrany před viry a hrozbami.
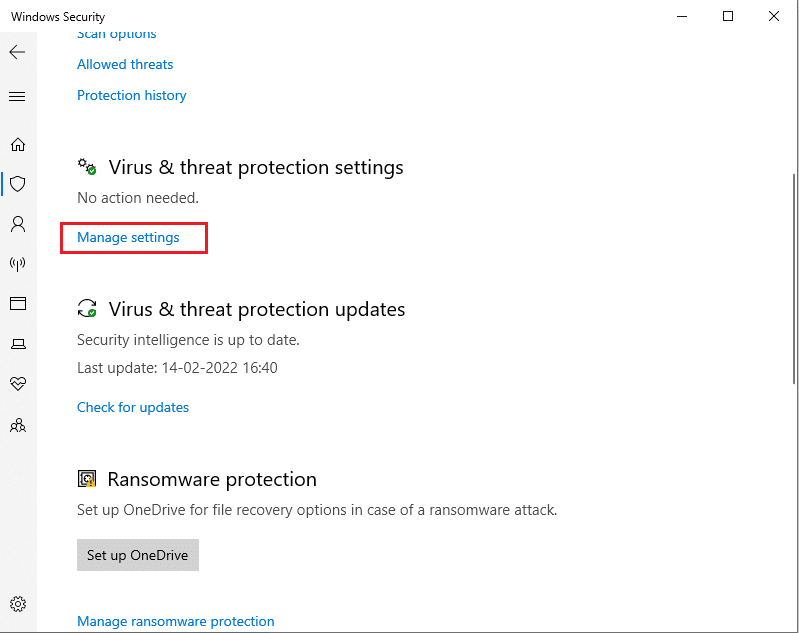
6. Chcete-li antivirus deaktivovat, vypněte Rezidentní ochranu.
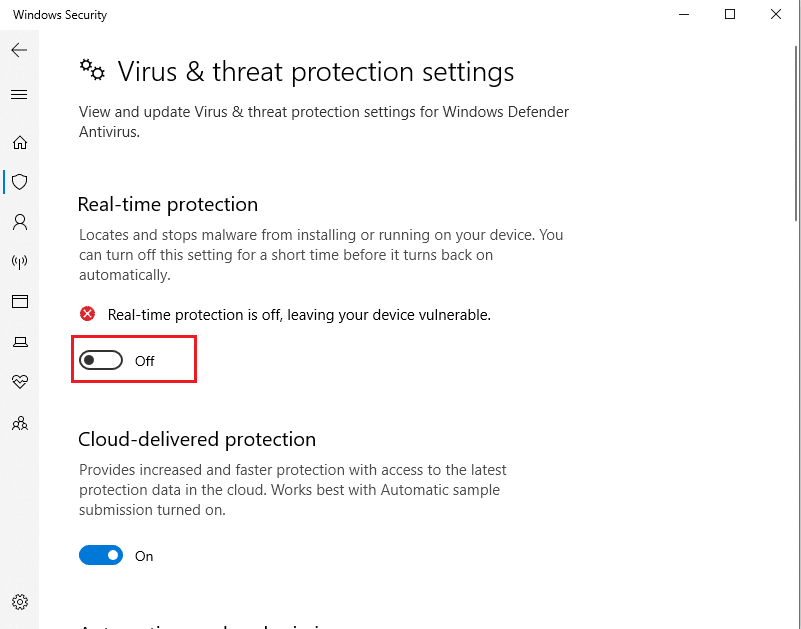
7. Spusťte Steam a zkontrolujte, zda je nyní chyba zápisu na disk Dota 2 vyřešena. Pokud je problém vyřešen, povolte antivirus a umístěte Dota 2 do jeho seznamu výjimek.
Metoda 10: Upravit řízený přístup ke složce
Tato metoda řízeného přístupu ke složce je alternativním způsobem, jak opravit problémy s chybami při zápisu na disk, aniž byste museli deaktivovat program Windows Defender. Implementujte metodu podle následujících kroků.
Poznámka: Jakmile je tato metoda hotová, nemusíte ve svém systému deaktivovat Windows Defender. Obránce již nebude způsobovat žádné problémy Steamu.
1. Současným stisknutím kláves Windows + I spusťte Nastavení.
2. Klikněte na dlaždici Aktualizace a zabezpečení, jak je znázorněno.

3. Klepněte na možnost Zabezpečení systému Windows. V pravém podokně klikněte na Otevřít zabezpečení systému Windows podle obrázku.
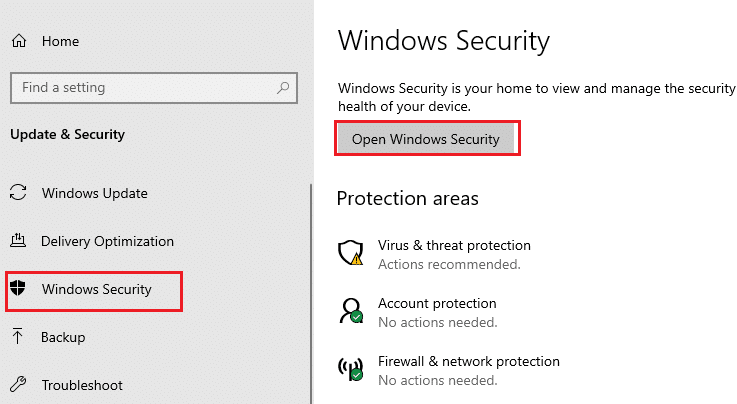
4. Klepněte na položku Ochrana před viry a hrozbami.
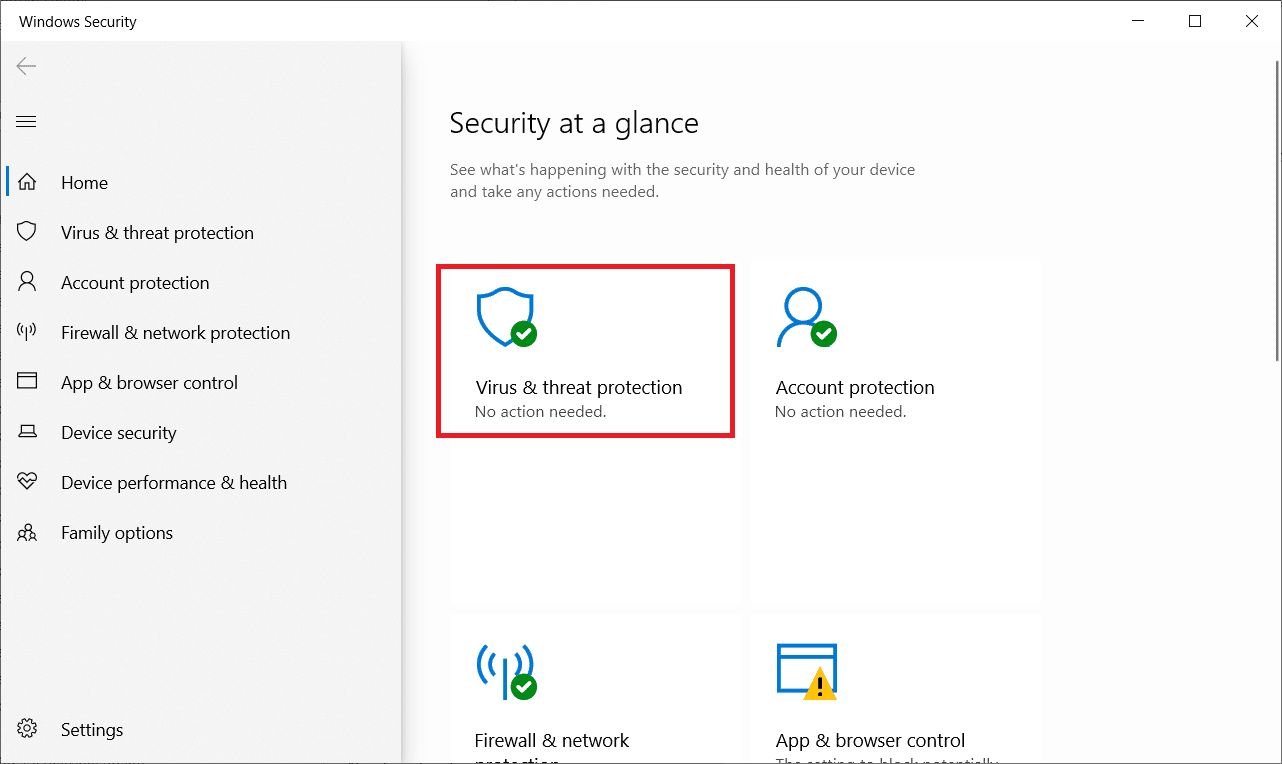
5. Poté přejděte dolů a klikněte na Spravovat ochranu proti ransomwaru v části Ochrana proti ransomwaru, jak je znázorněno.
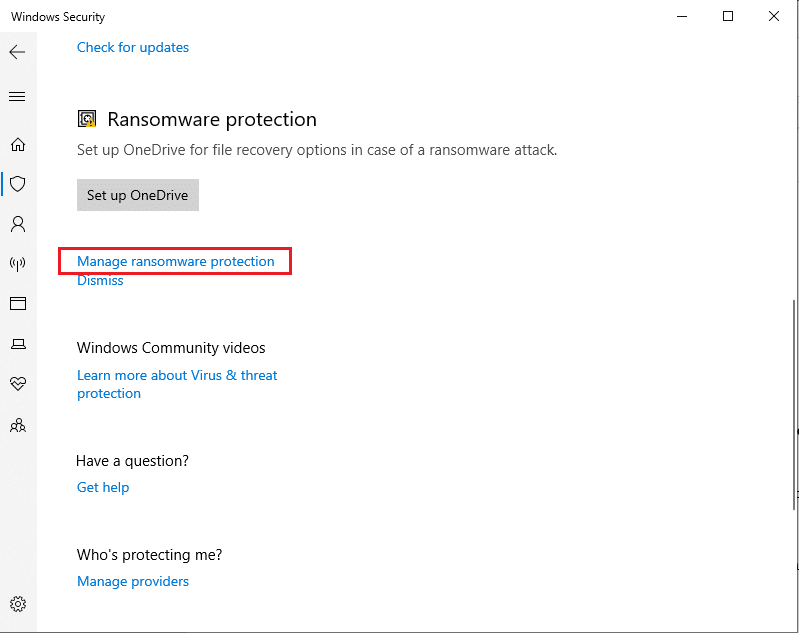
6. Na stránce Ochrana před výkupným zapněte Kontrolovaný přístup ke složce a vyberte Povolit aplikaci prostřednictvím kontrolovaného přístupu ke složce, jak je zvýrazněno.
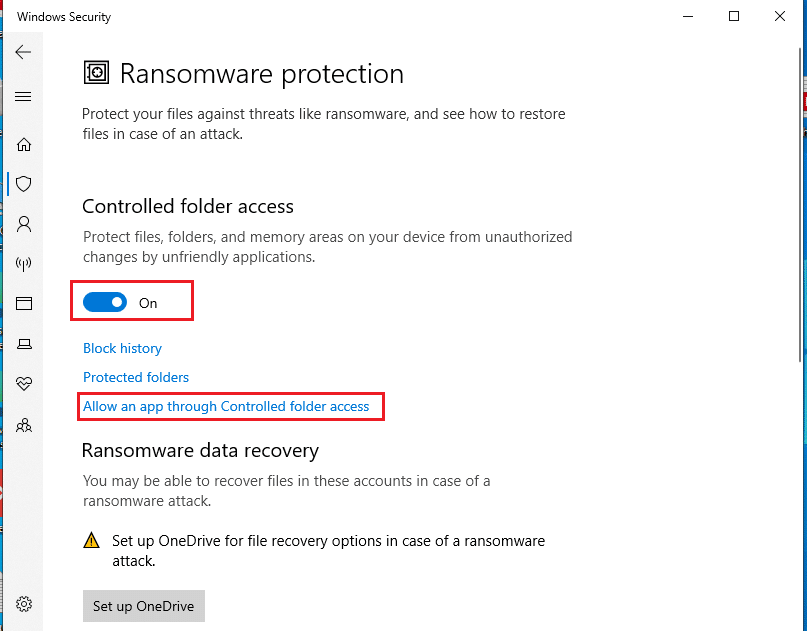
7. Klepněte na ikonu Přidat povolenou aplikaci se symbolem Přidat a vyberte možnost Procházet všechny aplikace podle obrázku.
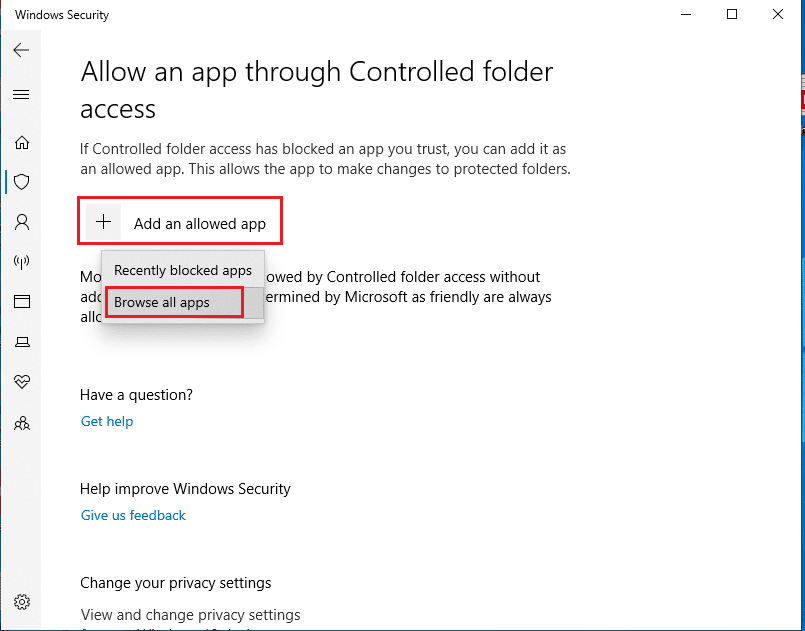
8. V Průzkumníku souborů přejděte na cestu C:Program Files (x86)Steam.
9. Poté vyhledejte a vyberte Steam.exe a kliknutím na Otevřít jej přidejte do kontrolovaného přístupu ke složce.
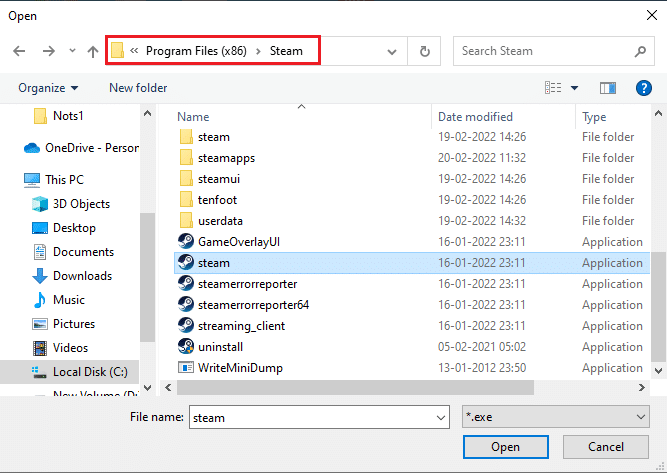
10. Po přidání můžete najít stránku Povolit aplikaci prostřednictvím kontrolovaného přístupu ke složce se souborem přidaným, jak je znázorněno níže.
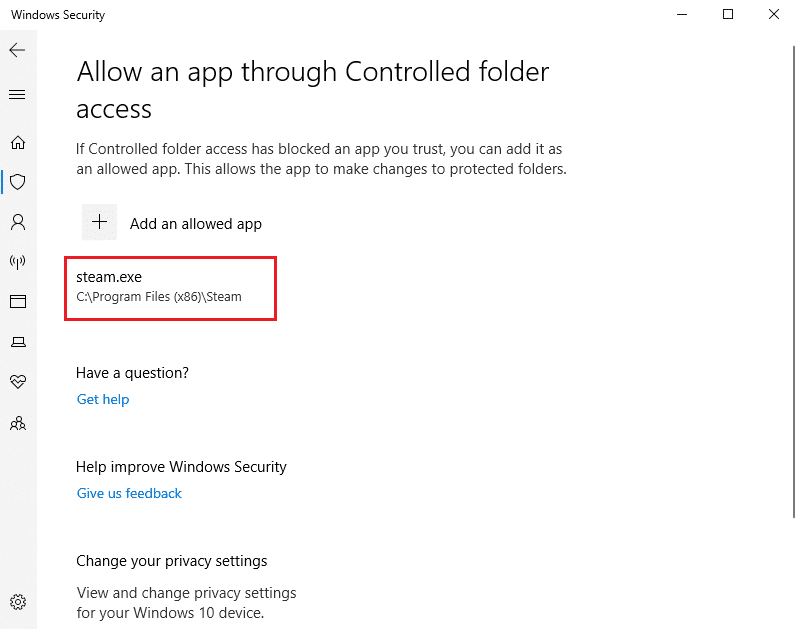
Metoda 11: Odeberte ochranu proti zápisu na disk
K vyřešení chyby zápisu na disk se vyplatí odstranit ochranu proti zápisu na disk. Chcete-li tak učinit, postupujte podle pokynů.
1. Stiskněte klávesu Windows, zadejte příkazový řádek a klikněte na Spustit jako správce.

2. Ve výzvě Řízení uživatelských účtů klikněte na Ano.
3. Zadejte následující příkazy jeden po druhém podle obrázku a po každém příkazu stiskněte Enter.
diskpart list disk select disk # attributes disk clear readonly
Poznámka: Nahraďte # číslem představujícím váš lokální disk. Zde byl vybrán 1.
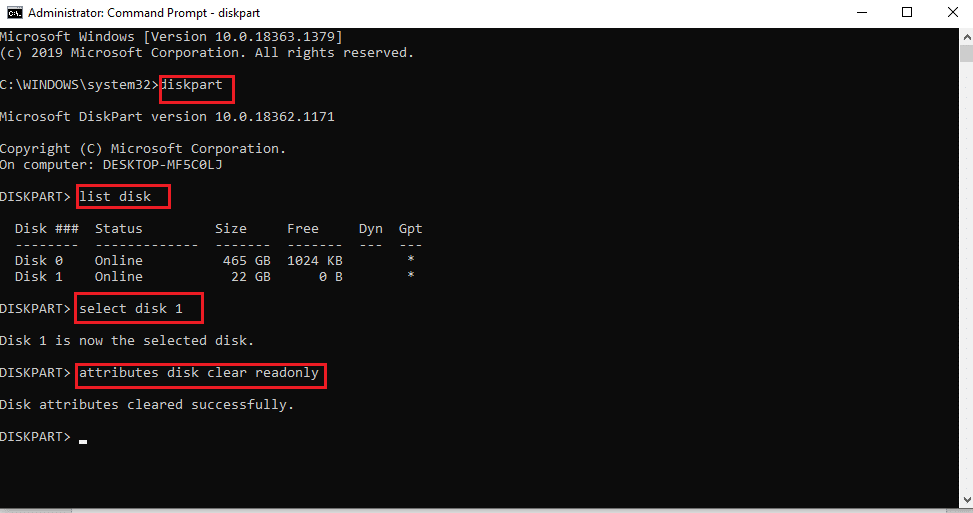
4. Nyní zavřete okno příkazového řádku a znovu připojte pevný disk. Spusťte Steam a aktualizujte hru.
Metoda 12: Přesuňte hru Dota 2 na jiný disk
Zkuste nainstalovat hru Dota 2 na jiný disk, protože současná složka může obsahovat poškozené soubory, a zkontrolujte, zda můžete hru spustit. Může to vypadat složitě, ale je to snadná metoda. Implementujte kroky jeden po druhém.
1. Spusťte klienta Steam a vyberte lištu nabídky Steam v levém horním rohu jako dříve.
2. Vyberte možnost Nastavení v nabídce Steam podle obrázku.
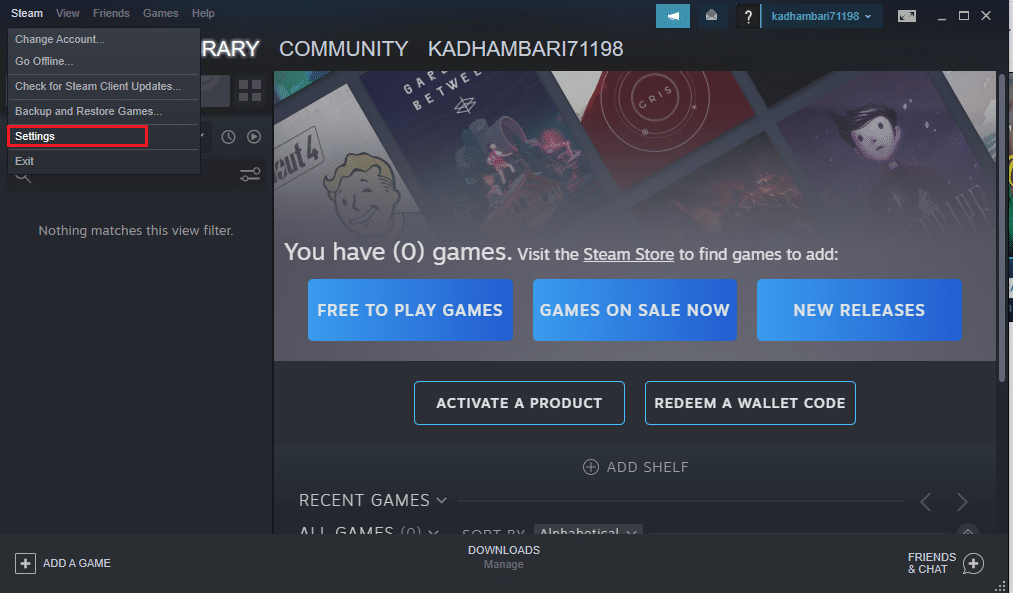
3. Přejděte na kartu Stahování. Klikněte na zvýrazněné složky Knihovny streamů v části Knihovny obsahu.
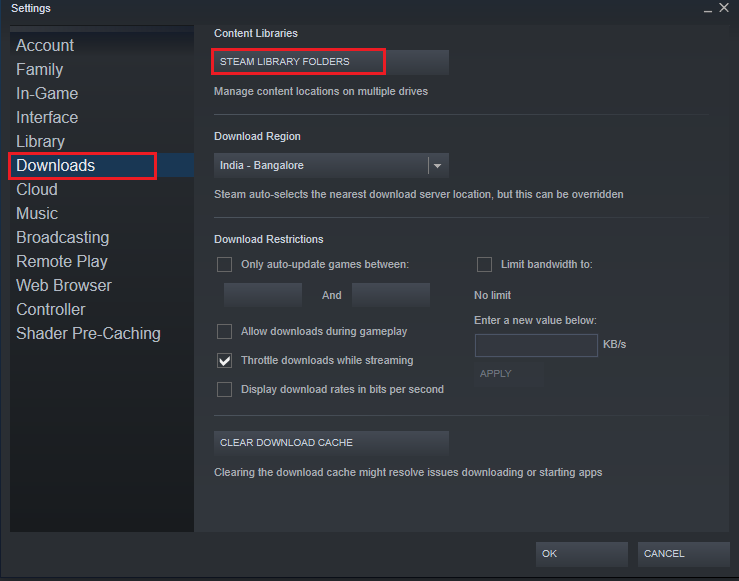
4. Klepněte na symbol přidání, jak je znázorněno na stránce Správce úložiště.
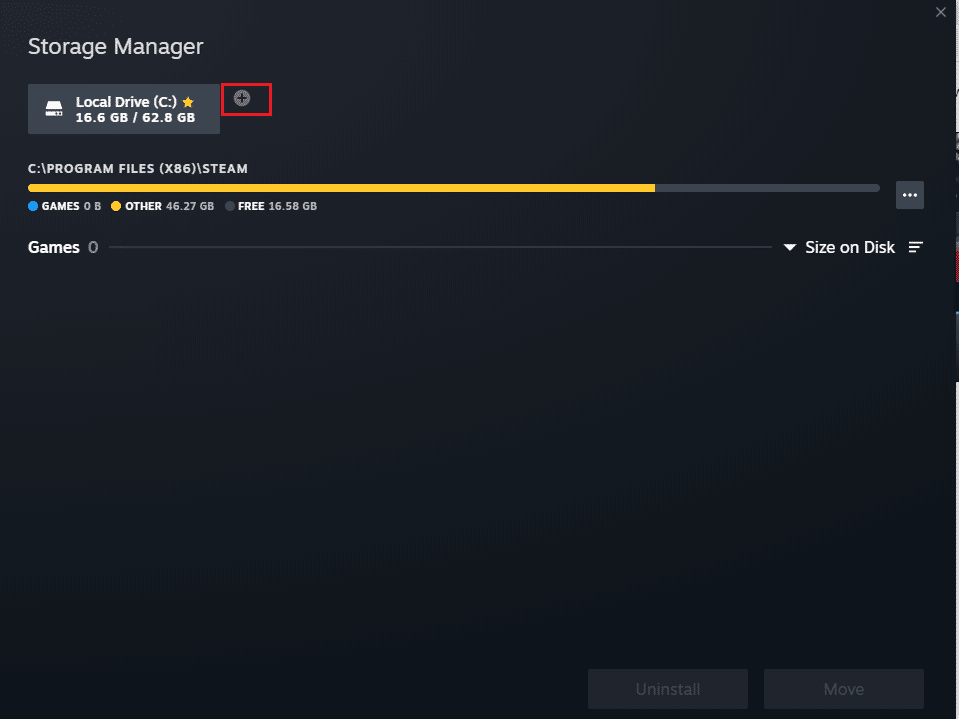
5. Nyní vyberte zvýrazněnou rozevírací nabídku a vyberte jiné umístění místní jednotky.
6. Poté klepnutím na tlačítko Přidat dokončete cestu ke složce Přidat novou složku knihovny proudů.
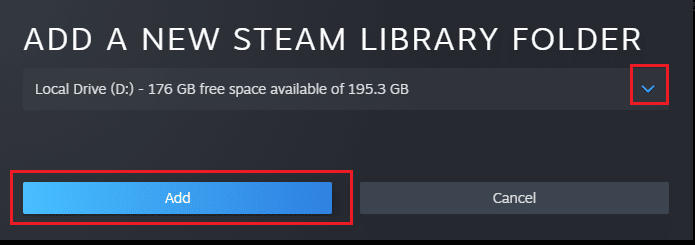
Poznámka: Jakmile je vytvořena nová cesta, můžete do tohoto umístění uložit všechny své budoucí instalace. Když aktualizujete Dota 2, uloží se do nové cesty.
Metoda 13: Obnovte nastavení Winsock
Winsock reset může obnovit počítač z neznámých stahování kvůli problémům se soketem. Resetování může vyřešit mnoho problémů s konektivitou a konfigurací sítí. Chcete-li provést reset Winsock, postupujte podle kroků jeden po druhém.
1. Stiskněte klávesu Windows, zadejte příkazový řádek a klikněte na Spustit jako správce.

2. Ve výzvě Řízení uživatelských účtů klikněte na Ano.
3. Poté zadejte příkaz netsh winsock reset podle obrázku a stiskněte Enter.
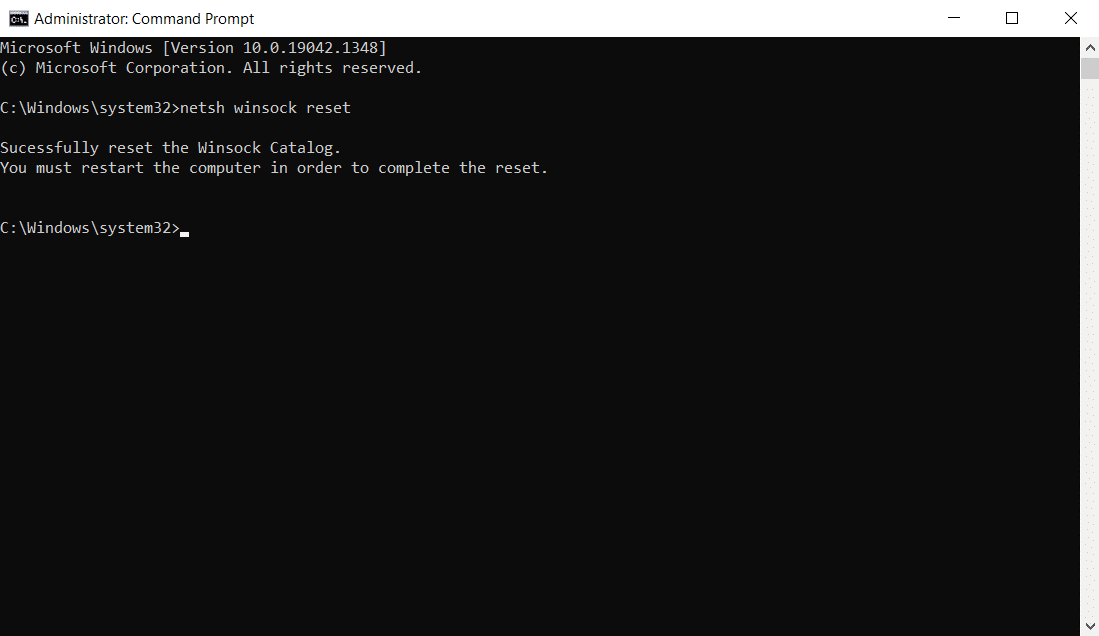
4. Restartujte systém. Poté spusťte okno Steam a zkontrolujte, zda můžete aktualizovat Dota 2 bez jakýchkoli překážek.
Metoda 14: Odstraňte určité složky
Některé stažené složky a soubory mohou způsobovat problémy. Proto musíte tyto soubory způsobující chyby odstranit a zkusit hru aktualizovat znovu.
Krok I: Odstraňte složku Stažené
1. Otevřete Průzkumník souborů současným stisknutím kláves Windows + E.
2. Přejděte na cestu SteamSteamappsdownloading.
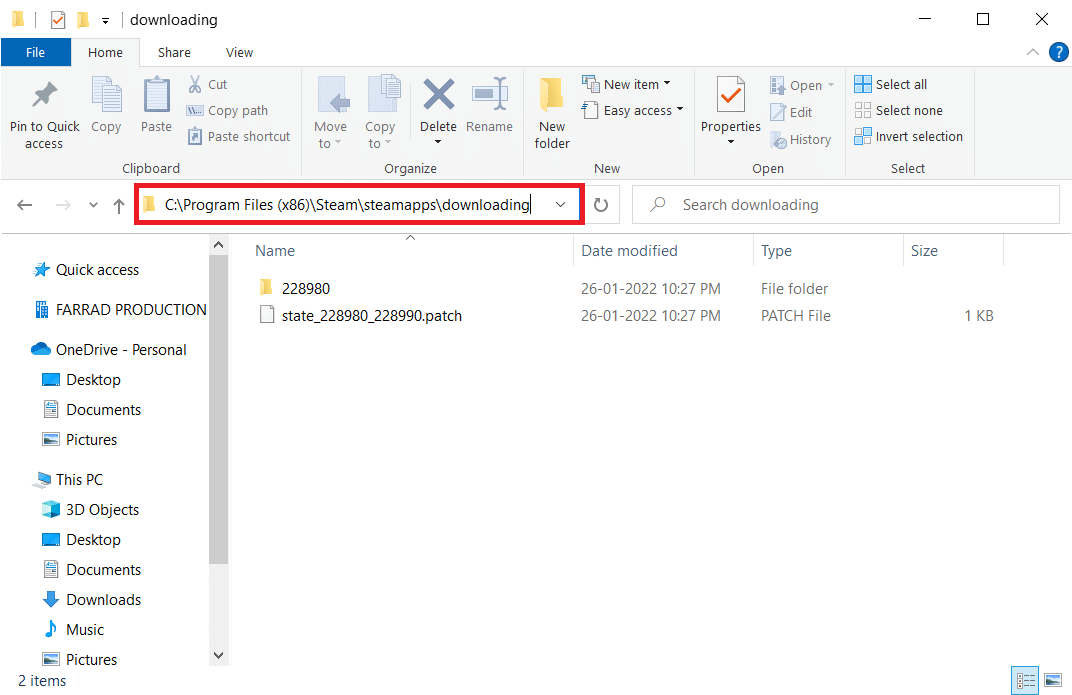
3. Odstraňte všechny stahované soubory a znovu aktualizujte hru v klientovi Steam.
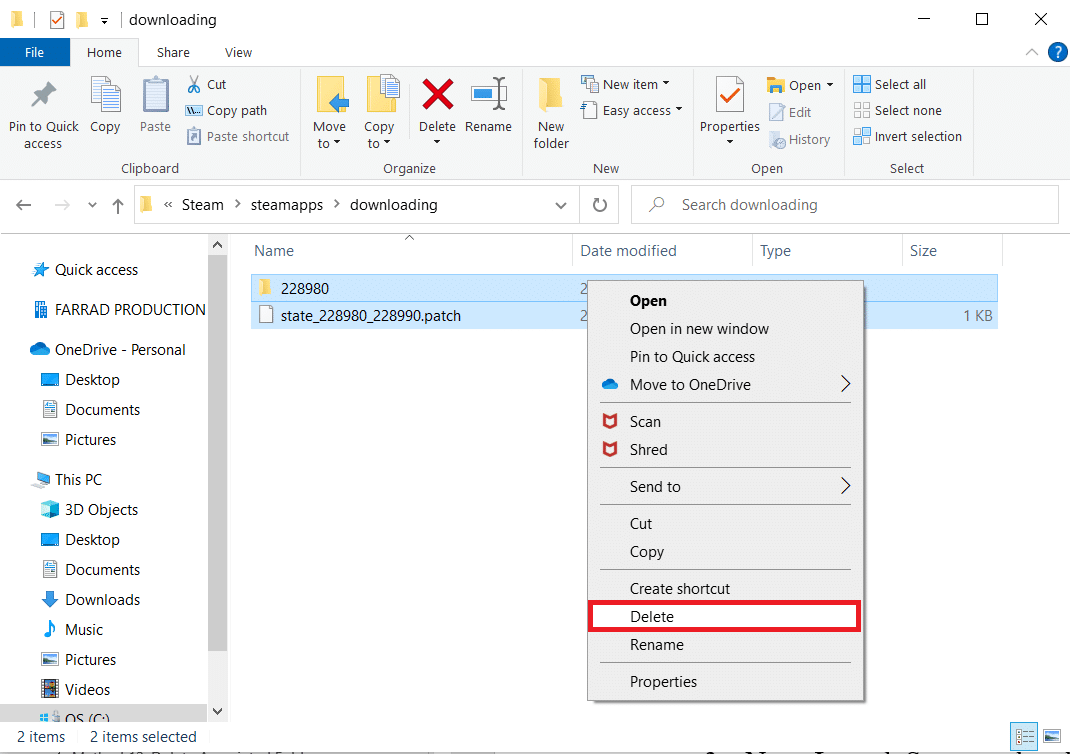
Krok II: Odstraňte soubory o velikosti 0 kB
1. V Průzkumníku souborů přejděte na následující cestu umístění.
C:Program Files (x86)Steamsteamappscommon
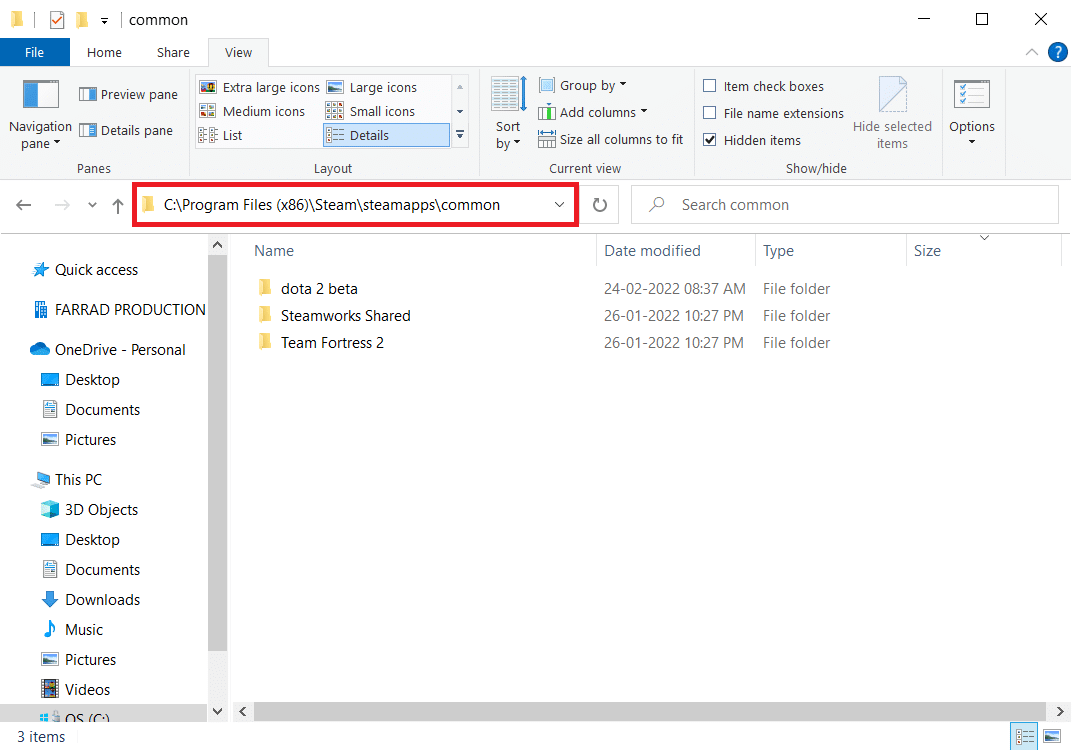
2. Vyhledejte soubor o velikosti 0 kB. Po nalezení jej smažte.
Poznámka: Pokud nemůžete najít soubor o velikosti 0 Kb, přejděte k dalšímu kroku.
3. Nyní spusťte Steam a aktualizujte hru Dota 2.
Krok III: Odstraňte společné soubory
1. V Průzkumníkovi souborů přejděte na danou cestu umístění.
C:Program Files (x86)Steamsteamappscommon
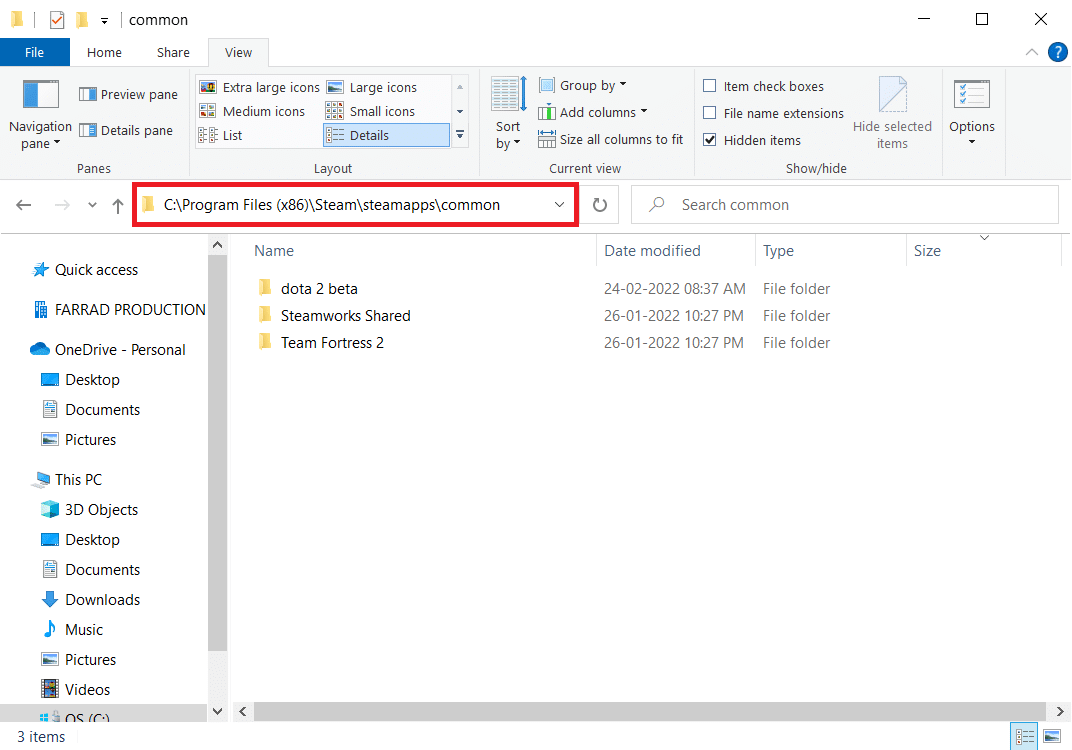
2. Vyhledejte a odstraňte soubor Dota 2 bez přípony.
3. Nyní spusťte hru na Steamu a aktualizujte hru.
Krok IV: Odstraňte poškozené soubory
1. Otevřete Průzkumník souborů a přejděte na cestu
C:Program Files (x86)Steamlogs
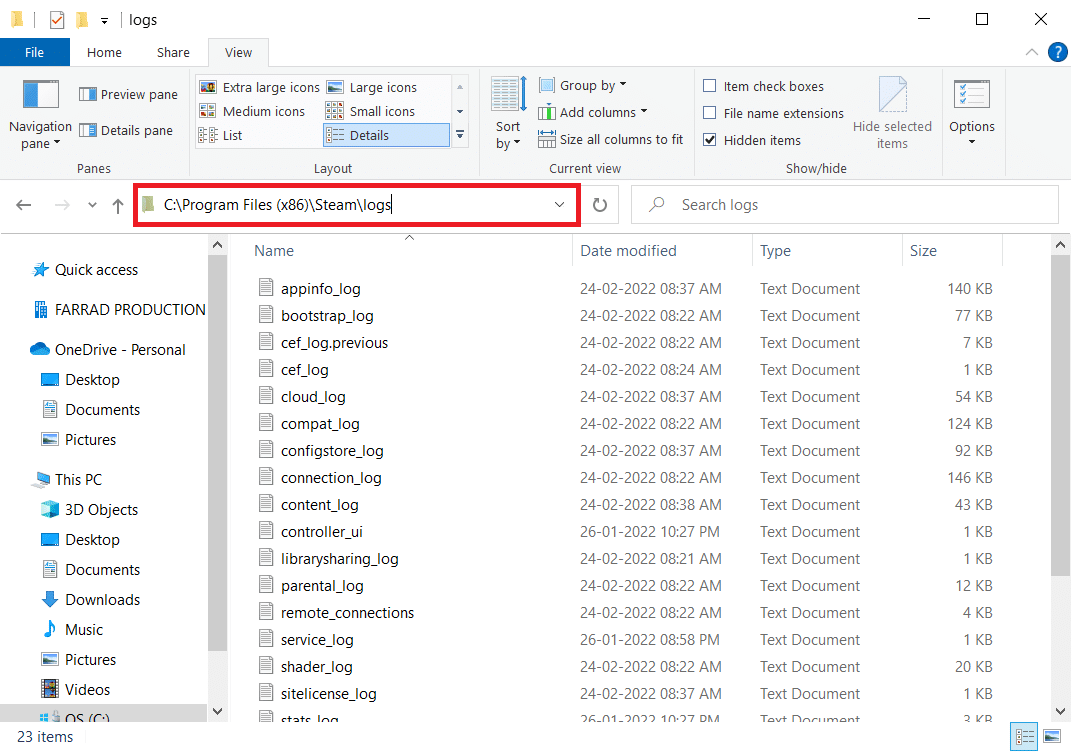
2. Poklepáním otevřete textový dokument content_log.
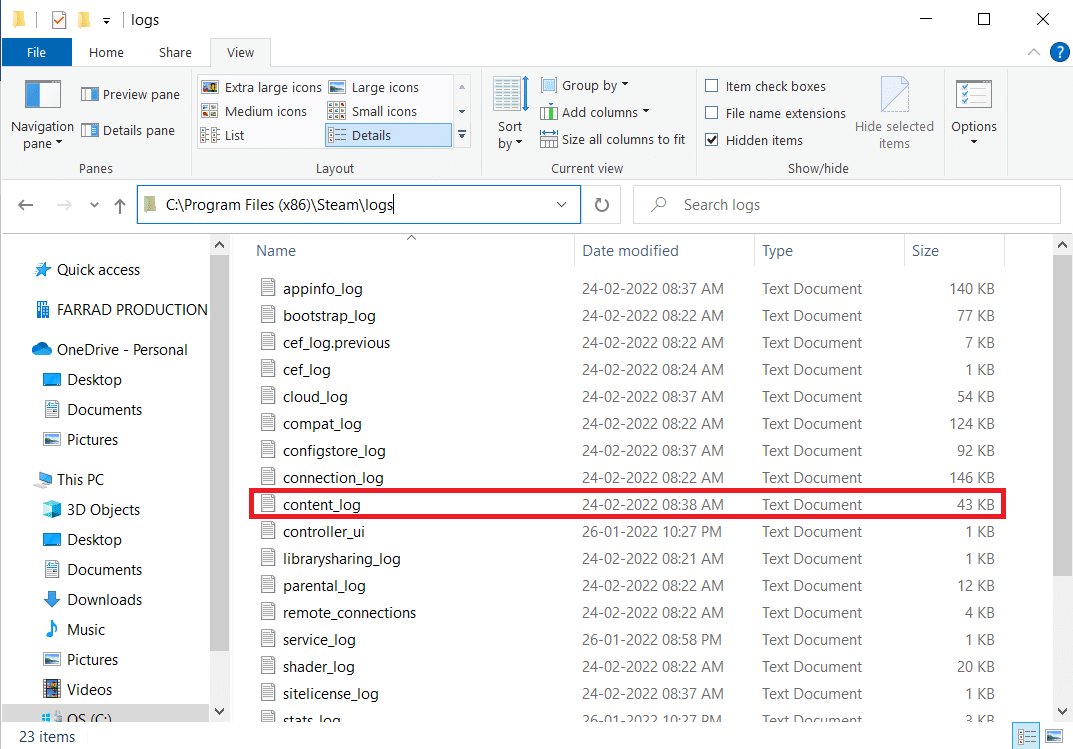
3. Stisknutím kláves Ctrl + F vyhledejte chybu selhala při zápisu.
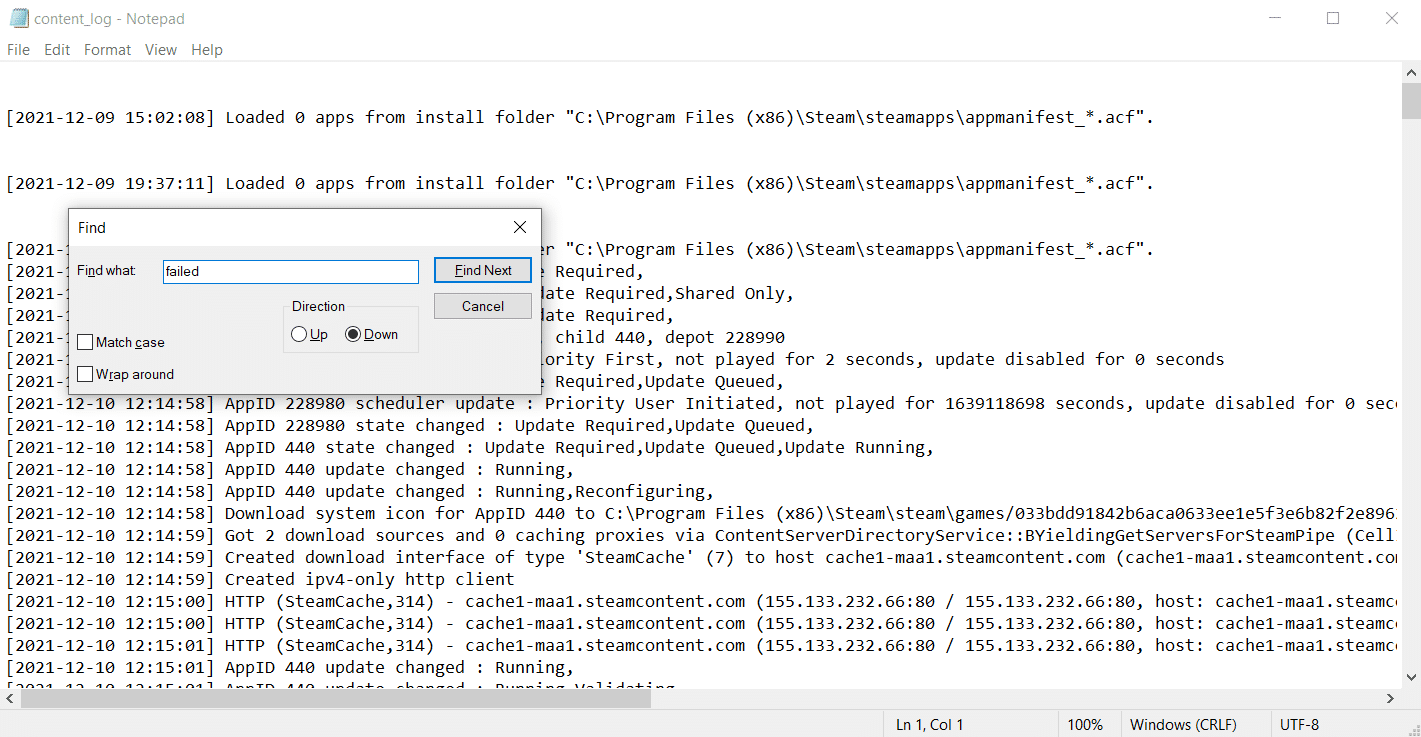
4A. Pokud se vyskytne nějaká chyba při zápisu, postupujte podle názvu a cesty. Odstraňte poškozený soubor.
4B. Pokud nedojde k žádné chybě, zavřete tuto stránku, spusťte aplikaci Steam a zjistěte, zda můžete hru aktualizovat.
Metoda 15: Přeinstalujte Dota 2
Dota 2 může být důvodem chyby a není na škodu přeinstalovat hru na Steam. Chcete-li Dota 2 odinstalovat, proveďte kroky uvedené níže.
1. Spusťte aplikaci Steam jako dříve.
2. V nabídce vyberte možnost Knihovna.
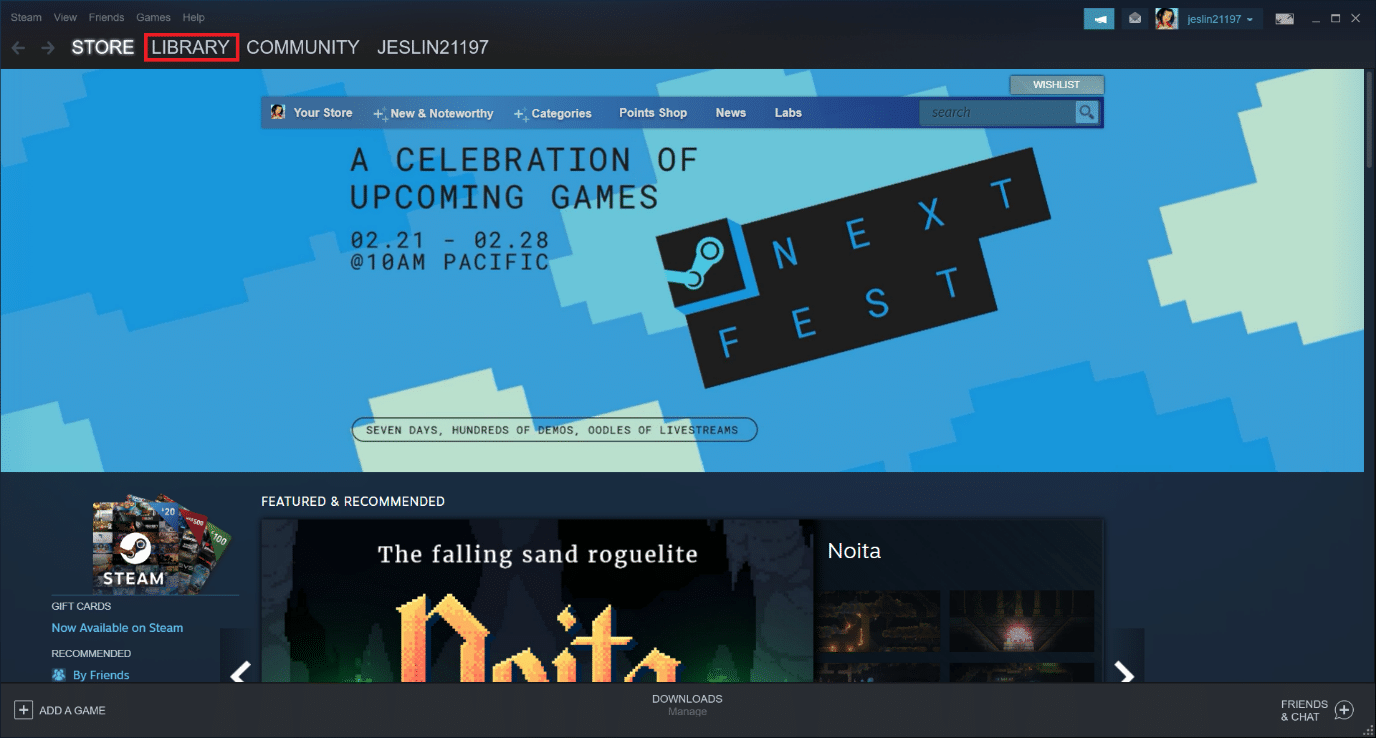
3. Poté klikněte pravým tlačítkem na hru Dota 2 a v rozevíracím seznamu vyberte možnost Odinstalovat.
4. Výběrem tlačítka Odstranit potvrďte proces odinstalace ve vyskakovacím okně služby Steam.
5. Po dokončení procesu odinstalace aplikaci zavřete.
6. Znovu spusťte aplikaci Steam.
7. Do vyhledávacího pole zadejte a vyberte Dota 2.
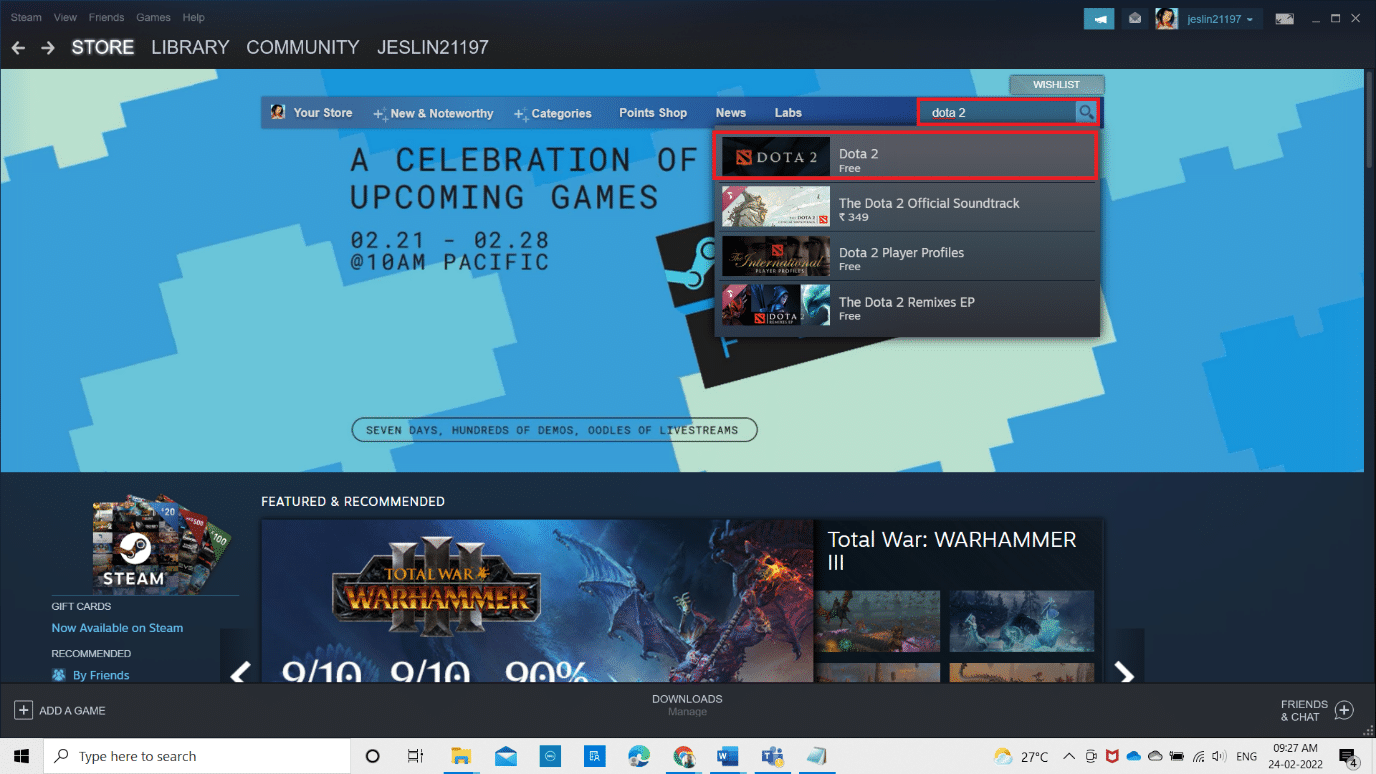
8. Klepnutím na Hrát nyní hru nainstalujete.
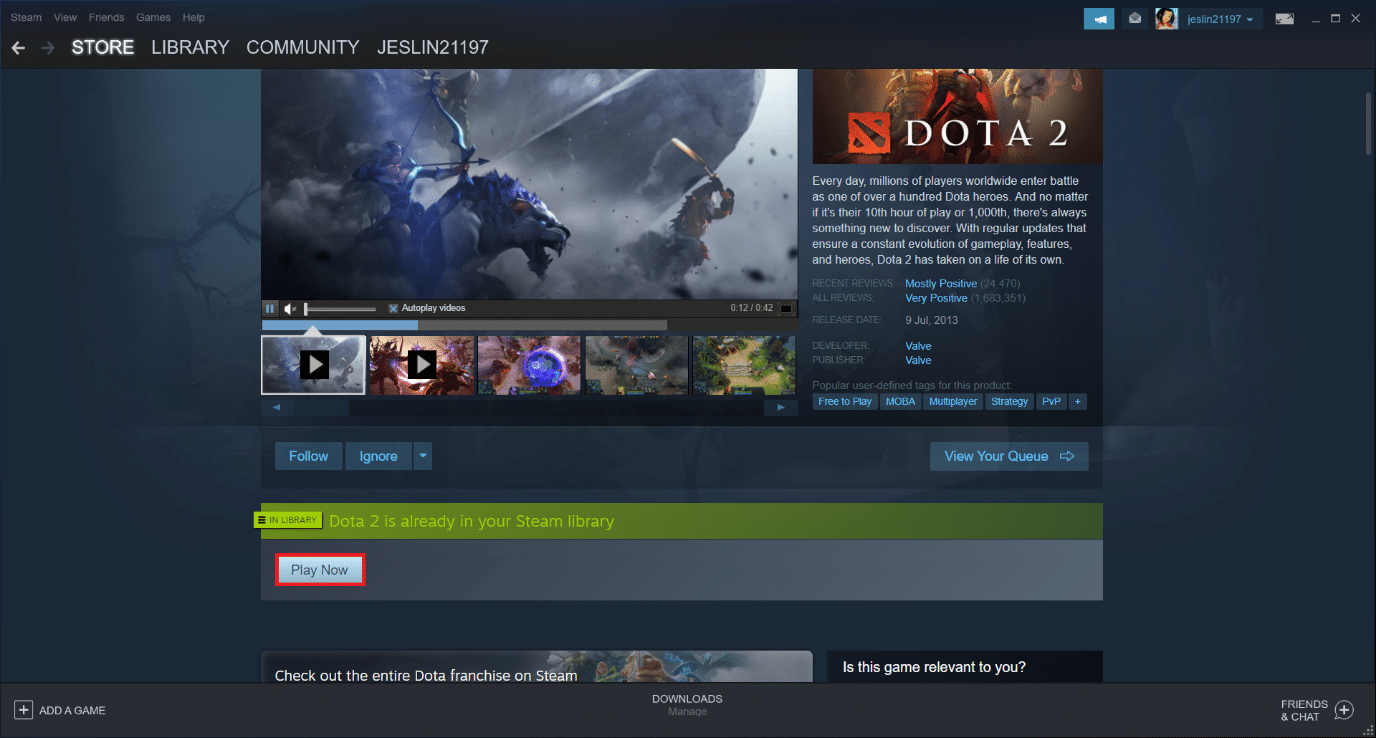
Metoda 16: Přeinstalujte Steam
Někdy přeinstalování klientské aplikace Steam může opravit chybu zápisu na disk Steam. Podle pokynů odinstalujte a znovu nainstalujte Steam.
Poznámka: Všechny vaše dříve nainstalované hry budou dostupné ve složce knihovny, i když odinstalujete klienta Steam.
1. Nejprve přejděte do složky Steam a klikněte pravým tlačítkem myši na složku steamapps, poté vyberte možnost Kopírovat.

2. Poté vložte složku do jiného umístění a vytvořte zálohu nainstalovaných her.
3. Nyní stiskněte klávesu Windows, zadejte Aplikace a funkce a klikněte na Otevřít.

4. Vyberte Steam a klikněte na zvýrazněné tlačítko Odinstalovat.

5. Znovu klikněte na Odinstalovat pro potvrzení.
6. V okně Steam Uninstall klikněte na Uninstall pro odebrání Steam.

7. Poté restartujte počítač se systémem Windows.
8. Stáhněte si nejnovější verzi Parní z vašeho webového prohlížeče, jak je znázorněno.
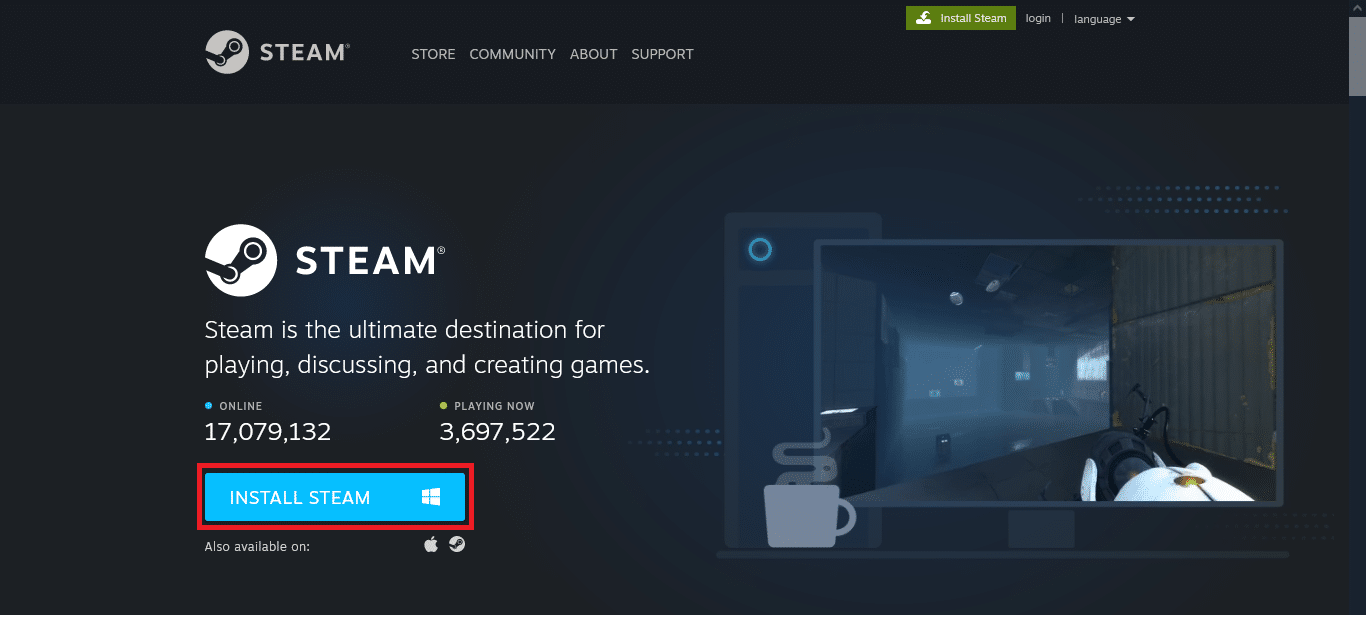
9. Po stažení spusťte stažený soubor SteamSetup.exe tak, že na něj dvakrát kliknete.
10. V průvodci nastavením Steam klikněte na tlačítko Další.
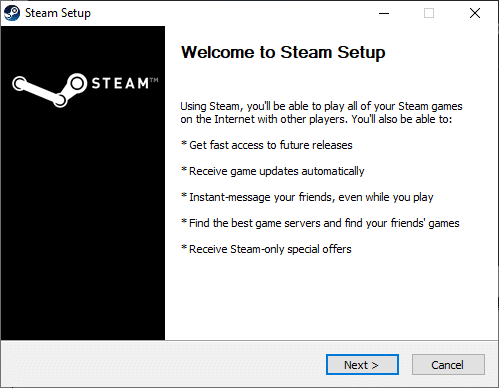
11. Vyberte cílovou složku pomocí možnosti Procházet… nebo ponechte výchozí možnost. Poté klikněte na Instalovat, jak je znázorněno níže.
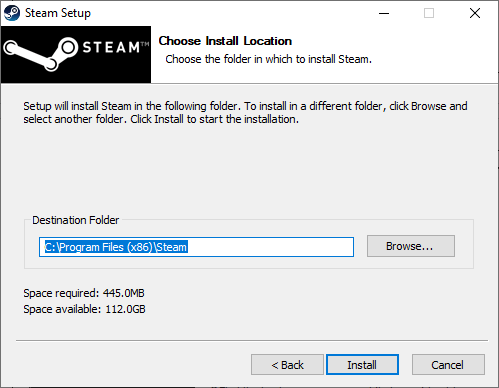
12. Počkejte na dokončení instalace a klikněte na Dokončit, jak je znázorněno na obrázku.
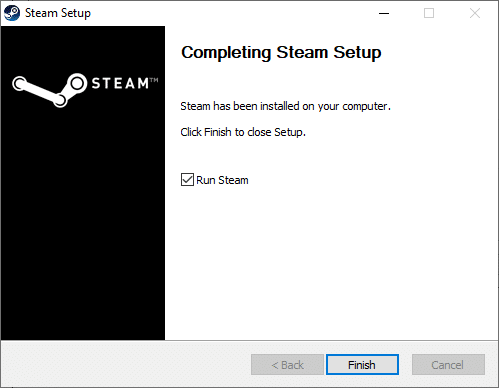
13. Po instalaci Steamu přesuňte záložní složku steamapps, kterou jste dříve vytvořili, do nainstalované složky Steam.
14. Nakonec restartujte počítač.
Metoda 17: Kontaktujte oficiální podporu Steam
Nenechte se odradit, pokud žádná z výše uvedených metod chybu neopravila. Poslední výzvou je ověřit si to u oficiálního týmu Steam. Tým oficiální podpory služby Steam vám pomůže a poskytne potenciální opravu chyby zápisu na disk.
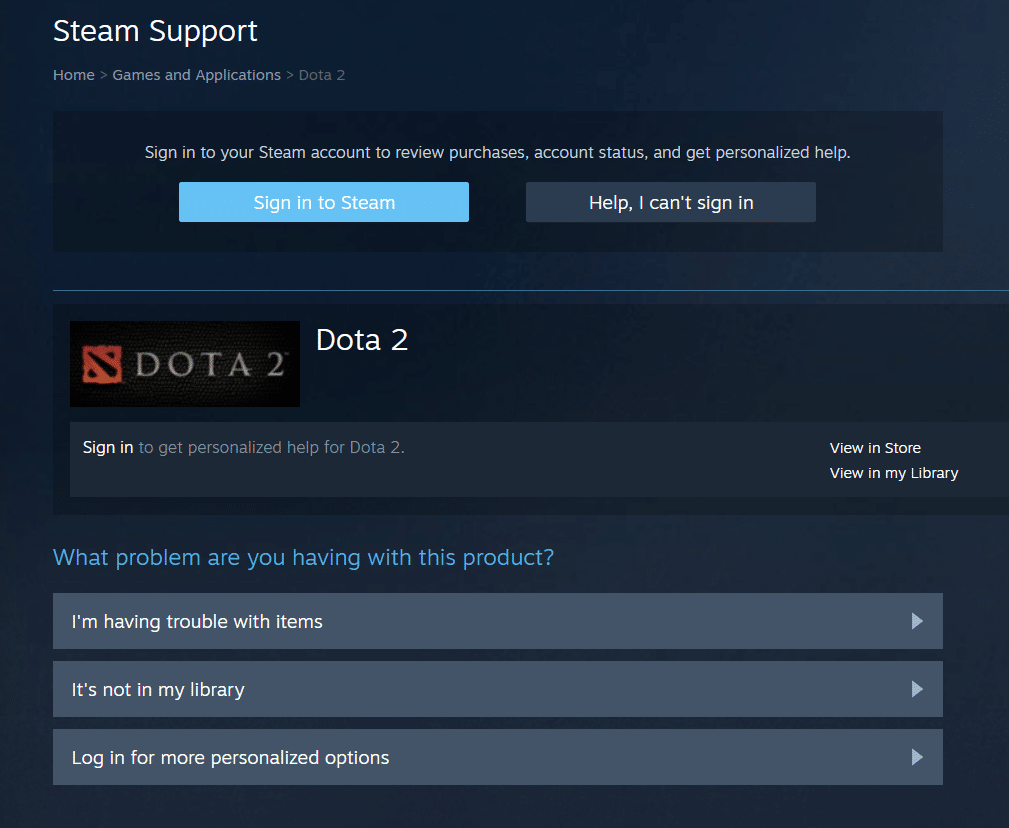
***
Doufáme, že tato příručka byla užitečná a podařilo se vám opravit chybu zápisu na disk Dota 2. Dejte nám vědět, která metoda se vám osvědčila nejlépe. Neváhejte se na nás obrátit se svými dotazy a návrhy prostřednictvím sekce komentářů níže. Dejte nám vědět, o čem se chcete dozvědět příště.

