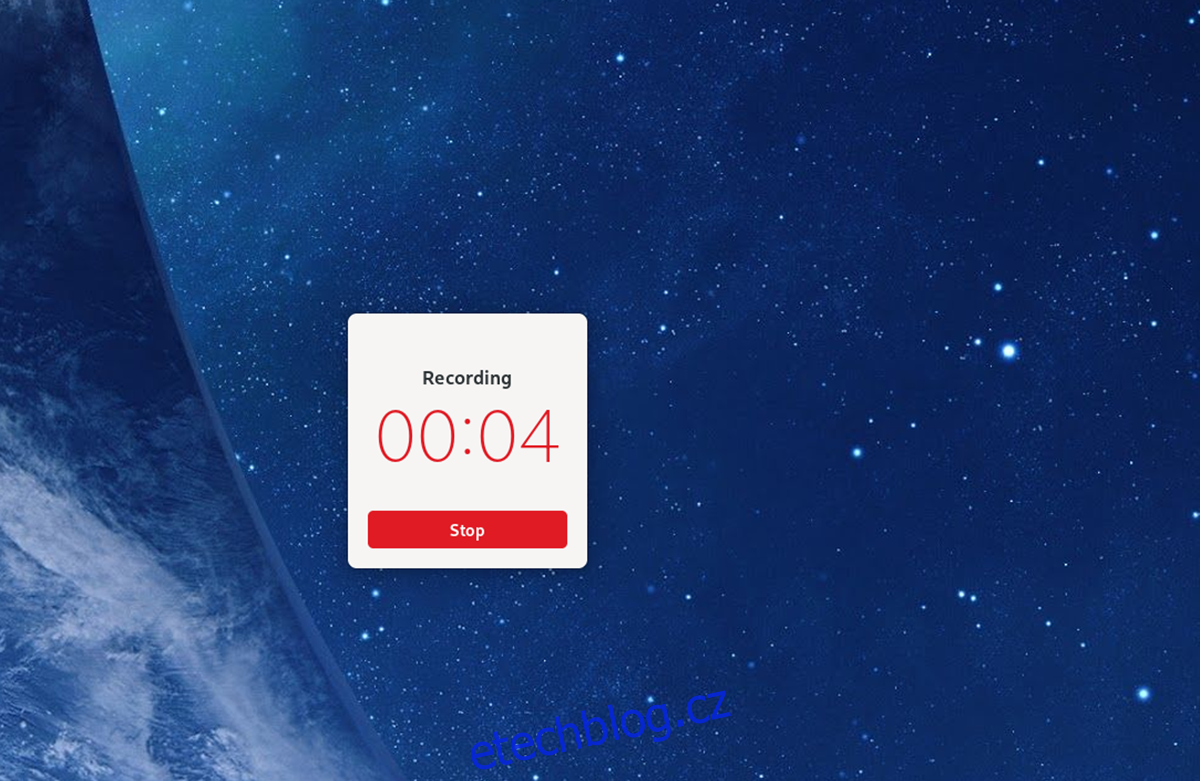Pokud jste někdy chtěli zaznamenat svůj linuxový desktop, ale nelíbí se vám, jak jsou stávající aplikace pro nahrávání obrazovky v Linuxu ošklivé a matoucí při použití, bude se vám Kooha líbit. Je to elegantní aplikace pro záznam obrazovky, která je navržena s ohledem na uživatelskou přívětivost a snadné použití. Zde je návod, jak jej použít k záznamu plochy v systému Linux.
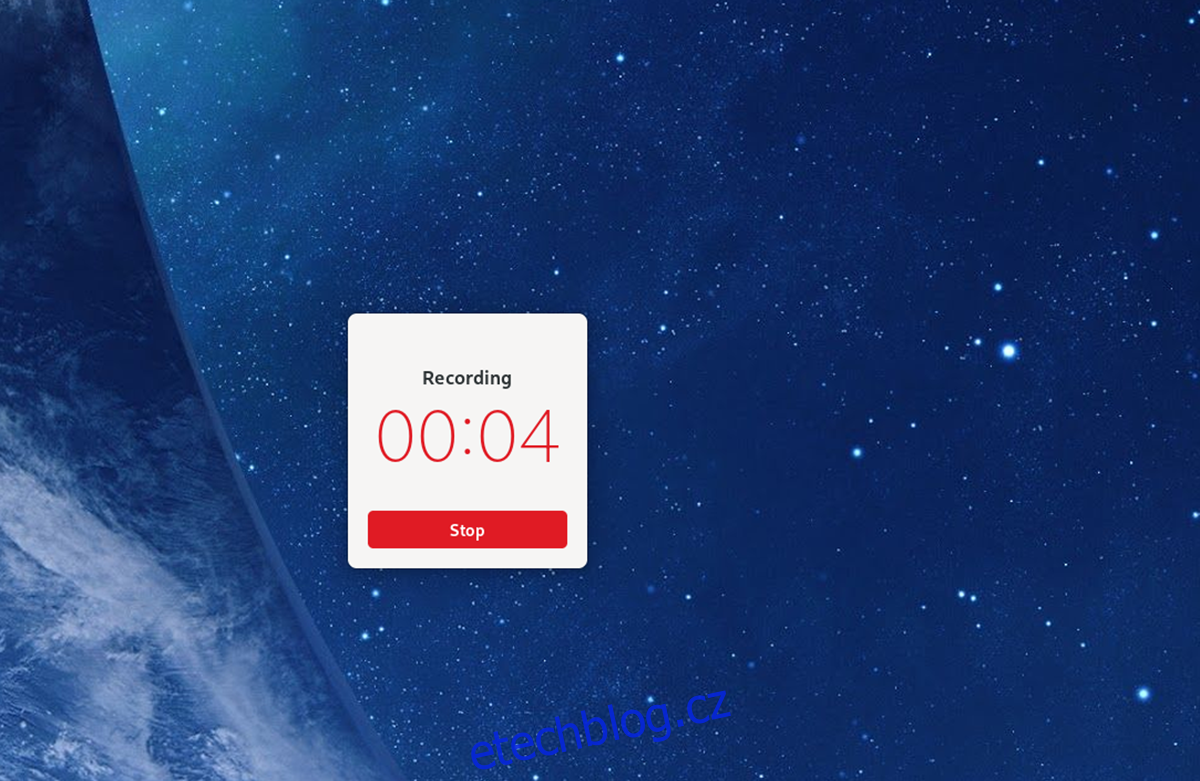
Table of Contents
Instalace Kooha na Linux
Aplikace pro nahrávání obrazovky Kooha je v Linuxu podporována prostřednictvím Flatpak, Arch Linux (AUR) a zdrojového kódu, který lze zkompilovat. Než však budeme moci přejít k tomu, jak tento program používat, musíme si ukázat, jak jej nainstalovat.
Chcete-li nainstalovat aplikaci Kooha na váš počítač se systémem Linux, budete muset otevřít okno terminálu. Stisknutím tlačítka otevřete okno terminálu Ctrl + Alt + T na klávesnici. Případně vyhledejte v nabídce aplikace „Terminál“ a spusťte jej tímto způsobem.
Když je otevřené okno terminálu, instalace může začít. Postupujte podle níže uvedených pokynů k instalaci, které odpovídají způsobu instalace, který preferujete.
Flatpak
Primárním způsobem distribuce společnosti Kooha je obchod s aplikacemi Flathub jako balíček Flatpak. Důvodem je, že aplikace je navržena pro plochu Gnome a tým Gnome pracuje na Flatpak. Flatpak však může používat jakýkoli desktop Linux.
Chcete-li zahájit instalaci Kooha přes Flatpak, budete muset nastavit běhové prostředí Flatpak. Nastavení runtime začíná instalací balíčku „flatpak“ do vašeho počítače. Tento balíček můžete nainstalovat vyhledáním „flatpak“ ve správci balíčků vaší distribuce.
Pokud máte problémy s nastavením běhového prostředí Flatpak na vašem počítači, máme pro vás řešení! Podívejte se na našeho podrobného průvodce, jak nainstalovat a nastavit Flatpak na Linuxu. Řekne vám vše, co potřebujete vědět, aby to fungovalo!
Jakmile je běhové prostředí Flatpak nakonfigurováno a nastaveno ve vašem systému, budete muset povolit obchod s aplikacemi Flathub. Chcete-li povolit obchod s aplikacemi Flathub, použijte flatpak dálkové přidání příkaz dole.
flatpak remote-add --if-not-exists flathub https://flathub.org/repo/flathub.flatpakrepo
S nainstalovaným obchodem s aplikacemi Flathub na vašem počítači se systémem Linux budete moci nainstalovat aplikaci Kooha. Za použití nainstalovat flatpak níže, nastavte aplikaci.
flatpak install flathub io.github.seadve.Kooha
Arch Linux
Aplikace Kooha je k dispozici pro instalaci na Arch Linux prostřednictvím Arch Linux AUR. Chcete-li zahájit instalaci, musíte nainstalovat pomocníka Trizen AUR. Tento program zjednodušuje nastavení aplikací AUR.
sudo pacman -S git base-devel git clone https://aur.archlinux.org/trizen.git cd trizen/ makepkg -sri
S nainstalovanou aplikací Trizen budete moci nastavit aplikaci Kooha na vašem počítači pomocí trizen -S příkaz.
trizen -S kooha
Zdrojový kód
I když to nedoporučujeme, instalace aplikace Kooha na váš počítač se systémem Linux z dostupného zdrojového kódu je možná. Další informace o tom, jak zprovoznit tuto aplikaci na vašem počítači se systémem Linux, naleznete na oficiálních stránkách Webová stránka Kooha.
Jak zaznamenat plochu Linuxu pomocí Kooha
Chcete-li nahrát svou plochu Linuxu pomocí aplikace Kooha, spusťte ji vyhledáním v nabídce aplikace. Poté postupujte podle níže uvedených pokynů krok za krokem.
Krok 1: V aplikaci Kooha se budete muset rozhodnout, co chcete nahrávat. Chcete-li zaznamenat pouze část obrazovky, klikněte na políčko „Zachytit výběr obrazovky“. Pokud chcete nahrávat celou plochu, zaškrtněte políčko „Zachytit monitor nebo okno“.
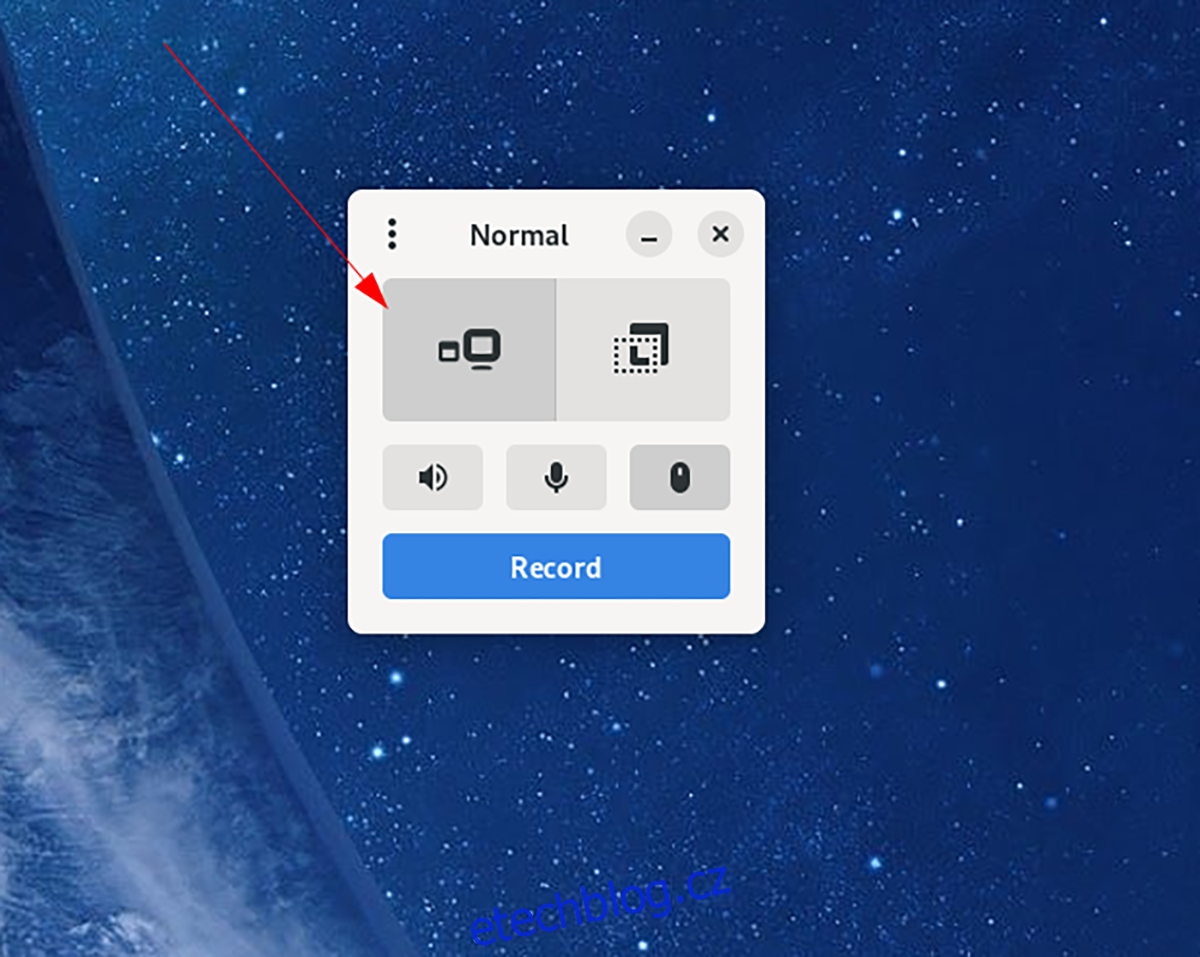
Krok 2: Poté, co se rozhodnete, jakou část obrazovky nahrát v Kooha, budete se muset rozhodnout pro možnosti zvuku. Najděte v aplikaci ikonu reproduktoru a klikněte na ni, pokud chcete, aby Kooha nahrávala veškerý zvuk přicházející z vašeho počítače.
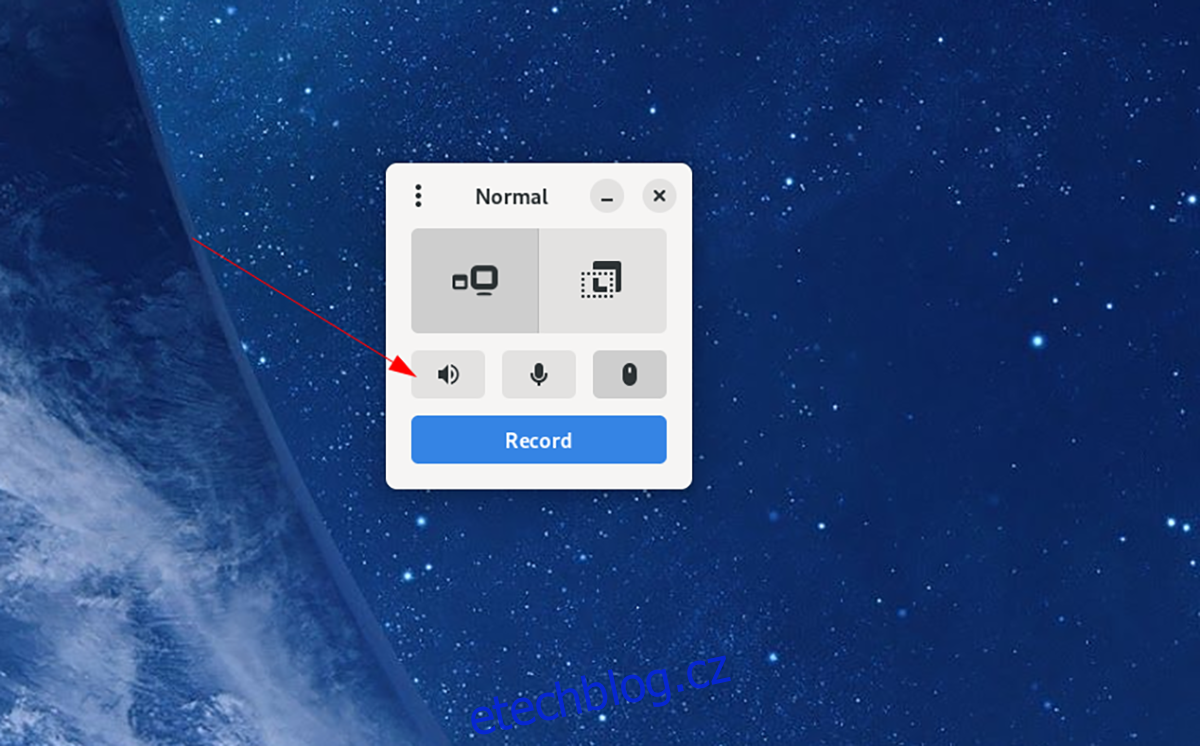
Na druhou stranu ponechte toto políčko nezaškrtnuté, pokud nechcete, aby Kooha nahrávala zvuk z vaší plochy Linuxu.
Krok 3: Jakmile se rozhodnete, zda chcete nahrávat zvuk z reproduktorů, musíte se rozhodnout, zda chcete, aby Kooha nahrávala mikrofon připojený k vašemu počítači. Chcete-li z něj nahrávat, vyberte tlačítko mikrofonu.
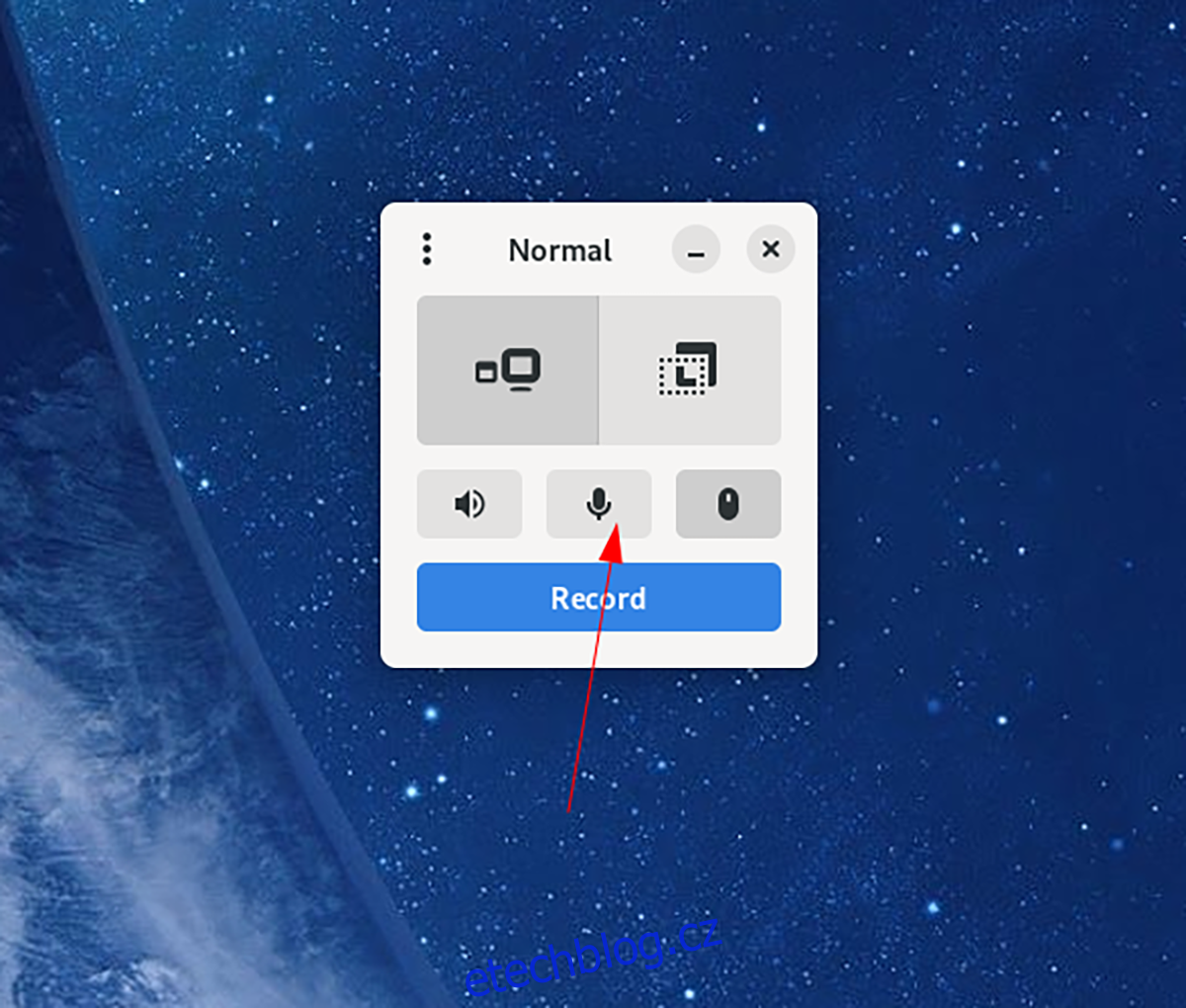
Pokud nechcete, aby Kooha nahrávala váš mikrofon, nevybírejte tlačítko.
Krok 4: S vylepšeným nastavením mikrofonu je čas rozhodnout, zda má Kooha zobrazit ukazatel myši. Chcete-li, aby aplikace během nahrávání zobrazila váš ukazatel, klikněte na tlačítko „Ukazatel myši“.
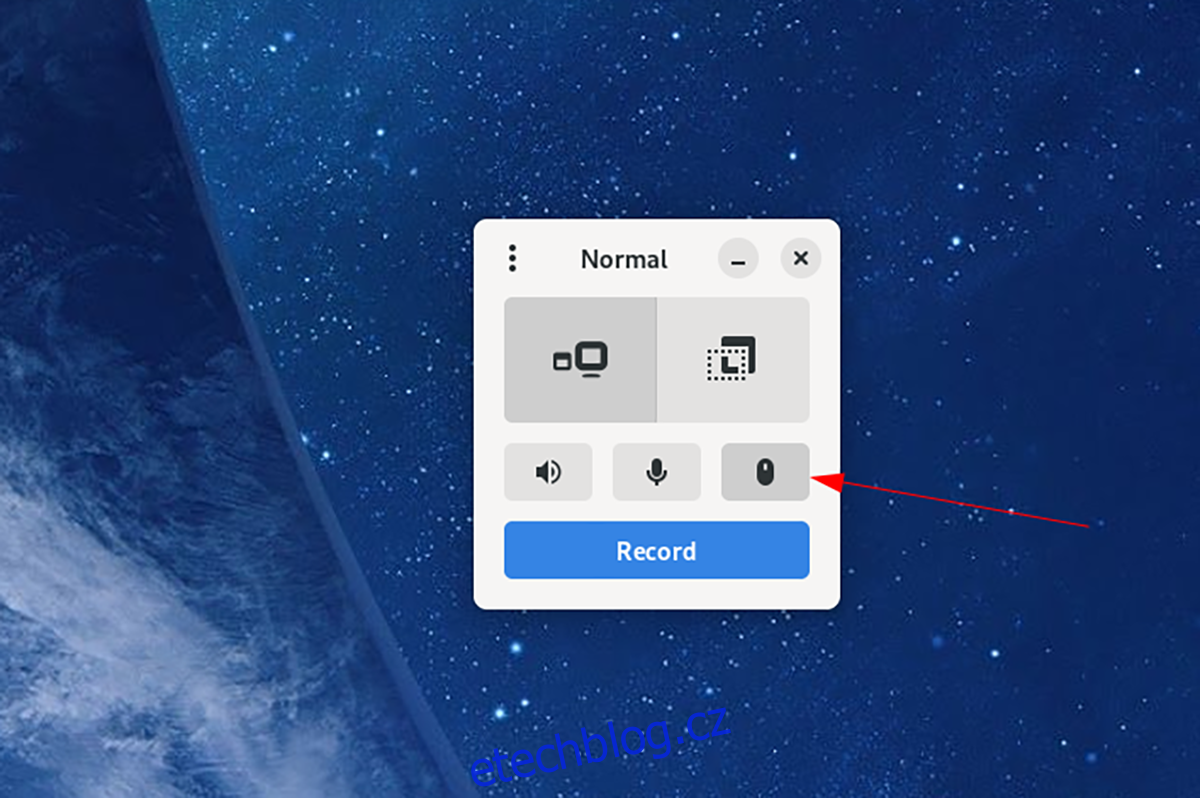
Nechcete v nahrávkách zobrazovat ukazatel myši? Nevybírejte tlačítko.
Krok 5: Po nakonfigurování všech nastavení v Kooha může nahrávání začít. Výběrem tlačítka „záznam“ zahájíte nahrávání. Když kliknete na tlačítko „nahrát“, aplikace začne nahrávat vaši obrazovku.
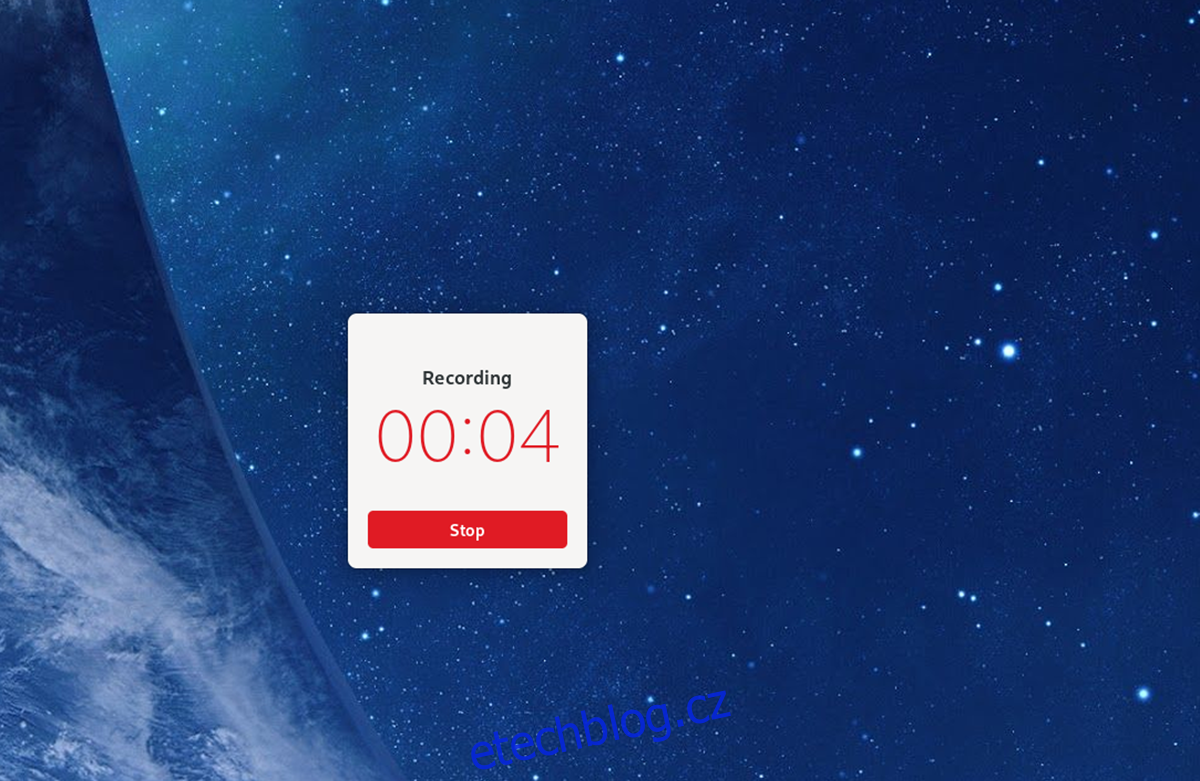
Po dokončení nahrávání klikněte na tlačítko stop. Po výběru stop Kooha uloží vaše video do „Videos“ ve vašem domovském adresáři.