Microsoft Teams je komplexní nástroj s mnoha možnostmi konfigurace. Ačkoliv je uživatelské rozhraní a ovládání pro koncové uživatele intuitivní, správa celých týmů, jejich konfigurace, vytváření, přidávání členů a řízení uživatelských práv a rolí představuje složitější proces.
Konfigurace Microsoft Teams
V rámci Microsoft Teams existují dva odlišné typy nastavení: nastavení specifická pro aplikaci a nastavení správce. Nastavení aplikace určují, jakým způsobem se aplikace zobrazuje, chová a funguje, například jaká oznámení uživatel obdrží, které zařízení bude používáno pro hovory, jestli se aplikace spustí automaticky při startu systému a další podobné aspekty.
Nastavení správce naopak kontrolují, které aplikace mohou být přidány do týmů, přidělování licencí uživatelům, pravidla a role uživatelů a další aspekty správy. Nastavení správce bývají obzvláště náročná na pochopení, jelikož se liší v závislosti na typu zakoupené licence Microsoft Teams pro daný tým.
1. Přístup k nastavení aplikace Microsoft Teams
Obecně lze nastavení aplikace Microsoft Teams rozdělit do tří kategorií: nastavení stavu, nastavení specifická pro aplikaci a nastavení funkcí ve verzi preview (náhled).
Jak se dostat k nastavení stavu v Microsoft Teams:
Spusťte Microsoft Teams.
Klikněte na svůj profilový obrázek, který se nachází v pravém horním rohu.
Kliknutím na „Nastavit stav“ otevřete příslušná nastavení.
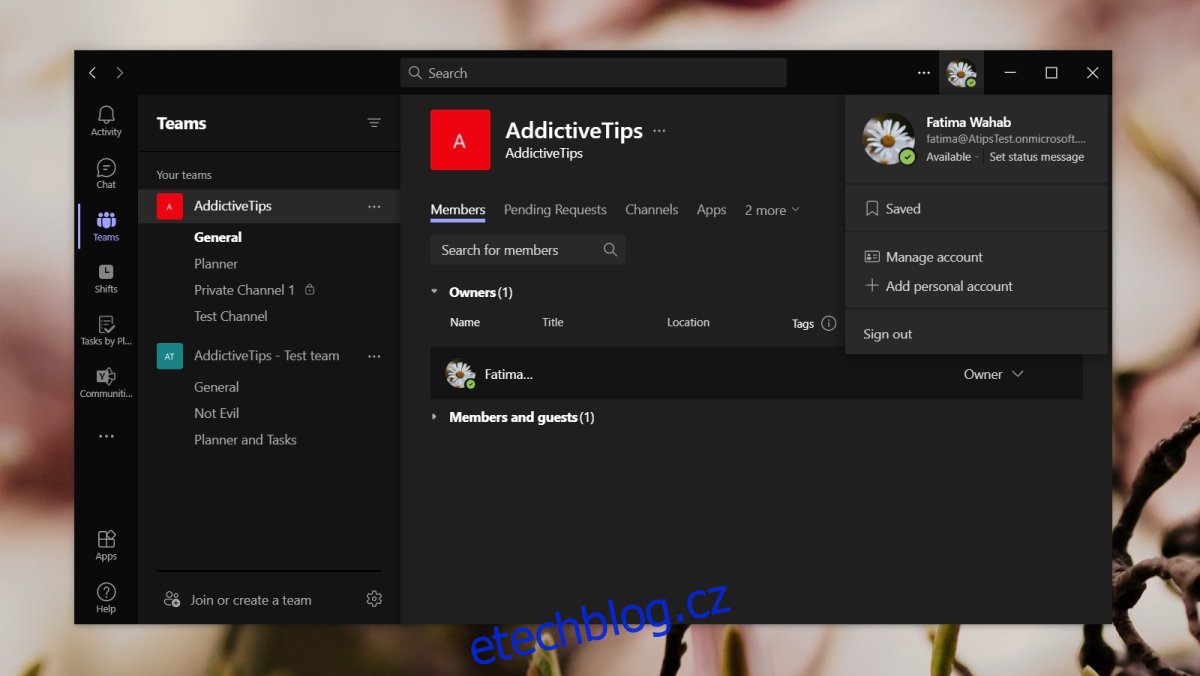
Jak se dostat k nastavením specifickým pro aplikaci v Microsoft Teams:
Spusťte Microsoft Teams.
Vedle profilového obrázku v pravém horním rohu klikněte na ikonu se třemi tečkami (Více možností).
Z nabídky vyberte „Nastavení“.
Projděte jednotlivé záložky (Obecné, Oznámení, Soukromí atd.) a upravte si aplikaci dle svých preferencí.
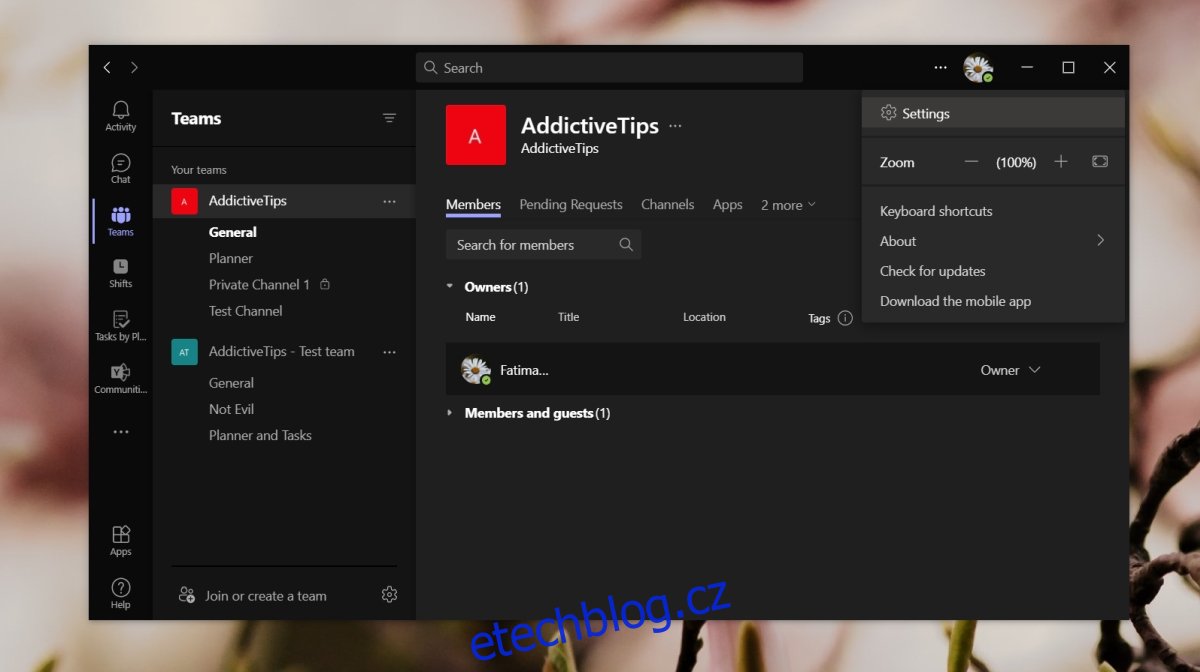
Jak povolit funkce ve verzi preview v Microsoft Teams:
Spusťte Microsoft Teams.
Klikněte na ikonu se třemi tečkami (Více možností) vedle vašeho profilového obrázku v horní části okna.
Přejděte v menu do části „O aplikaci“.
V zobrazené podnabídce najdete možnosti pro aktivaci funkcí v náhledu.
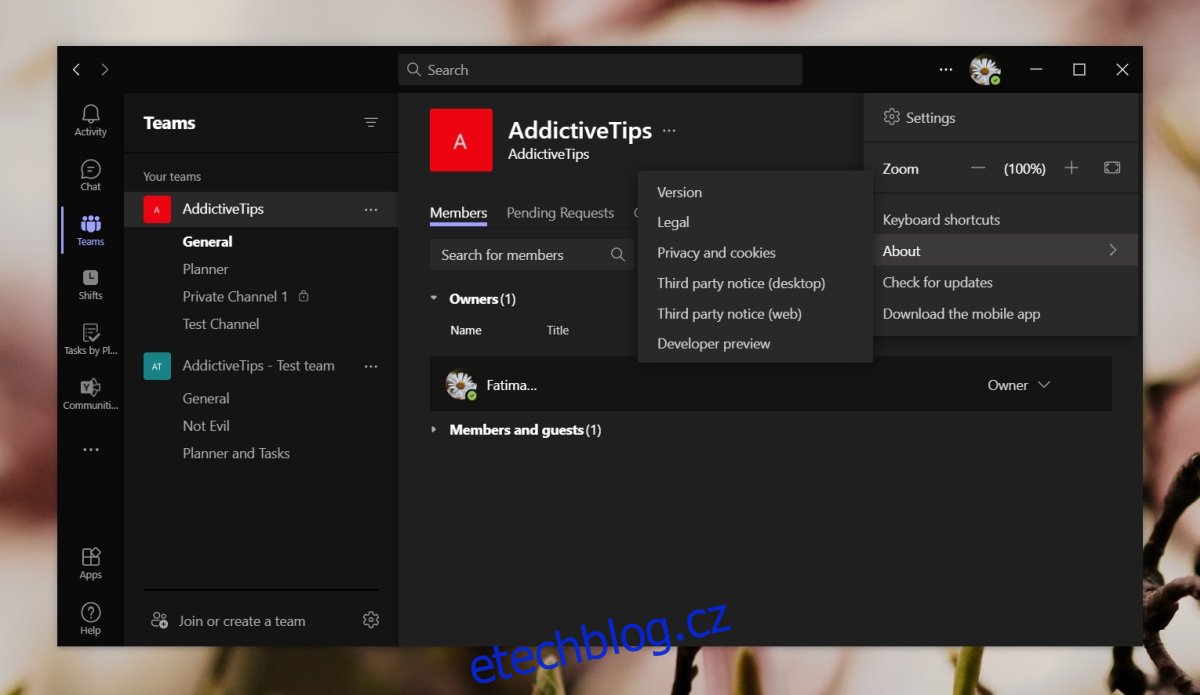
2. Přístup k nastavení správce Microsoft Teams
Pro přístup k nastavení správce Microsoft Teams je nutné mít přístup k účtu s administrátorskými právy a používat webový prohlížeč. Z aplikace Microsoft Teams samotné nelze k nastavení správce přistupovat.
Otevřete webový prohlížeč.
Přejděte na tento odkaz, který vás přesměruje do administračního centra Microsoft Teams.
Přihlaste se pomocí účtu správce.
Prozkoumejte různé možnosti nastavení v levém sloupci.
Důležité upozornění: Administrační centrum Microsoft Teams nabízí rozsáhlou škálu nastavení. Pokud si nejste jisti významem některého z nastavení, doporučujeme si před provedením jakýchkoli změn přečíst dostupnou dokumentaci. Provedené změny ovlivní všechny členy týmu.
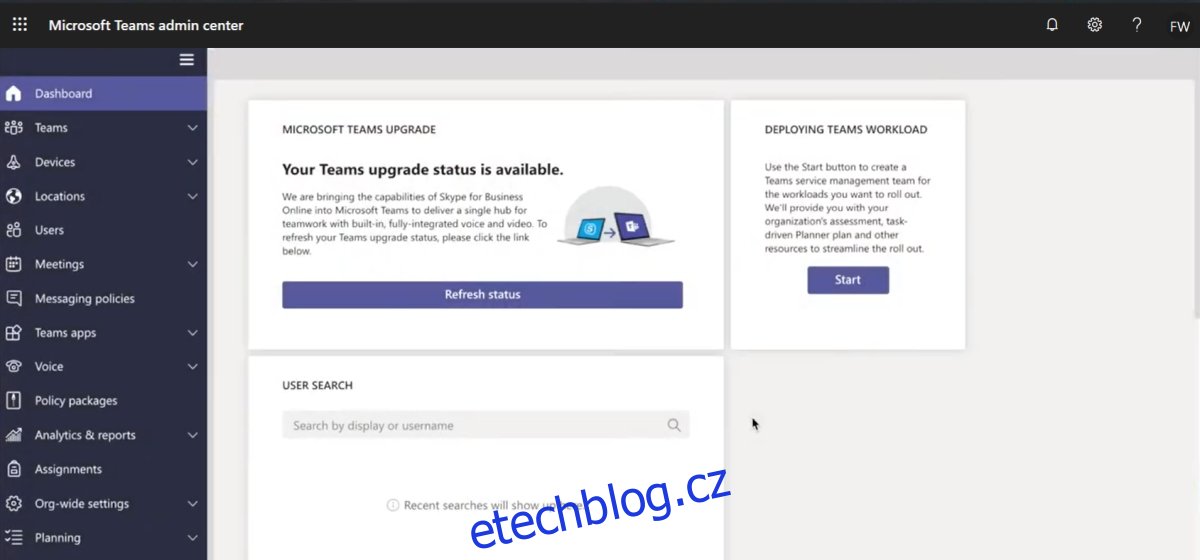
Závěrem
Správa nastavení Microsoft Teams je relativně jednoduchá, pokud se jedná o nastavení samotné aplikace. Nicméně v momentě, kdy se začnete zabývat strukturou týmu, uživatelskými rolemi, oprávněními a licencemi, můžete snadno zjistit, že vás množství nastavení v administrátorském panelu zahlcuje. Proto je nezbytné si vždy před prováděním jakýchkoli změn pročíst související dokumentaci. Jestliže nenajdete konkrétní nastavení v aplikaci Microsoft Teams, pravděpodobně bude dostupné v administrátorském centru.