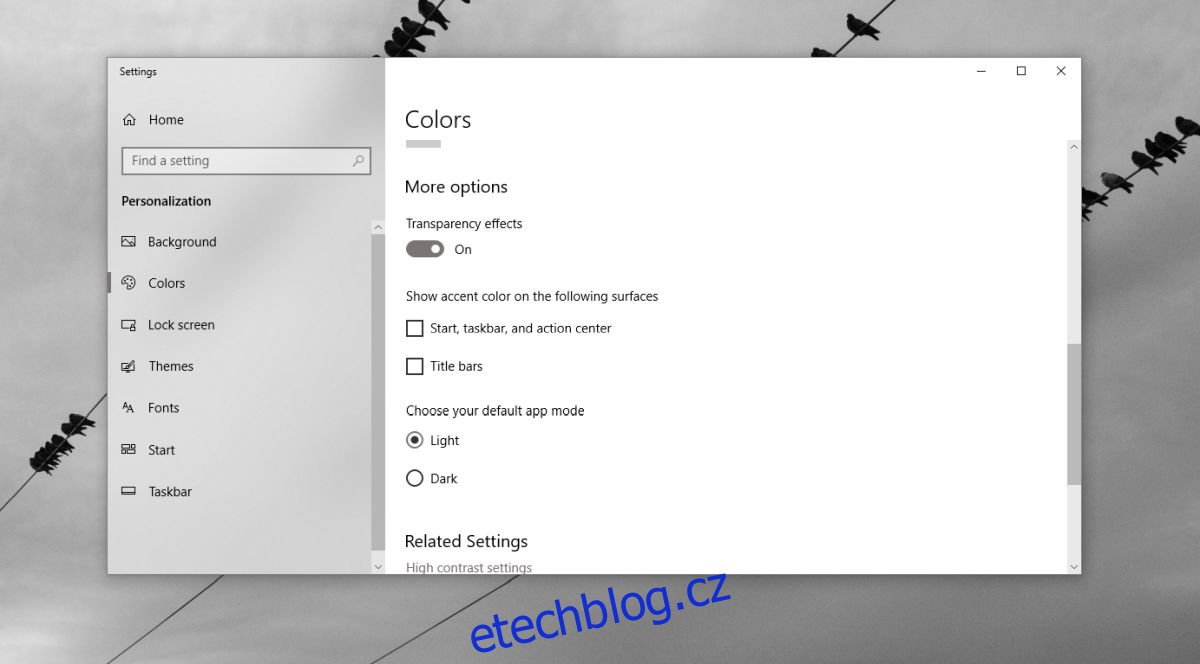Ve Windows 10 můžete nastavit barvu zvýraznění, aby odpovídala tapetě nebo s ní kontrastovala. Máte možnost nechat Windows vybrat správnou barvu na základě tapety, nebo si můžete vybrat sami. Některé barvy prostě nemůžete nastavit jako zvýrazňující barvu. Jsou příliš tmavé nebo příliš světlé. Tehdy vám Windows 10 hlásí, že barva není podporována. To zahrnuje skutečnou černou, existuje však hack registru, který vám umožní získat skutečnou černou akcentní barvu ve Windows 10.
Měli bychom zmínit, že toto vylepšení vám umožní nastavit skutečnou černou barvu zvýraznění pro záhlaví, ale může to ovlivnit viditelnost textu. Některé texty již nemusí být čitelné, takže postupujete na vlastní nebezpečí. Měli bychom také zmínit, že se tím změní pouze barva záhlaví od Windows 10 sestavení 1803. Pokud používáte starší verzi, můžete získat černý hlavní panel a nabídku Start. Budete muset upravit registr, který vyžaduje administrátorská práva.
True Black Accent Color
Otevřete aplikaci Nastavení a přejděte do skupiny nastavení Přizpůsobení. Vyberte kartu Barva. Vypněte Průhlednost a deaktivujte možnost „Zobrazit barvu na Start, na hlavním panelu a v centru akcí“. Ponechte možnost ‚Titulní pruhy‘ povolenou.
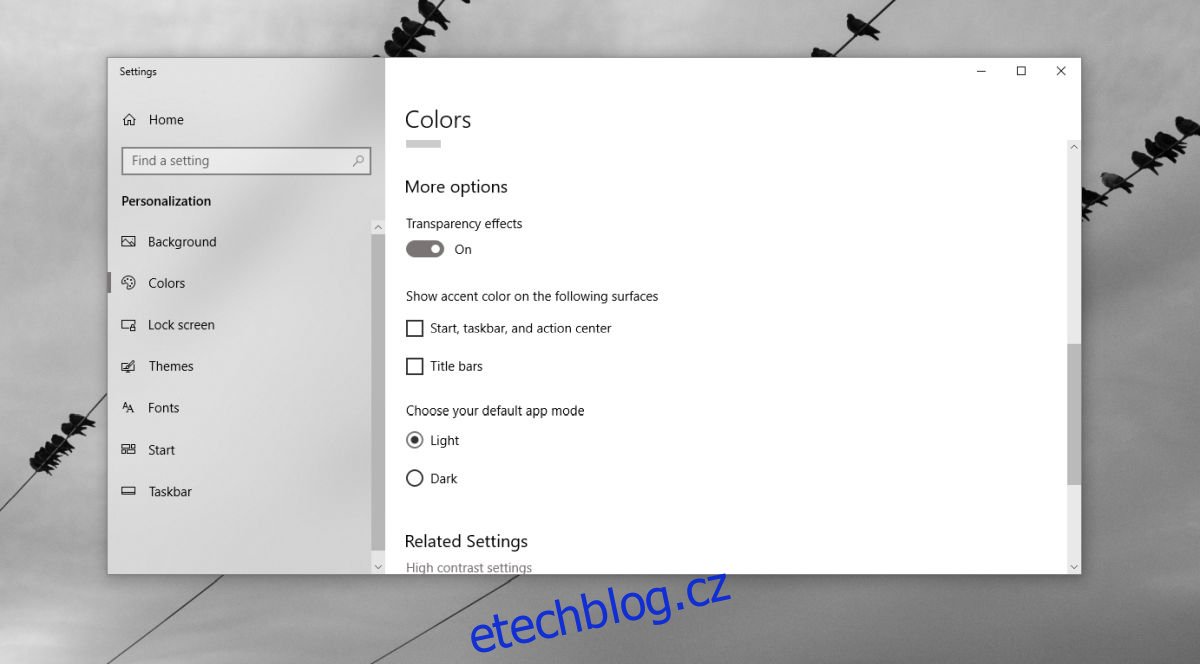
Otevřete registr Windows a přejděte do následujícího umístění.
HKEY_CURRENT_USERSOFTWAREMicrosoftWindowsDWM
Zde hledejte hodnotu nazvanou AccentColor. Dvakrát na něj klikněte a nastavte jeho hodnotu na 171717. Dále vyhledejte klíčovou hodnotu nazvanou ColorPrevalence a poklepejte na ni a nastavte její hodnotu na 1.
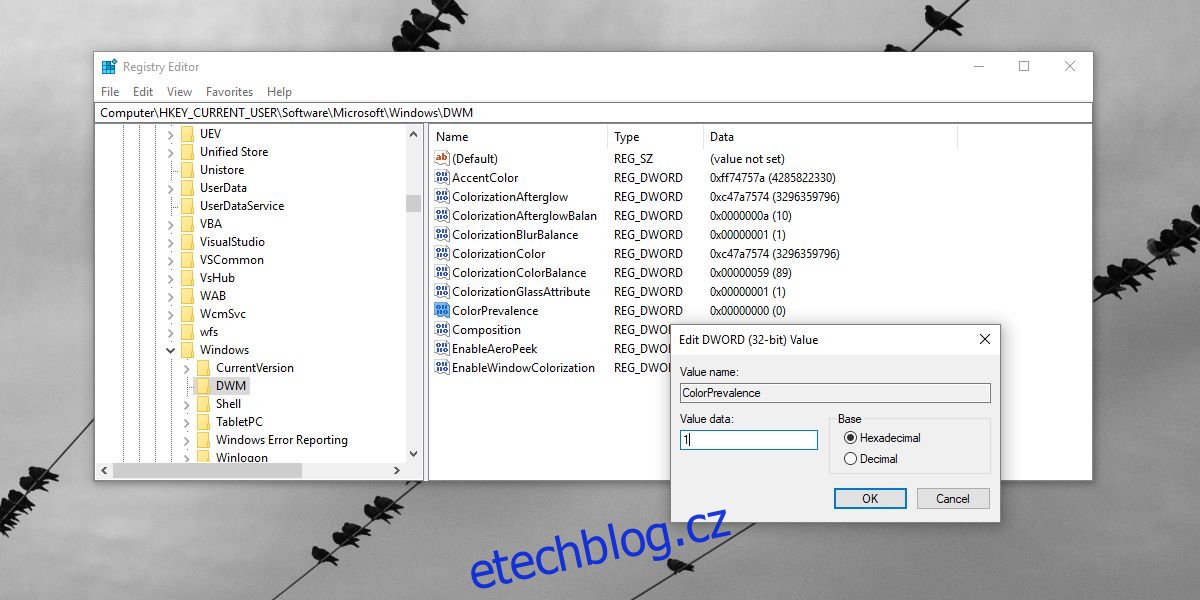
To je vše, co musíte udělat. Jako další krok můžete vytvořit novou hodnotu DWORD (32bitovou) s názvem AccentColorInactive a nastavit její hodnotu na 444444. To dá barvu pozadí oken. Nyní byste měli mít skutečně černé titulní pruhy. Nastavte pěknou, zlověstnou tapetu, aby odpovídala, a máte docela dobře vypadající plochu.
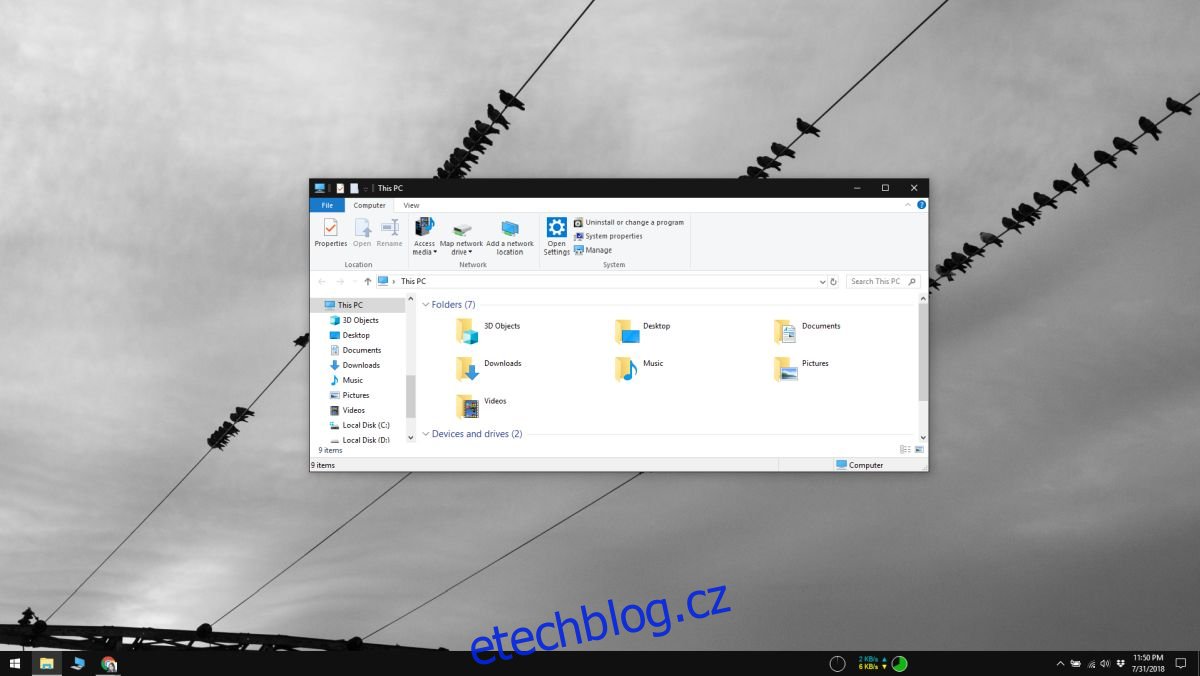
Chcete-li to vrátit zpět, nastavte hodnotu hodnoty ColorPrevalence zpět na 0. Otevřete aplikaci Nastavení a vyberte jinou barvu zvýraznění. Pokud chcete, znovu povolte efekty průhlednosti a povolte barvy pro nabídku Start, hlavní panel a centrum akcí.
Pokud se z nějakého důvodu změna neprojeví okamžitě, restartujte systém. Pokud změny stále nevidíte, vraťte se do registru systému Windows a zkontrolujte hodnotu klíčů, které jste upravili. Vraťte je zpět do původního stavu ručně. Pokud vše ostatní selže, jednoduše otevřete aplikaci Nastavení a přejděte do skupiny nastavení Přizpůsobení. Vyberte kartu Motiv a povolte libovolný motiv.