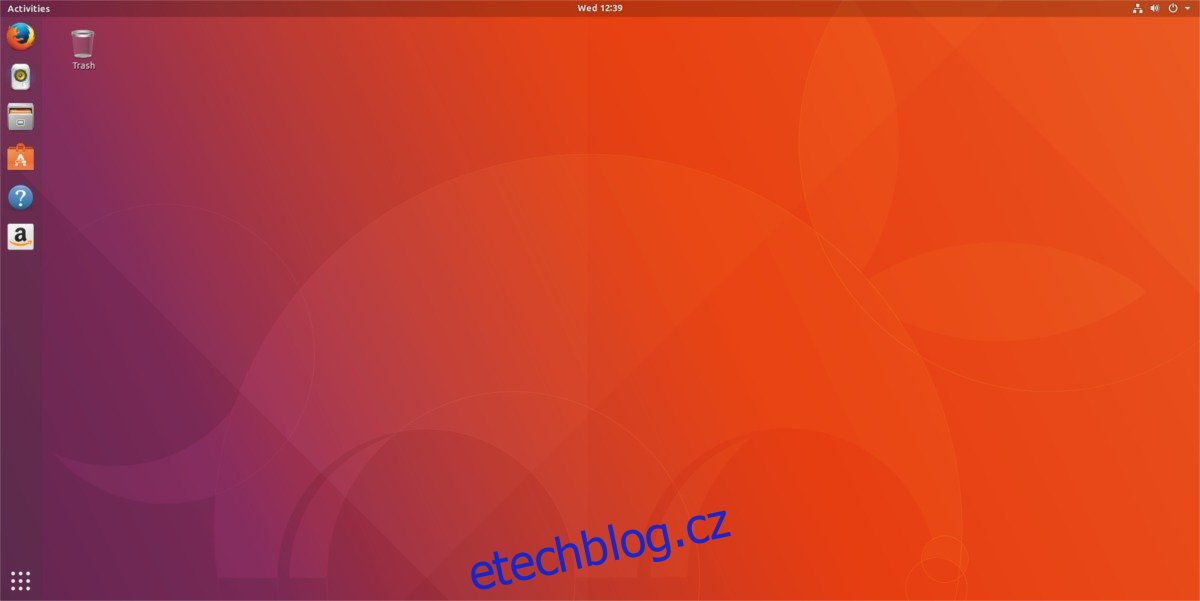V Ubuntu 17.10 se Canonical rozhodl zcela změnit známé desktopové prostředí Unity ve prospěch desktopového prostředí Gnome Shell. Od vydání běží na nejnovější verzi Gnome Shell s několika vylepšeními použitelnosti, tj. v Ubuntu 17.10 nezískáte Gnome Shell. Získáte upravenou verzi.
Vývojáři se domnívají, že tyto úpravy jsou velmi potřebné pro zlepšení celkové použitelnosti desktopového prostředí. Úpravy provedené Ubuntu zahrnují rozvětvení oblíbeného rozšíření „Dash to dock“, které změní skrytý dok aktivit Gnome na trvalý dok podobný Unity pro navigaci v programech, podporu indikátorů aplikace Unity na panelu Gnome Shell a další věci.
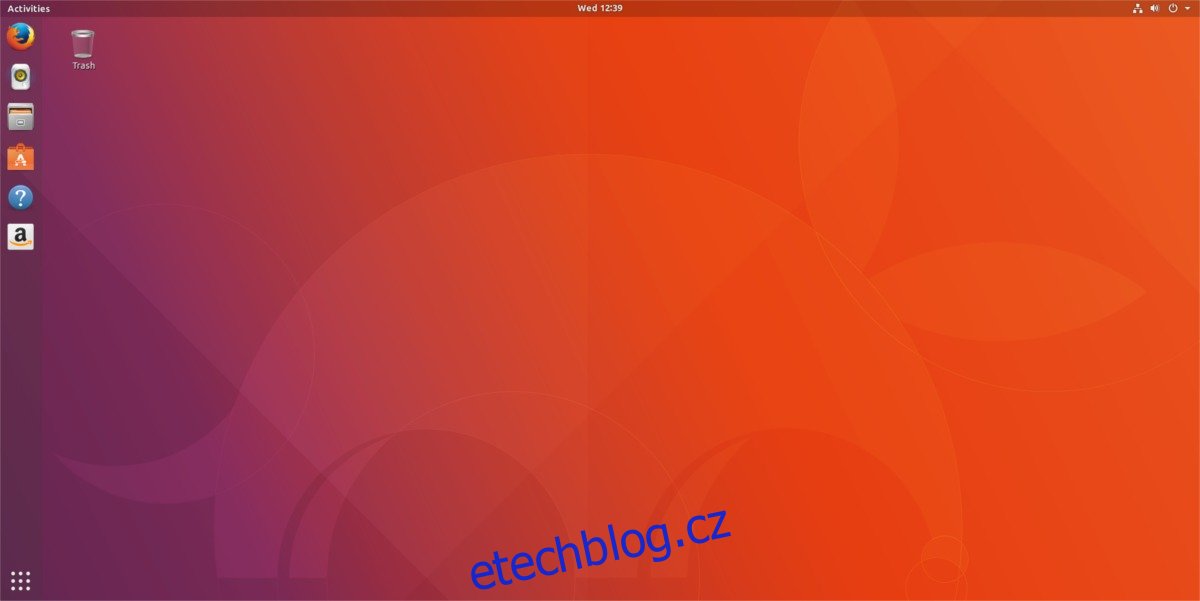
Pro mnoho uživatelů Gnome Shell jsou tyto úpravy a rozšíření vítanou změnou. Hlavním důvodem je skutečnost, že mnoho uživatelů Linuxu silně nesnáší zkušenosti s Gnome 3 a přesto by tyto změny provedli. Ubuntu dělá vše uživatelsky přívětivější.
To vše je dobré a dobré, ale nové změny v Gnome Shell nejsou chváleny všemi fanoušky Ubuntu. Někteří uživatelé Gnome na operačním systému by dali přednost tomu, aby vývojáři stojící za Ubuntu všem poskytli sklad Gnome Shell v Ubuntu 17.10.
Table of Contents
Vrátit zpět na skladový Gnome
Návrat zpět na sklad Gnome Shell je trochu jiný než ostatní operační systémy Linux. Je to proto, že Ubuntu 17.10 vytvořilo dvě různé verze Gnome se dvěma různými přihlašovacími relacemi. Chcete-li získat základní nastavení, uživatelé nemohou pouze odinstalovat/zakázat různá rozšíření. Místo toho otevřete okno terminálu a proveďte následující:
sudo apt install gnome-session
Instalace balíčku Gnome session do Ubuntu dělá naprosté minimum. Čistí všechny různé modifikace, ale nenabízí „zásobní“ zkušenosti, na které jsou uživatelé zvyklí na jiných Linuxech.
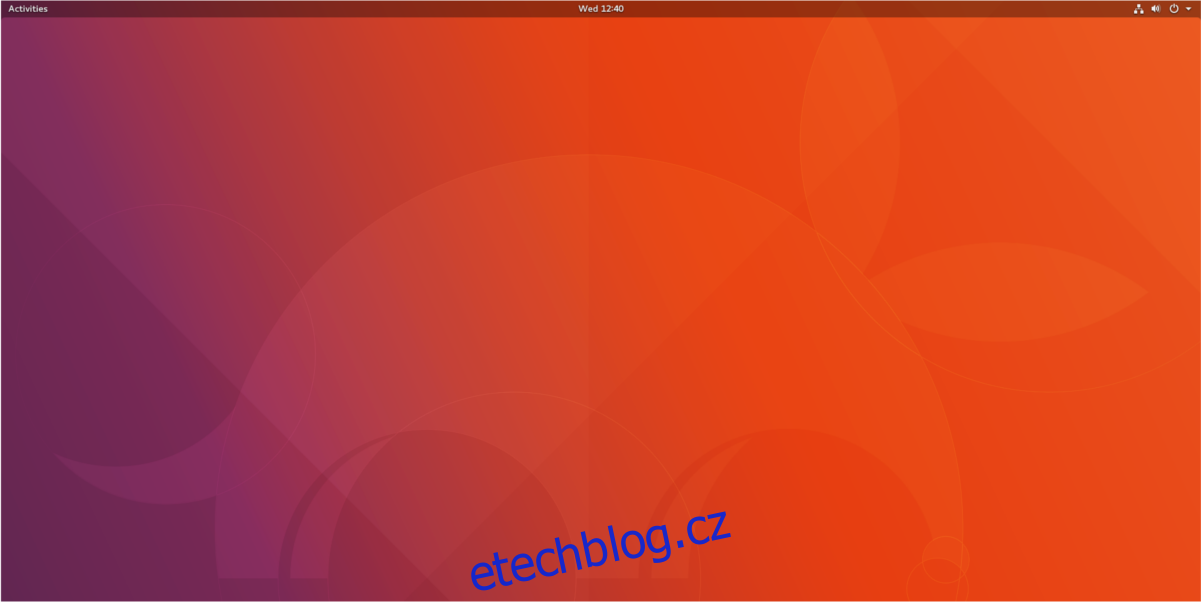
Místo toho stále uvidíte tapetu Ubuntu a téma Ubuntu GDM. Pro většinu uživatelů to bude fungovat. Chcete-li získat „skutečný“ zážitek ze skladu s prostředím Gnome Shell, je třeba nainstalovat také balíčky Gnome. Začněte s:
sudo apt install ubuntu-gnome-default-settings
Balíček výchozích nastavení dává Gnome standardní vzhled, jaký mají prakticky všechny ostatní operační systémy Linux založené na Gnome. Kompletní bez tapety Ubuntu a bez podivné oranžové a fialové přihlašovací obrazovky GDM.
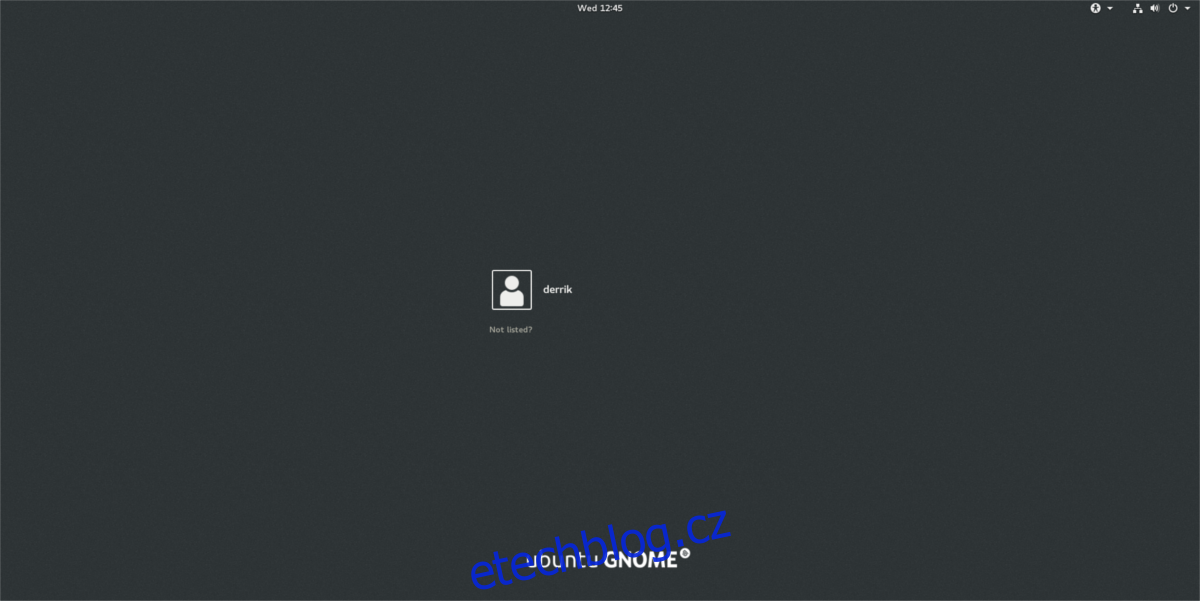
Další balíček, který by si uživatelé měli nainstalovat, jsou balíčky Vanilla Gnome. Je to velká skupina balíčků, která uživatelům poskytuje vše, co je součástí plochy Gnome. Tím se změní věci, jako je animace přihlášení atd.
sudo apt install vanilla-gnome-default-settings vanilla-gnome-desktop
Alternativně je dalším balíčkem, který si uživatelé mohou nainstalovat, Ubuntu Gnome Desktop. Tyto balíčky nedosahují zdaleka tak daleko jako sada balíčků Vanilla. Uživatelé nebudou mít nainstalováno mnoho softwaru dodávaného s Gnome a tak dále.

Nainstalujte jej do počítače Ubuntu 17.10 pomocí tohoto příkazu:
sudo apt install ubuntu-gnome-desktop
Odinstalování Stock Gnome
Pokud jste se rozhodli přejít na stock Gnome, jen abyste si uvědomili, že vám chybí úpravy, které přináší Ubuntu 17.10, existuje způsob, jak vše změnit zpět k normálu. Je to jednoduchý proces, který využívá sílu správce balíčků Ubuntu. Místo použití funkce „remove“ v apt (která by pouze odinstalovala balíčky úprav), použijeme funkci „purge“.
Purge je mnohem užitečnější jako příkaz, protože nejen odinstaluje všechny balíčky ze systému Ubuntu, ale také odstraní všechny jejich stopy z počítače Ubuntu. To znamená smazání konfiguračních souborů a podobně.
Pokyny pro Ubuntu Gnome Desktop
Nejprve vyčistěte balíčky nainstalované dříve do Ubuntu pomocí:
sudo apt purge ubuntu-gnome-desktop ubuntu-gnome-default-settings gnome-session
Poté spusťte příkaz autoremove, abyste se automaticky zbavili všech zbývajících balíčků, které by tam neměly být.
sudo apt autoremove
Klikněte na pravou horní část panelu Gnome a klikněte na tlačítko odhlášení. Tím se dostanete na přihlašovací obrazovku GDM (která je opět fialová a oranžová). Klikněte na ikonu ozubeného kola a vyberte „Ubuntu“. Poté zadejte své heslo a přihlaste se zpět. Vše bude jako před instalací úprav.
Návod na Gnome Vanilla
Podobně jako při odinstalaci Ubuntu Gnome Desktop jsou pokyny pro odstranění nastavení Gnome Vanilla velmi podobné. Chcete-li odstranit, spusťte:
sudo apt purge vanilla-gnome-default-settings vanilla-gnome-desktop
Poté spusťte automatické odstranění, abyste se z plochy Ubuntu zbavili všech zbývajících balíčků, nastavení atd.
sudo apt autoremove
Po dokončení příkazu čištění zavřete terminál a odhlaste se z Ubuntu. Poté se znovu přihlaste. Vše se vrátí do normálu.
Závěr
Ubuntu 17.10 zcela změnilo způsob interakce s Ubuntu. Naprostá změna oproti posledním 7 letům, ale přesto vítané rozhodnutí. To je způsobeno tím, že Ubuntu začalo zaostávat za všemi sliby, které dalo komunitě (s „konvergencí“, mobilními telefony a tablety).
Přechodem na tradiční plochu Gnome se Canonical nevzdává. Místo toho se rozhodli poskytnout uživatelům solidní desktop, který zbytek linuxové komunity již miluje a používá každý den. Velmi se snaží udělat radost fanouškům i haterům. Doufejme, že tím, že uživatelům umožníme vybrat si mezi „skladem“ a „jako Unity“, bude Ubuntu Linux používat více uživatelů.