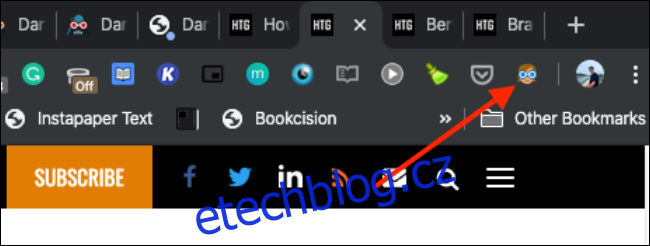Nyní, když má macOS Mojave tmavý režim, nebylo by skvělé, kdyby se všechny webové stránky automaticky přepnuly do tmavého režimu spolu se systémovým rozhraním? Je možné pomocí Temná čtečka rozšíření pro Safari, Chrome a Firefox.
I když mluvíme o stejném rozšíření, implementace se mezi Safari a Chrome (spolu s Firefoxem) liší. Obě verze pokryjeme níže.
Jak používat Dark Reader v Chrome a Firefox
Rozšíření Dark Reader pro Chrome a Firefox je jednoduchý a přímočarý na použití. Pokud jste již někdy používali rozšíření v prohlížeči, budete se cítit jako doma.
Jakmile nainstalujete rozšíření Dark Reader pro Chrome nebo Firefox (odkazy výše), klikněte na ikonu rozšíření „Dark Reader“.
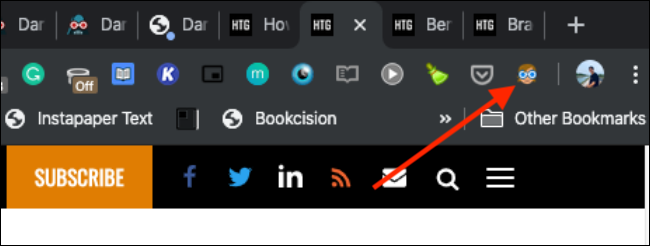
Klepnutím na tlačítko „Zapnuto“ aktivujete tmavý režim. Všechny otevřené webové stránky se okamžitě přepnou na tmavé téma.
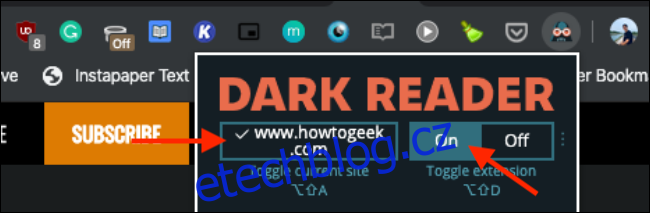
Veškerý černý text a bílé pozadí budou invertovány. Pokud jde o barvy a obrázky, nic se nedotkne.
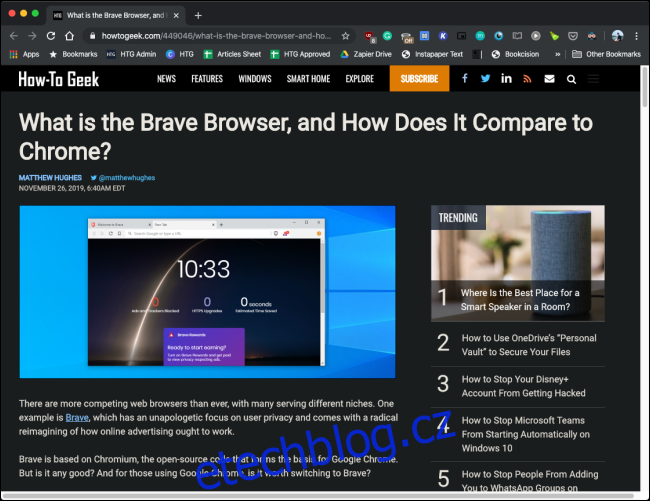
Chcete-li zakázat tmavý režim na daném webu, klikněte na rozšíření a poté vyberte tlačítko „Přepnout aktuální web“.
Na kartě „Filtr“ najdete nastavení tmavého režimu. Odtud můžete přepnout do světelného režimu a změnit kontrastní poměr. Můžete také přidat sépiový filtr nebo filtr ve stupních šedi.
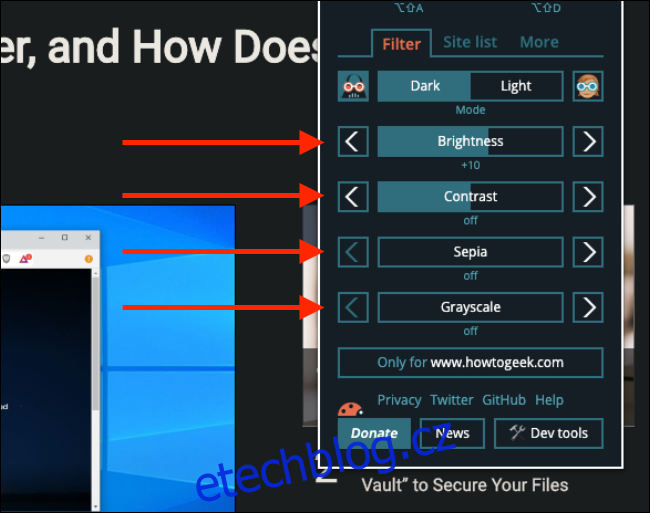
Chcete-li spravovat černou listinu, klikněte na kartu „Weby“. Zde můžete přidávat nebo odebírat webové stránky, které se budou vždy zobrazovat ve světlém režimu.
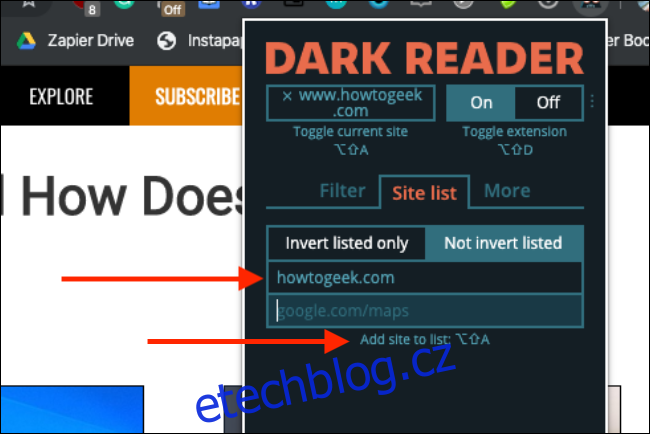
Rozhraní Chrome podporuje vzhled systému Mac. Když tedy na Macu povolíte tmavý režim, přepne se do tmavého režimu také uživatelské rozhraní Chrome. To ale neplatí pro rozšíření Dark Reader.
Chrome má také vestavěný tmavý režim hrubou silou. Můžete přejít do sekce Příznaky a aktivovat příznak „Vynutit tmavý režim pro webový obsah“, abyste získali tmavý režim na všech webech. Přečtěte si naši příručku, kde najdete podrobné pokyny pro povolení příznaku.
Jak používat Dark Reader v Safari
Safari zpracovává rozšíření jinak než Chrome a Firefox. Rozšíření Safari jsou nyní distribuována jako aplikace v App Store. To je jeden z důvodů, proč Dark Reader stojí v Mac App Store 4,99 $, zatímco v Chrome a Firefoxu je k dispozici zdarma.
Verze Safari má jednu velkou výhodu: Synchronizuje se s globálním tmavým režimem v macOS. Když tedy povolíte tmavý režim v macOS (snadno pomocí Noční sova utility), všechny webové stránky se také okamžitě přesunou na tmavé téma.
Jakmile si zakoupíte Rozšíření Dark Reader, otevřete aplikaci. V okně aplikace klikněte na tlačítko „Aktivovat pro Safari“.
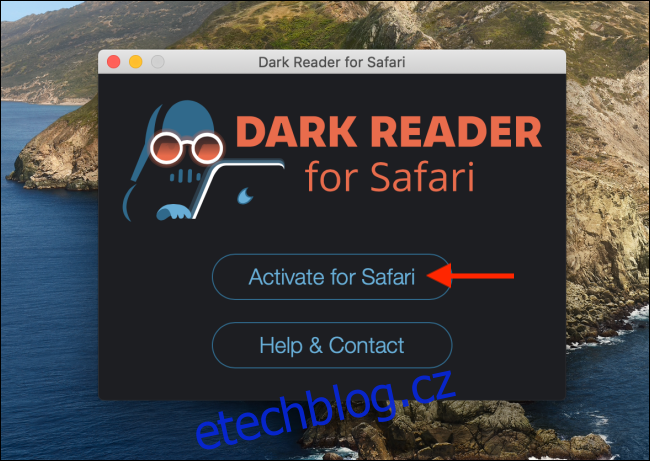
Tím se otevře panel Rozšíření v Safari. Kliknutím na zaškrtnutí vedle „Dark Reader“ rozšíření aktivujete.
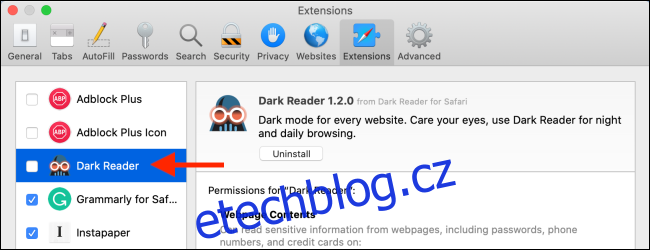
Na panelu nástrojů Safari nyní uvidíte ikonu Dark Reader. Kliknutím na tlačítko „Dark Reader“ zobrazíte všechny možnosti a nastavení.
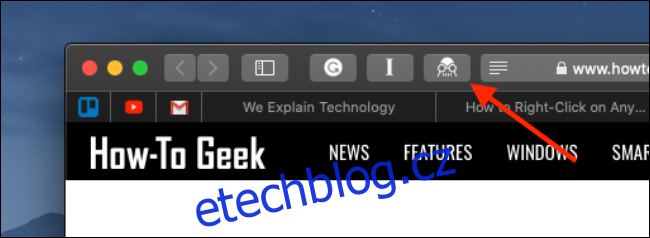
Chcete-li povolit tmavý režim pro všechny webové stránky, klikněte na tlačítko „Zapnout“. Přepnutím do režimu „Auto“ automaticky přepnete tmavý režim na základě systémových preferencí vašeho Macu.
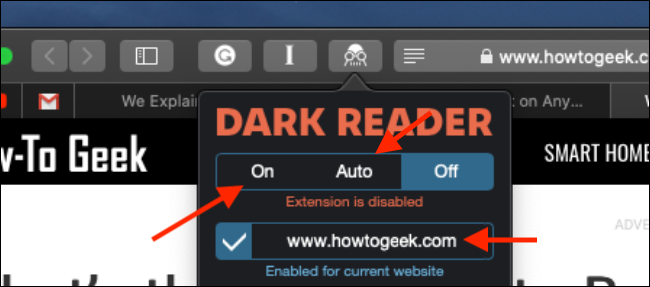
Pokud se vám obrázky a ikona nezdají zcela v pořádku, ujistěte se, že je povolen „Dynamický režim“ (je mnohem lepší než režim Filtr).
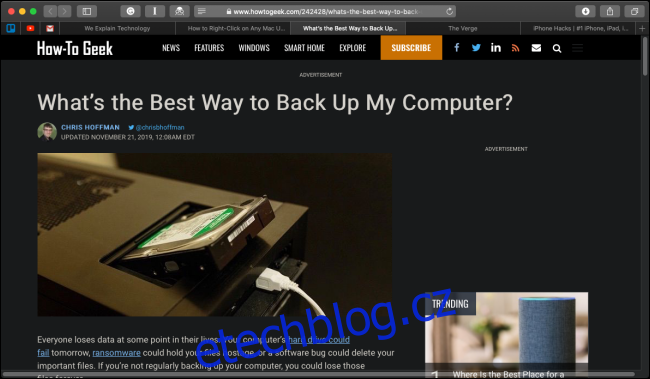
Pokud chcete tmavý režim pro aktuální web zakázat, klikněte na tlačítko „Povoleno pro aktuální web“. Jas a kontrast můžete změnit pomocí posuvníku v nabídce rozšíření.
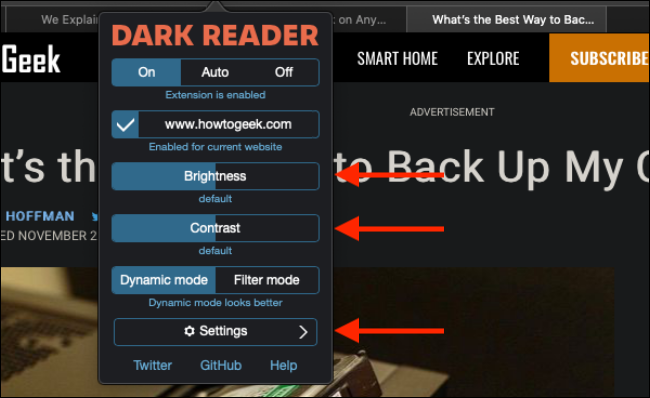
Kliknutím na tlačítko „Nastavení“ zobrazíte další možnosti. Odtud můžete ve výchozím nastavení zakázat tmavý režim pro všechny weby. Možnost „Téma“ vám umožní nastavit vlastní téma pro každý web.
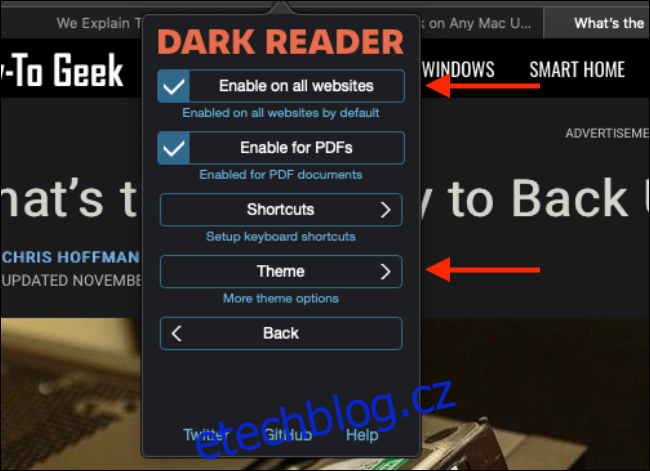
Nyní, když máte na Macu celosystémový tmavý režim, zjistěte, jak jej můžete aktivovat na svém iPhonu nebo iPadu se systémem iOS 13, iPadOS 13 nebo vyšším.