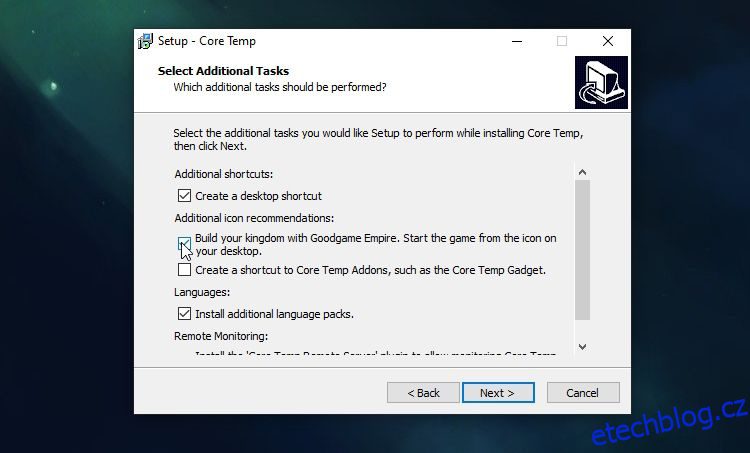Table of Contents
Klíčové věci
- Kontrola teploty procesoru je důležitá, abyste zabránili přehřátí, které může poškodit součásti a stát vás čas a peníze.
- Použijte základní aplikaci pro sledování teploty, jako je Core Temp, ke snadné kontrole teploty procesoru a sledování jeho výkonu v průběhu času.
- Pokročilí uživatelé mohou vyzkoušet HWiNFO pro podrobnější statistiky a možnost sledovat teploty na celém hardwaru, nejen na CPU.
Vědět, jak zkontrolovat teplotu procesoru, je důležité, protože vám dá vědět, zda se váš počítač nepřehřívá. Nadměrné teplo může zničit mnoho součástí uvnitř vašeho počítače, takže je rozumné tyto problémy zachytit včas, než vás budou stát čas a peníze. Naštěstí existují jednoduché způsoby, jak sledovat, jak je váš procesor horký.
Jak zkontrolovat teplotu CPU pomocí Core Temp
Systém Windows nemá vestavěný způsob sledování teploty procesoru. Můžete to zkontrolovat v BIOSu/UEFI, ale to je neefektivní a nedovolí vám to sledovat teplotu v průběhu času.
Místo toho byste měli nainstalovat aplikaci pro sledování teploty počítače. Existuje několik pro práci; začneme s Teplota jádra protože je jednoduchý a lehký. Pokud chcete něco složitějšího nebo něco, co dokáže sledovat víc než jen teplotu vašeho CPU, přeskočte na sekci HWiNFO níže.
Stáhněte si Core Temp z jeho webu a nainstalujte jej jako jakoukoli jinou aplikaci. Během instalace si však dávejte pozor na přibalený software. Na stránce Select Additional Tasks zrušte zaškrtnutí políčka Build your Kingdom with Goodgame Empire, abyste se vyhnuli instalaci dalšího odpadu.

Po instalaci můžete otevřít Core Temp a snadno zobrazit teplotu procesoru. V dolní části jeho panelu uvidíte aktuální teplotu procesoru pro každé jádro. Kromě toho software zobrazuje minimální a maximální zaznamenanou teplotu každého jádra, takže můžete vidět, jak to funguje v průběhu času.
Sledujte také procento zatížení. To vám říká, kolik práce vykonává každé jádro CPU. Pokud se teploty zvýší, když je váš procesor sotva zatížený, může to znamenat problém.

Pole Tj Max (což znamená teplotní přechod) zobrazuje maximální provozní teplotu vašeho CPU. Pokud dosáhne této teploty, váš procesor se sám udusí nebo se dokonce vypne, aby nedošlo k poškození. Provozování CPU kolem této úrovně po delší dobu jej poškodí.
Jak přidat teplotu CPU do systémové lišty pomocí Core Temp
Core Temp je jednoduchá aplikace, ale má další možnosti pro pokročilejší použití. Jedním z nejužitečnějších nástrojů Core Temp je možnost přidat do systémové lišty monitory teploty.
Když máte ikonu na systémové liště, nemusíte neustále otevírat okno Core Temp, abyste viděli, jak se váš počítač zahřívá. Stačí se podívat dolů na systémovou lištu a je tam vše, co potřebujete vědět. To je zvláště užitečné, pokud chcete během hraní testovat teploty, protože je nepříjemné neustále přepínat mezi vaší hrou a Core Temp.
Ikony můžete přidat na hlavní panel kliknutím na Možnosti > Nastavení a poté na kartu Oznamovací oblast. Odtud můžete přidat Core Temp na hlavní panel pro snazší sledování. Aplikace zobrazí teplotu pro všechna jádra nebo pouze ta nejžhavější, podle vašeho výběru.

Jak zkontrolovat teplotu procesoru pomocí HWiNFO
Pokud byste chtěli řadu pokročilých statistik, Core Temp může být pro vás příliš základní. V tomto případě stojí za to vyzkoušet HWiNFO pro hlubší ponor do teplot vašeho počítače.
Zamiřte k Web HWiNFO a klikněte na Stáhnout. Získáte výběr možností; Instalační verze je nejlepší, pokud plánujete používat HWiNFO na jednom počítači, zatímco přenosná verze je nejlepší pro umístění vyměnitelného disku a jeho použití na všech vašich zařízeních.
Jakmile je HWiNFO staženo a nainstalováno, spusťte jej. Uvidíte vyskakovací malé dialogové okno; klikněte na Pouze senzory a poté na Start.

HWiNFO vám zobrazí velký seznam statistik rozdělených do různých kategorií. Jednou z nich budou teploty vašeho CPU – tato část obsahuje informace o teplotách každého jádra vašeho procesoru a jeho vzdálenosti k Tj Max.

HWiNFO je vynikající, pokud chcete sledovat teplotu na celém svém hardwaru, nejen na CPU. Najdete zde také provozní teploty pro váš GPU a pevný disk, což se může hodit při zátěžovém testování celého systému.
Jak přidat teplotu CPU do systémové lišty pomocí HWiNFO
Nejlepší na používání HWiNFO přes Core Temp je to, že existuje spousta informací, které můžete přidat do systémové lišty pro snadné monitorování. Můžete například přidat aktuální teplotu i vzdálenost k jeho TJ Max, abyste měli lepší představu o tom, zda se váš procesor příliš nezahřívá.
Chcete-li přidat statistiku na systémovou lištu, klikněte na ni pravým tlačítkem v HWiNFO a klikněte na Přidat do lišty.

Pokud ji neuvidíte okamžitě, statistika může být skryta na hlavním panelu. Chcete-li jej zobrazit, klikněte na šipku nahoru, klikněte a podržte hodnotu snímače a přetáhněte ji dolů na hlavní panel.

Nechtěných údajů se také můžete zbavit tak, že na ně kliknete pravým tlačítkem a vyberete Odebrat.
Co je dobrá teplota CPU?
Neexistuje jedna dokonalá provozní teplota CPU, protože podmínky se velmi liší. Teplota místnosti, ve které se váš počítač nachází, co na počítači děláte a další faktory, jako je stáří vašeho počítače, mohou ovlivnit zahřívání vašeho procesoru.
Pokud se chcete dozvědět více, podívejte se na naši příručku o provozních teplotách počítače. Jako ballpark je 60 C nebo méně dokonale chladných, zatímco 80 C nebo vyšší je příliš horké.
Pokud se obáváte, že váš procesor je pravidelně příliš horký, existuje několik způsobů, jak snížit tempo. Pro další pomoc jsme se podívali na to, jak opravit přehřívající se počítač.
Nyní víte, jak sledovat teplotu CPU vašeho PC a co dělat s daty, která najdete. Doufejme, že váš procesor běží při zdravé teplotě a nemusíte provádět žádnou akci.