Apple Pencil druhé generace se magneticky přichytí k nejnovějšímu iPadu Pro. Ale možná jste přehlédli skryté tlačítko na ploché straně Apple Pencil. Zde je návod, jak přizpůsobit akci dvojitého klepnutí na Apple Pencil.
Akční tlačítko na Apple Pencil je tak skryté, že je docela možné jej zcela minout nebo jej náhodně objevit. Držte Apple Pencil tak, aby váš ukazováček přirozeně spočíval na ploché straně.
Nyní stačí dvakrát poklepat na plochou stranu Apple Pencil. Celá spodní třetina Apple Pencil slouží jako akční tlačítko, takže pro použití funkce nebudete muset upravovat úchop.

Ve výchozím nastavení se dvojitým klepnutím na akční tlačítko přepne mezi aktuálním nástrojem a gumou. Je však možné změnit zástupce pro přepnutí na naposledy použitý nástroj nebo zobrazení palety barev.
Některé profesionální aplikace mají dokonce možnosti, které vám umožní přepsat výchozí hodnoty pro konkrétní aplikaci (více o tom později).
Jak změnit akci dvojitého klepnutí pro Apple Pencil pro iPad Pro
Chcete-li změnit akci dvojitého klepnutí, otevřete na iPadu Pro aplikaci „Nastavení“. Pokud jej nemůžete najít na domovské obrazovce svého zařízení, použijte vestavěnou funkci Spotlight Search společnosti Apple.
Dokud je vaše Apple Pencil spárovaná a připojená k iPadu Pro, uvidíte na postranním panelu aplikace Nastavení sekci „Apple Pencil“. Klepněte na něj.
Nyní uvidíte sekci „Dvojité klepnutí“. Odtud přepněte buď na možnost „Přepnout mezi aktuálním nástrojem a naposledy použitým“ nebo na možnost „Zobrazit paletu barev“.
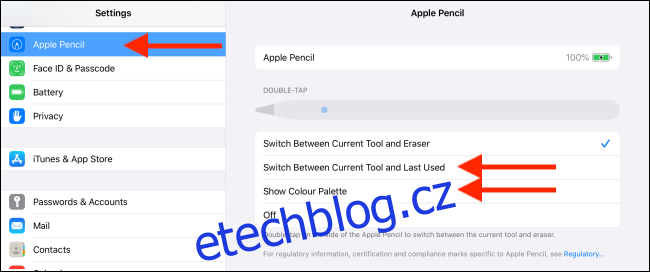
Pokud vám dvojité poklepání připadá příliš otravné nebo pokud vám překáží při psaní či kreslení, můžete jej vypnout klepnutím na tlačítko „Vypnout“.
Častým uživatelům Apple Pencil se vyplatí přejít na naposledy použitou akci dvojitého klepnutí. Když používáte aplikaci pro zvýrazňování nebo kreslení, obvykle přepínáte mezi dvěma nástroji.
Jakmile je tato funkce povolena, otevřete jednu z často používaných aplikací Apple Pencil a poté vyberte jeden z často používaných nástrojů (například nástroj pero).
Dále vyberte jiný nástroj, který často používáte (například nástroj barva výplně). Nyní můžete pouze dvakrát klepnout na akční tlačítko a přepínat mezi těmito dvěma nástroji, aniž byste se kdy dotkli obrazovky iPadu!
Prozkoumejte možnost dvojitého klepnutí v profesionálních aplikacích
Apple zpřístupnil funkci akce dvojitého klepnutí vývojářům třetích stran. Některé aplikace použijí přímo vaše preference z aplikace Nastavení. Jakmile tedy přepnete na naposledy použitou možnost, bude pokračovat i v aplikacích třetích stran.
Například, PDF Expert 7 podporuje akce dvojitého klepnutí a při prvním použití funkce zobrazí užitečné dialogové okno.
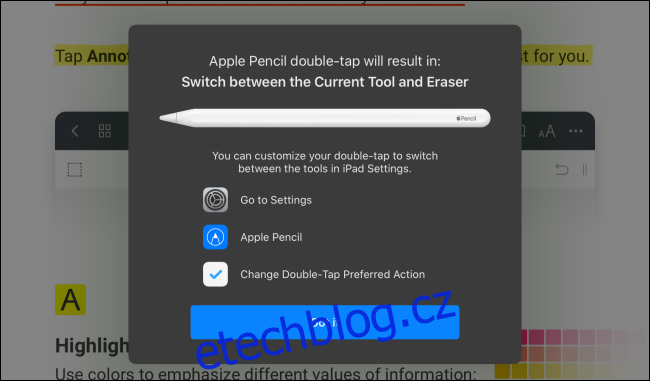
Na druhou stranu vám některé aplikace umožňují přiřadit k akcím dvojitého klepnutí specializované funkce, které fungují pouze v dané aplikaci.
Například, LiquidText umožňuje přeměnit akci dvojitého klepnutí na tlačítko Zpět, což může být opravdu užitečné, když v aplikaci přidáváte poznámky a poznámky.
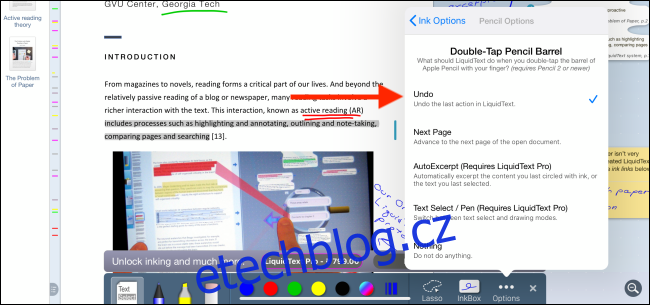
Způsob, jakým Apple implementoval tuto skrytou funkci, znamená, že není zcela koherentní. Měli byste strávit nějaký čas zkoumáním nastavení v aplikacích, kde používáte Apple Pencil. Možná najdete opravdu užitečnou nebo časově nenáročnou zkratku pro akci dvojitého klepnutí.
Nyní, když jste se naučili, jak zvýšit užitečnost Apple Pencil, můžete věci nakopnout pomocí Sidecar. Sidecar je nová funkce v macOS Catalina a iPadOS 13, která vám umožní připojit iPad Pro k Macu.
Po připojení můžete na iPadu Pro zobrazit obrazovku Macu a pomocí Apple Pencil kreslit přímo v aplikacích pro Mac.

