Chytré žárovky od značek jako Philips Hue, LIFX nebo Eufy Lumos, které umí měnit barvy, vám dávají možnost nastavit si v interiéru požadovanou atmosféru. Díky Google Asistentovi můžete tyto žárovky ovládat hlasem. Kromě toho však máte možnost měnit barvy i přímo na dotykovém displeji Google Home Hub. Jak na to?
Google Home Hub považujeme za vynikající zařízení. Umožňuje vám na jednom místě sledovat novinky, přehrávat hudbu, ovládat chytrá zařízení a prohlížet fotografie vašich blízkých. Skvěle poslouží i jako pomocník v kuchyni nebo jako displej pro YouTube. Většina funkcí se sice spoléhá na hlasové příkazy, ale neměli byste podceňovat ani potenciál displeje. Zobrazování fotografií je na něm úžasné, ale funguje také jako pohodlný dotykový panel pro ovládání vaší chytré domácnosti, zvláště když je kolem hluk.
Pokud vlastníte chytré žárovky s měnitelnými barvami, které jsou kompatibilní s Google Home Hub, máte nyní možnost vybírat barvy přímo z displeje. Zobrazí se vám možnosti pro světla seskupená do místností nebo i pro jednotlivé žárovky. Nicméně je tu jeden zádrhel – světla musíte mít přiřazená k místnostem, aby se na ovládacím panelu vůbec zobrazila.
Já sám mám více než dvě chytrá světla, ale zbytek není umístěn v žádné místnosti, takže se mi nezobrazují.
Jakmile vaše chytrá světla propojíte a určíte, do jaké místnosti patří, získáte přístup k barevným možnostem přímo z ovládacího panelu. Pokud máte Google Home Hub umístěný ve stejné místnosti jako chytrá světla, doporučujeme je v aplikaci Google Asistent přiřadit ke stejné místnosti. Když pak na obrazovce Google Home Hub přejedete prstem dolů a klepnete na „Místnosti“, automaticky se vybere místnost, ke které je Hub přiřazen, čímž ušetříte několik klepnutí.
Prvním krokem tedy je seskupení chytrých zařízení do místností v aplikaci Google Asistent, což jsme už probírali dříve. V aplikaci Google klepněte na „Přidat“ a poté na „Nastavit zařízení“. Dále vyberte možnost „Už jste něco nastavili?“ a najděte službu, kterou chcete propojit (Philips Hue, SmartThings atd.). Jakmile se služba úspěšně propojí a zařízení jsou detekována, přidejte je podle pokynů do konkrétních místností.
Pro přístup k vašim světlům přejeďte prstem dolů z horní části obrazovky Google Home Hub. Stejně jako na smartphonu začněte prstem těsně nad okrajem displeje, jako byste stahovali oznamovací panel.
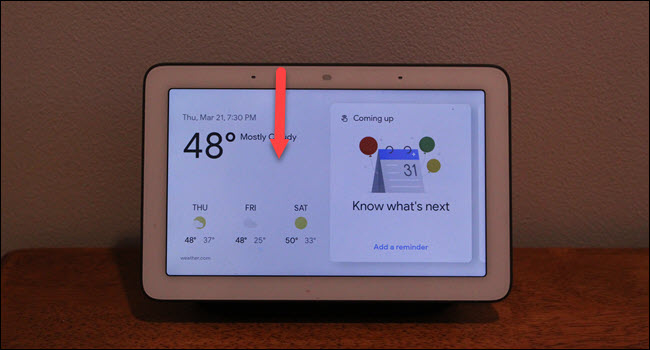
Klepněte na „Zobrazit místnosti“ v pravém horním rohu. Můžete také klepnout na „všechna světla“, ale volba „Zobrazit místnosti“ rozdělí vaše světla do skupin.
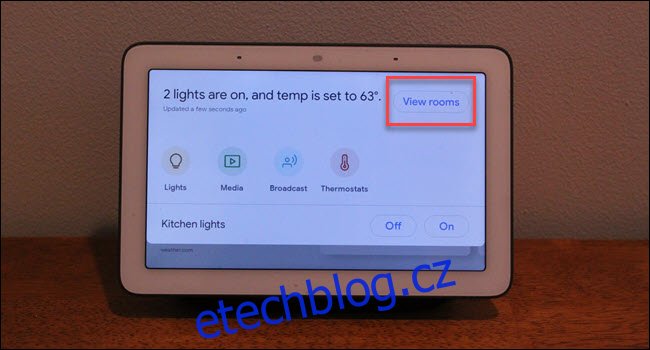
Pokud je váš Google Home Hub umístěný ve stejné místnosti jako světla, která chcete upravovat, bude tato místnost již vybraná. Pokud ale chcete ovládat jinou místnost, klepněte na ni. Následně klepněte na světla, se kterými chcete pracovat. Vyhněte se klepání na tlačítka zapnutí a vypnutí pod seznamem světel.
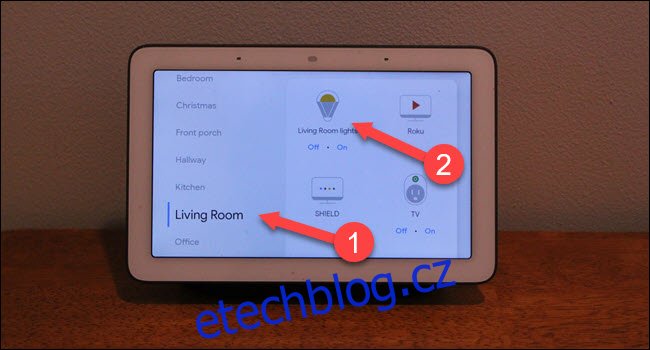
Nyní byste měli mít k dispozici barevné možnosti pro vybraná světla. Klepnutím na danou barvu ji změníte. Pokud chcete upravit barvu pouze u konkrétního světla, klepněte na „X světel“ (kde X je počet světel) a poté na název světla, které chcete ovládat.

Ovládání světel pomocí hlasu je obvykle nejjednodušší. Nicméně, pokud je kolem hluk nebo vám dnes Google nerozumí, je to rychlá a snadná alternativa, jak změnit barvy vašich světel.