V operačním systému Android je k dispozici obrovské množství klávesnic, což může být matoucí. Doporučujeme ale otestovat alespoň několik z nich, abyste našli tu, která vám nejvíce vyhovuje. Následující text vám poradí, jak novou klávesnici aktivovat.
Nejprve si ujasněme pár věcí. Pro názornost si ukážeme postup na klávesnici SwiftKey Keyboard, avšak proces je obdobný pro jakoukoli jinou klávesnici. V příkladu budeme používat telefon OnePlus 6T. Postup na vašem zařízení s Androidem by měl být podobný, ale kvůli velké variabilitě systému Android nemůžeme zaručit naprostou shodu.
Prvním krokem je stáhnout si preferovanou klávesnici z Obchodu Play. Pokud chcete jít s námi, můžete si rovnou stáhnout SwiftKey Keyboard, kterou používáme v tomto návodu. Po instalaci aplikace přejděte do nastavení vašeho zařízení.
V nastavení vyhledejte sekci „Jazyk a vstup“. U některých telefonů může být tato položka ukryta v jiné nabídce, například u našeho telefonu je v sekci „Systém“. Pokud ji nemůžete najít, využijte funkci vyhledávání.
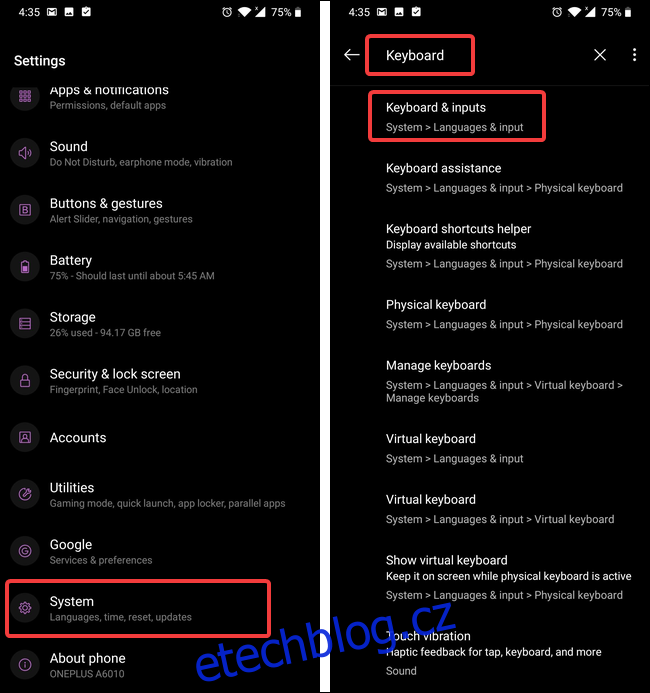
Po nalezení možnosti „Jazyky a vstup“ na ni klepněte a následně vyberte možnost „Virtuální klávesnice“. Některá zařízení mohou zobrazovat tuto sekci jako „Aktuální klávesnice“.
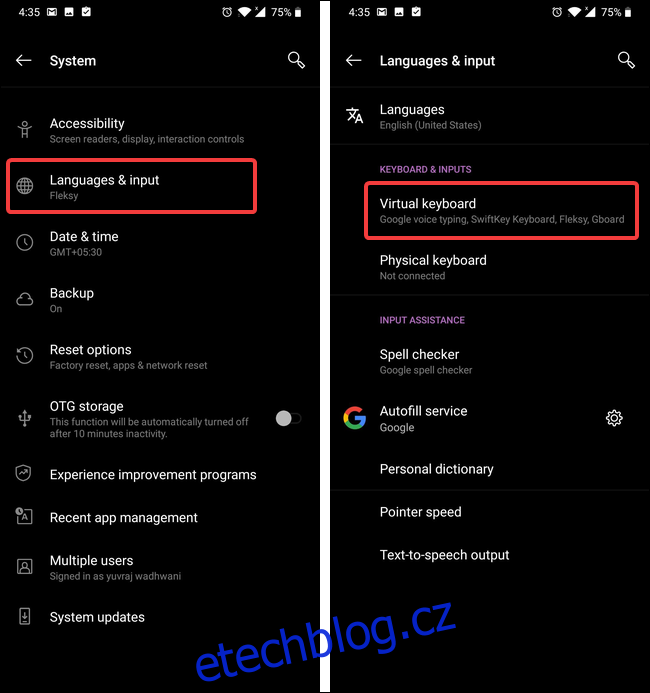
Klepněte na možnost „Spravovat klávesnice“, kde uvidíte všechny aktuálně nainstalované klávesnice. Zde byste měli vidět i nově nainstalovanou klávesnici, která bude ve výchozím stavu deaktivována. Klepnutím na přepínač vedle jejího názvu ji povolíte.
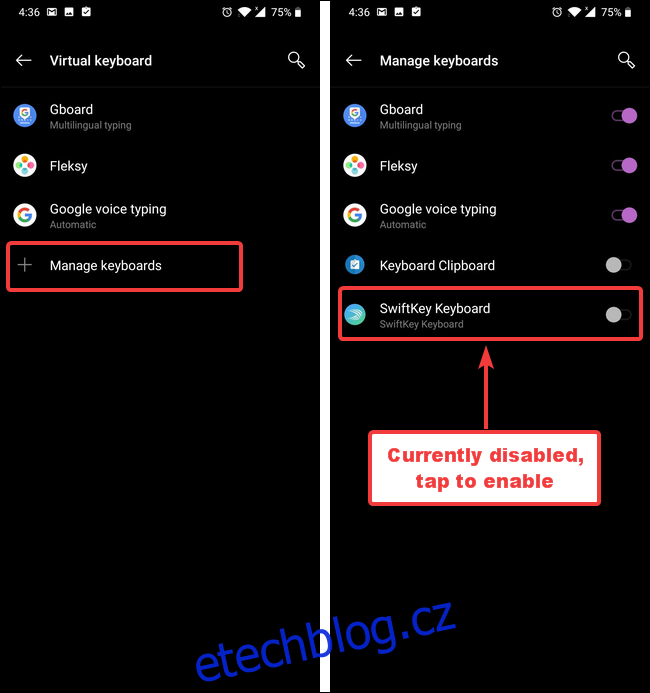
Zobrazí se varovné okno, které vás informuje, že klávesnice potřebuje přístup k vámi psanému textu. Klikněte na „OK“ a vraťte se do sekce „Virtuální klávesnice“.
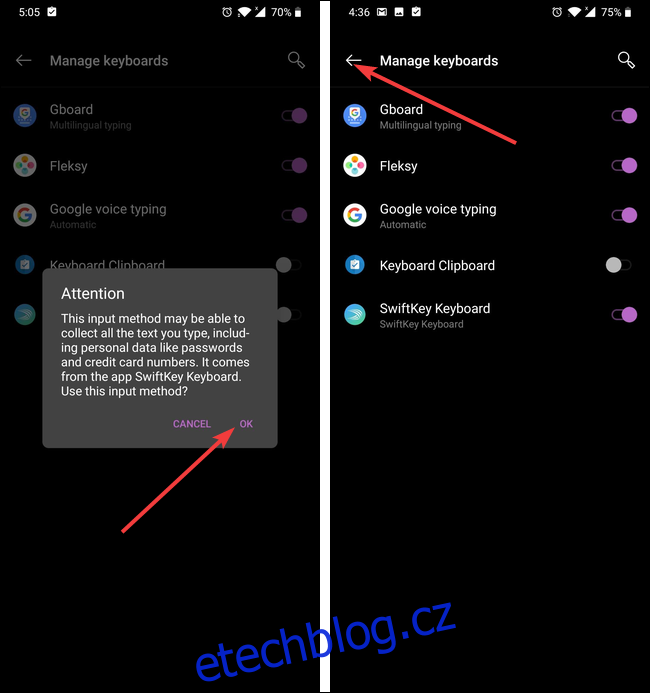
Důležitá poznámka: Používání klávesnic od třetích stran představuje určité riziko pro vaše soukromí. Doporučujeme proto používat aplikace od důvěryhodných společností.
Po instalaci a aktivaci klávesnice je nutné ji nastavit jako výchozí.
Následující kroky se mohou u různých klávesnic lišit, protože každá má svůj specifický proces nastavení (a některé jej dokonce nemusí mít). Nicméně obecný princip zůstává stejný.
Klepněte na položku SwiftKey Keyboard pro spuštění jejího instalačního průvodce. Na úvodní obrazovce nastavení klepněte na „Select Swiftkey“.
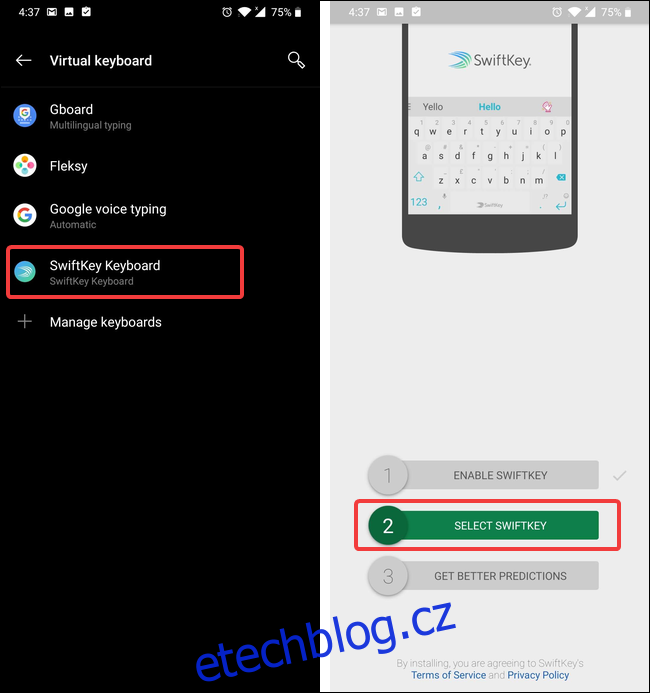
Zobrazí se dialogové okno s názvem „Změnit klávesnici“, kde je vybrána vaše aktuální výchozí klávesnice (v našem příkladu je to Fleksy). Klepnutím na možnost SwiftKey Keyboard ji vyberete.
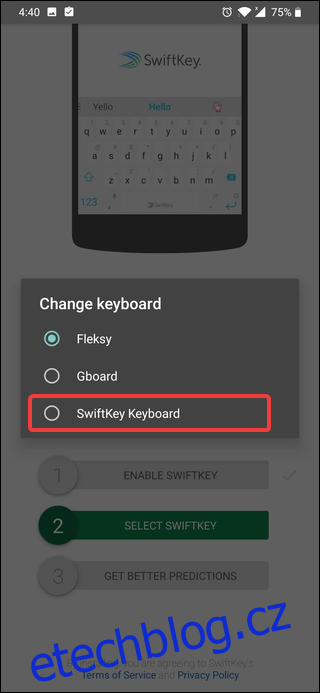
Tímto jste technicky dokončili proces změny klávesnice a můžete ji začít používat. Většina moderních klávesnic nabízí možnosti přizpůsobení, které stojí za to prozkoumat. Ve SwiftKey klepněte na „Získat lepší předpovědi“ a přejděte do nastavení aplikace. Budete vyzváni k přihlášení ke svému Google nebo Microsoft účtu. To má své výhody, ale je to zcela volitelné. My tento krok prozatím přeskočíme.
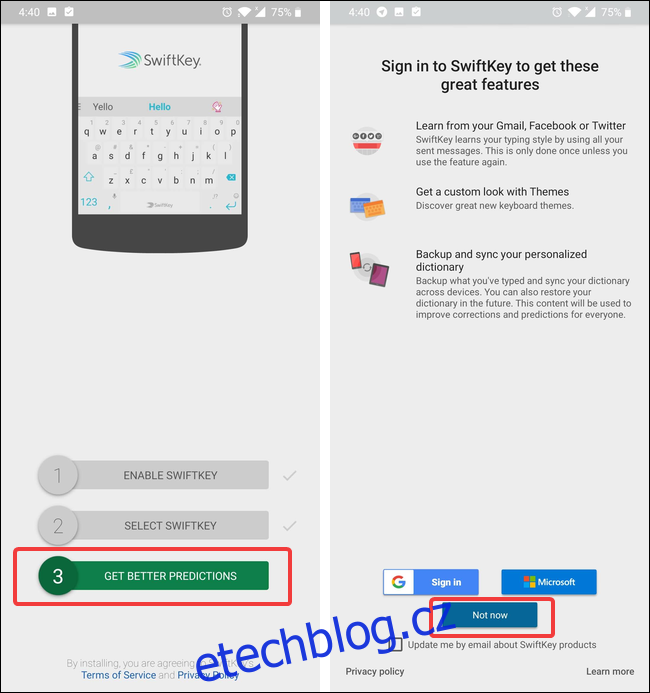
Nyní se dostanete do nastavení SwiftKey. Projděte si je a klávesnici si upravte podle svých preferencí. Až budete spokojeni, opusťte nastavení a začněte používat novou klávesnici.
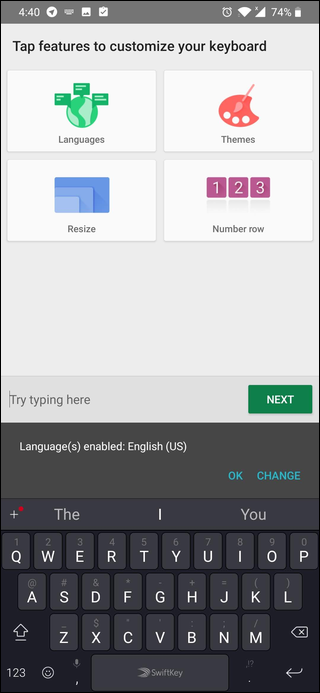
Pokud budete chtít v budoucnu používat jinou klávesnici, postupujte stejně. Chcete-li se vrátit k původní klávesnici, stačí přeskočit instalační a aktivační fázi procesu.