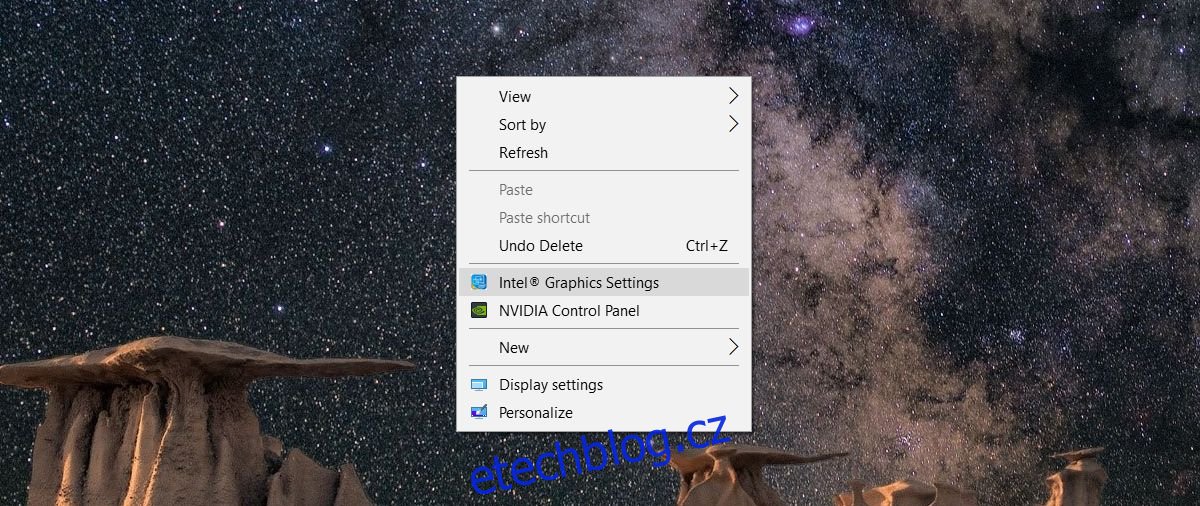Samostatné displeje aka monitory mají vlastní ovládání barev. Klávesy jasu na klávesnici a vlastní ovládací prvky jasu systému Windows neovládají jas vašeho monitoru. Naproti tomu můžete změnit pouze jas displeje notebooku a nic jiného. Ani aplikace Nastavení vám nenabízí žádné možnosti změny kontrastu a sytosti displeje vašeho notebooku. To neznamená, že to nemůžete změnit. Můžete, nastavení je jen trochu těžké najít.
Kontrast a sytost je řízena vaší grafickou kartou, takže nastavení pro změnu kontrastu a sytosti pro váš notebook bude v ovládacím panelu vaší grafické karty. Může to být ovládací panel NVIDIA, ovládací centrum AMD nebo ovládací panel grafiky Intel. Pokud máte vyhrazený GPU, nastavení bude s největší pravděpodobností v nastavení integrované grafické karty.
Nastavení grafické karty
Chcete-li získat přístup k nastavení grafické karty, klepněte pravým tlačítkem myši na prázdnou oblast pracovní plochy az kontextové nabídky vyberte svou integrovanou grafickou kartu. V našem případě je to Intel Graphics Settings.
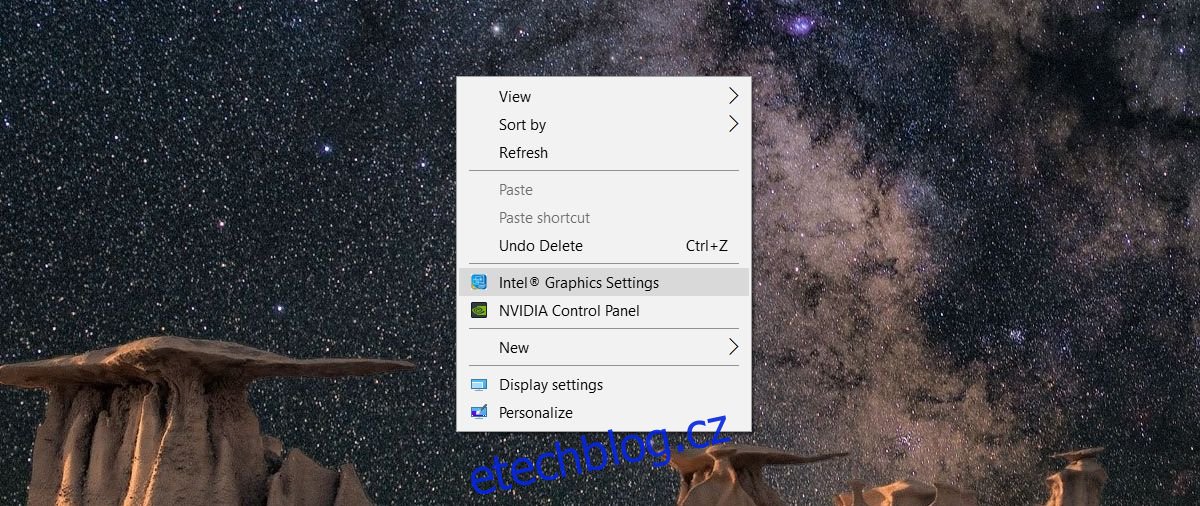
Nastavení barev a zobrazení
Grafika Intel i ovládací panel NVIDIA mají sekci Zobrazení. AMD Control Center pravděpodobně má také jeden. Pamatujte, že pokud máte NVIDIA i Intel GPU, nastavení zobrazení bude na integrované grafické kartě, což je obvykle ta Intel. Vyberte nastavení Displej a vyhledejte Nastavení barev nebo něco podobného.
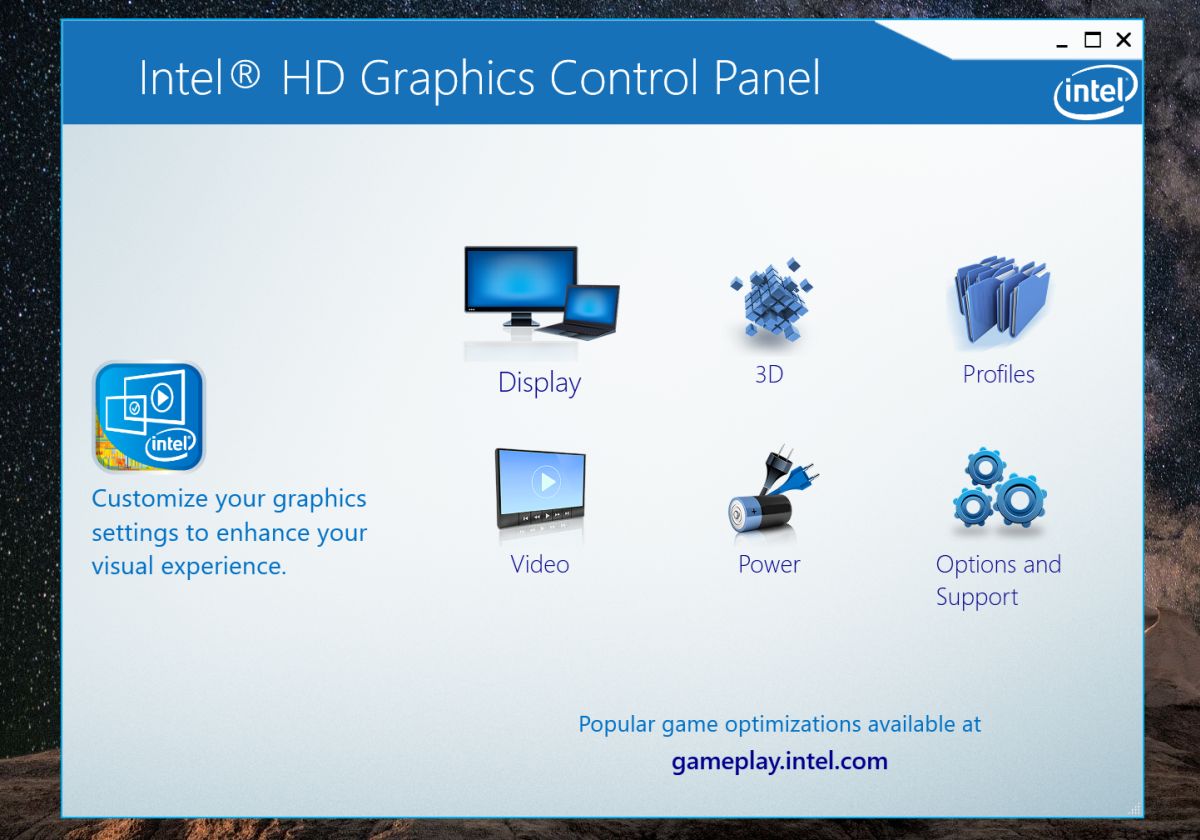
Nastavení barev je místo, kde můžete změnit kontrast a sytost displeje vašeho notebooku. Pravděpodobně uvidíte posuvníky pro ovládání odstínu a ostrosti. V závislosti na modelu grafické karty, který máte, možná budete moci nakonfigurovat různé profily barev pro váš displej. Profily umožňují rychle přepínat mezi různými konfiguracemi barev.
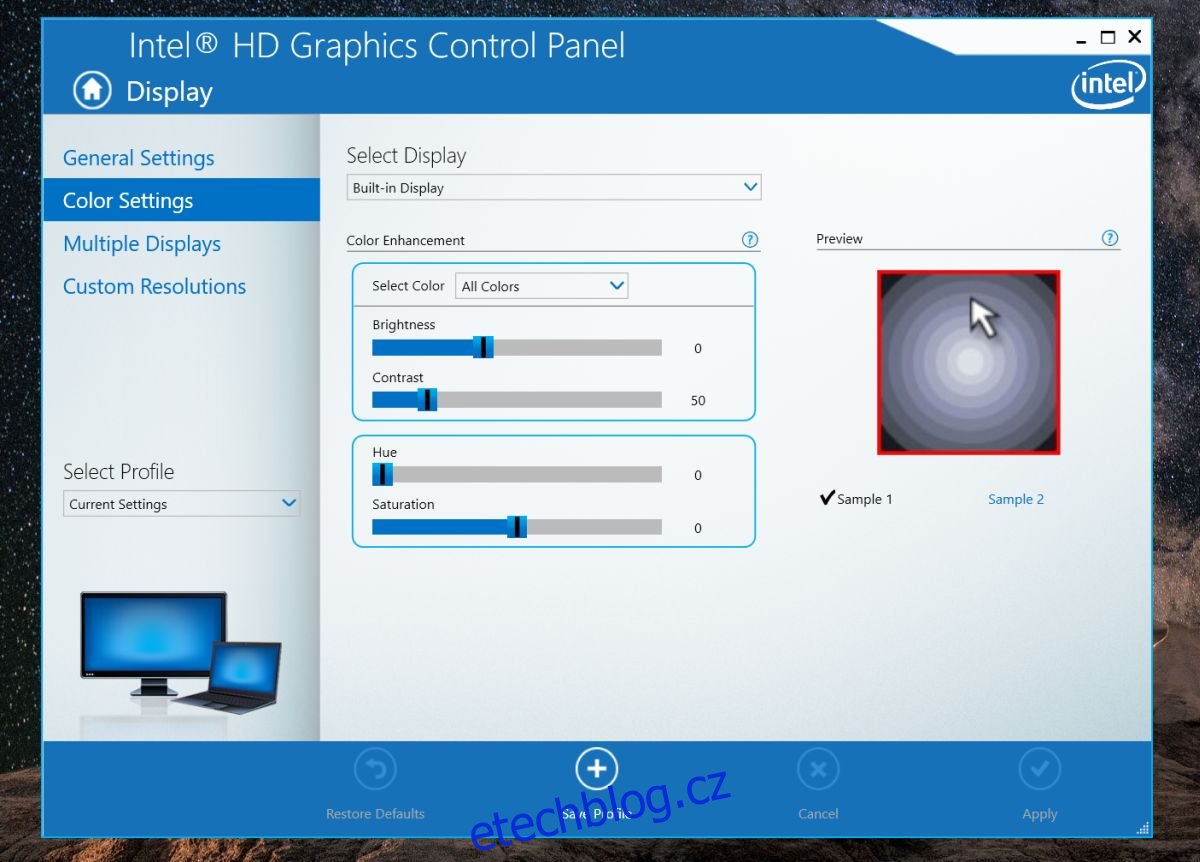
Některá nastavení správy barev budou specifická pro určitý model a značku GPU. Moje integrovaná grafická karta mi například umožňuje měnit kontrast, odstín a sytost pro všechny barvy nebo pro červenou, modrou a zelenou barvu jednotlivě. Starší grafické karty Intel nemusí podporovat stejnou funkci.
Pokud omylem nastavíte úrovně kontrastu, odstínu a sytosti na hodnoty, které způsobují, že váš displej vypadá špatně, vyhledejte možnost obnovení výchozího nastavení. Jakékoli ovládací rozhraní grafické karty, které vám umožní změnit tato nastavení, bude mít jednoduchou možnost jedním kliknutím obnovit vše na výchozí hodnotu.
Změna kontrastu, odstínu a sytosti žádným způsobem nepoškodí váš hardware. Nastavení jsou v podporovaném rozsahu pro váš displej, takže se nemusíte ničeho obávat. Normálně jsou výchozí nastavení pro vestavěný displej notebooku nejlepší. Pokud váš displej vypadá vybledle a změna kontrastu, sytosti a odstínu nepomůže, zvažte resetování barevného profilu displeje.