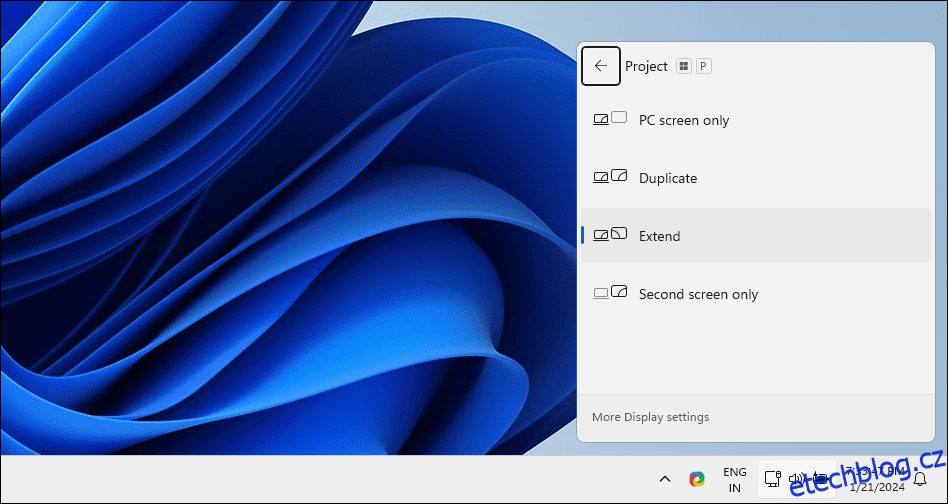Snadno změňte polohu svých monitorů tak, aby odrážely fyzické rozložení vašeho nastavení.
Ve Windows 10 a 11 můžete změnit uspořádání více displejů připojených k počítači tak, aby odrážely jejich fyzické uspořádání. Podobně můžete také nakonfigurovat kterýkoli z monitorů jako primární displej. Zde je návod, jak změnit polohu monitorů 1 a 2 a také nastavit hlavní displej v nastavení s více monitory ve Windows.
Jak změnit monitory 1 a 2 ve Windows
Běžný problém v nastavení dvou monitorů je, když potřebujete přesunout kurzor myši na špatnou stranu obrazovky, abyste dosáhli na druhý monitor. Můžete to napravit změnou uspořádání displejů tak, aby odrážely fyzické rozvržení vašich monitorů. Pro výměnu monitorů 1 a 2:
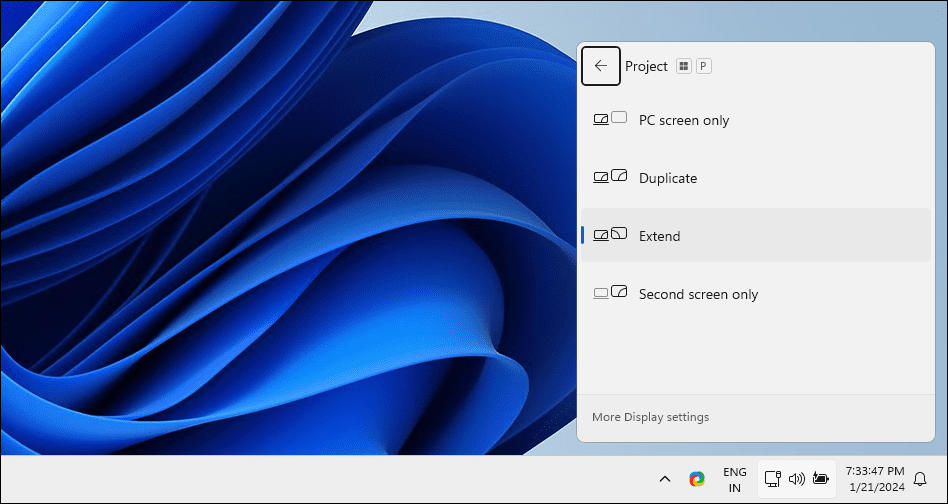
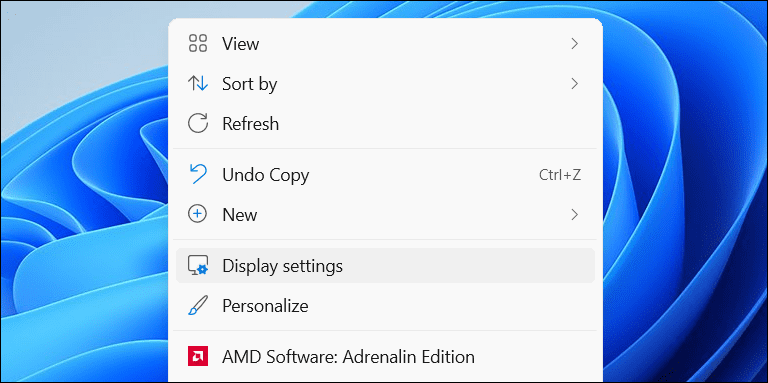
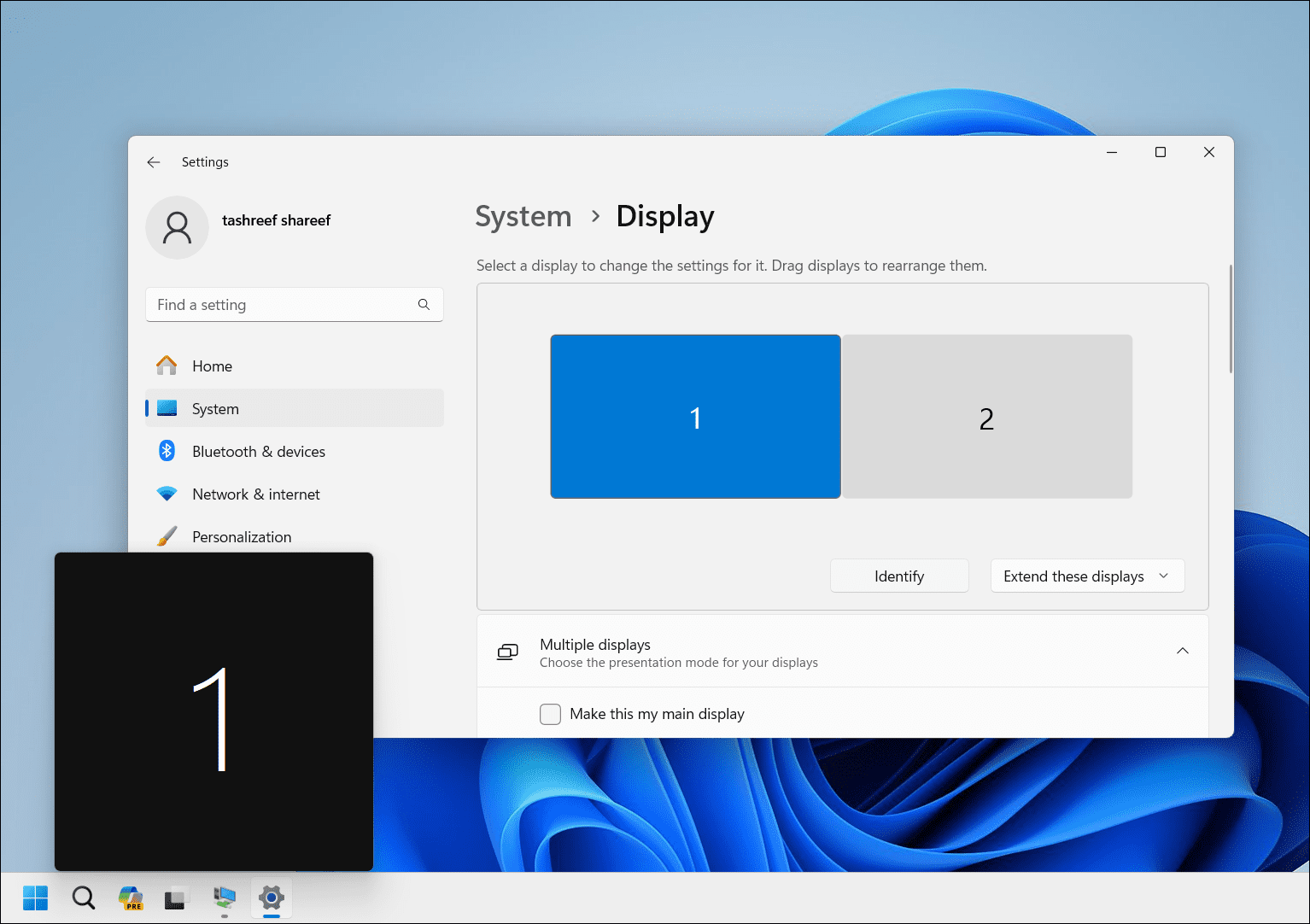
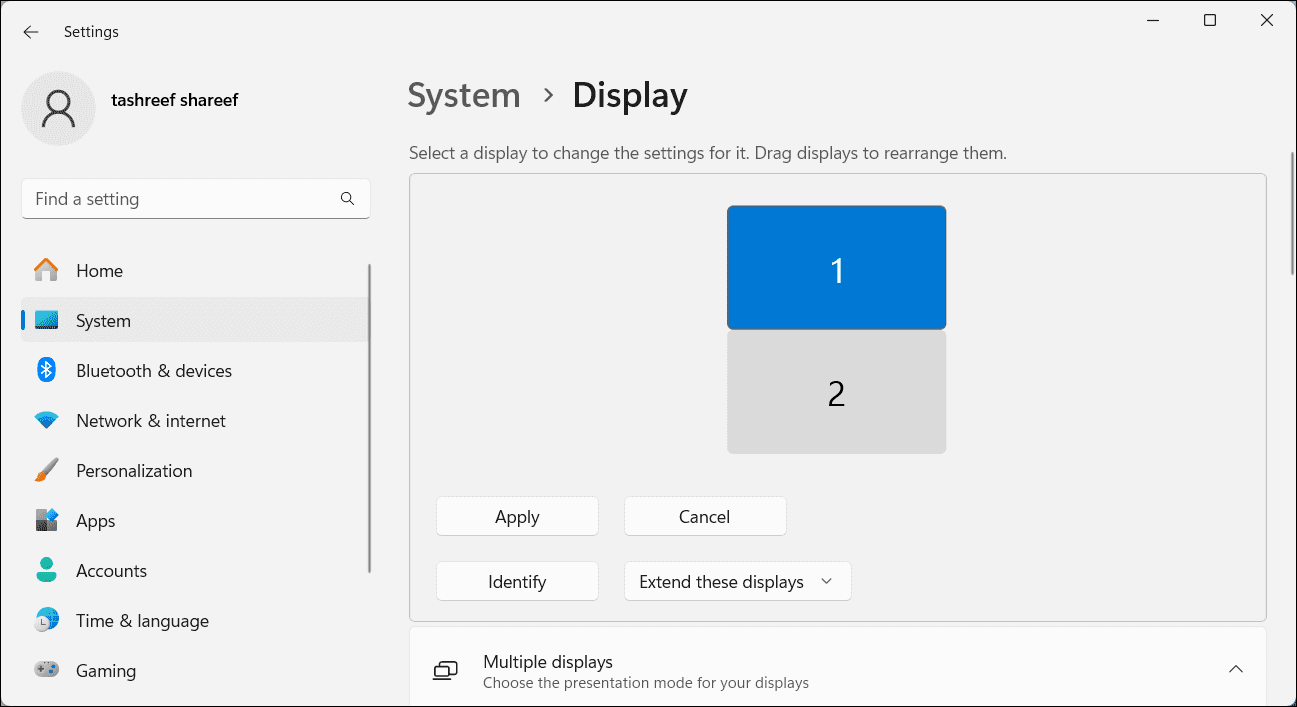
Jak nastavit hlavní displej ve Windows
Hlavní displej (primární monitor) zobrazuje hlavní panel, ikony na ploše, oznámení, systémovou lištu a panel rychlých nastavení. Zde se také ve výchozím nastavení otevře většina nových aplikací. Pokud chcete změnit primární displej tak, aby se na něm zobrazoval veškerý životně důležitý obsah, můžete tak učinit v aplikaci Nastavení.
Chcete-li nastavit výchozí zobrazení na dvou monitorech:
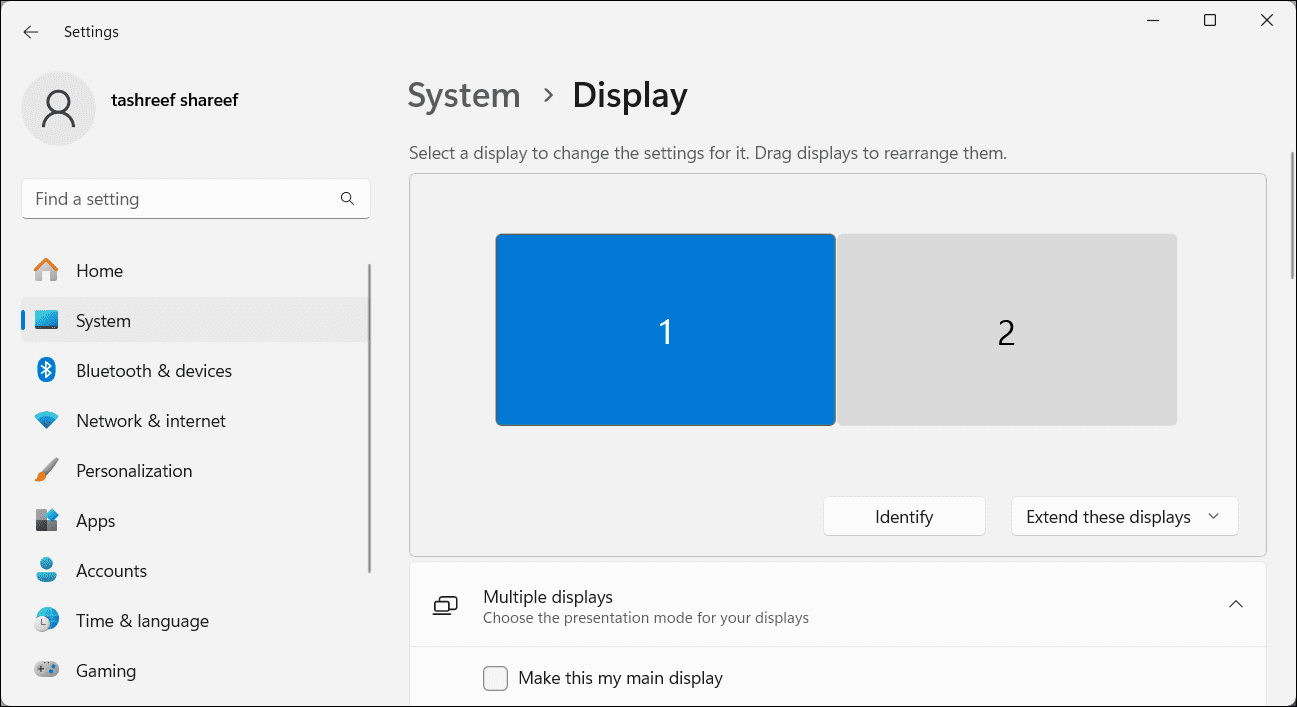
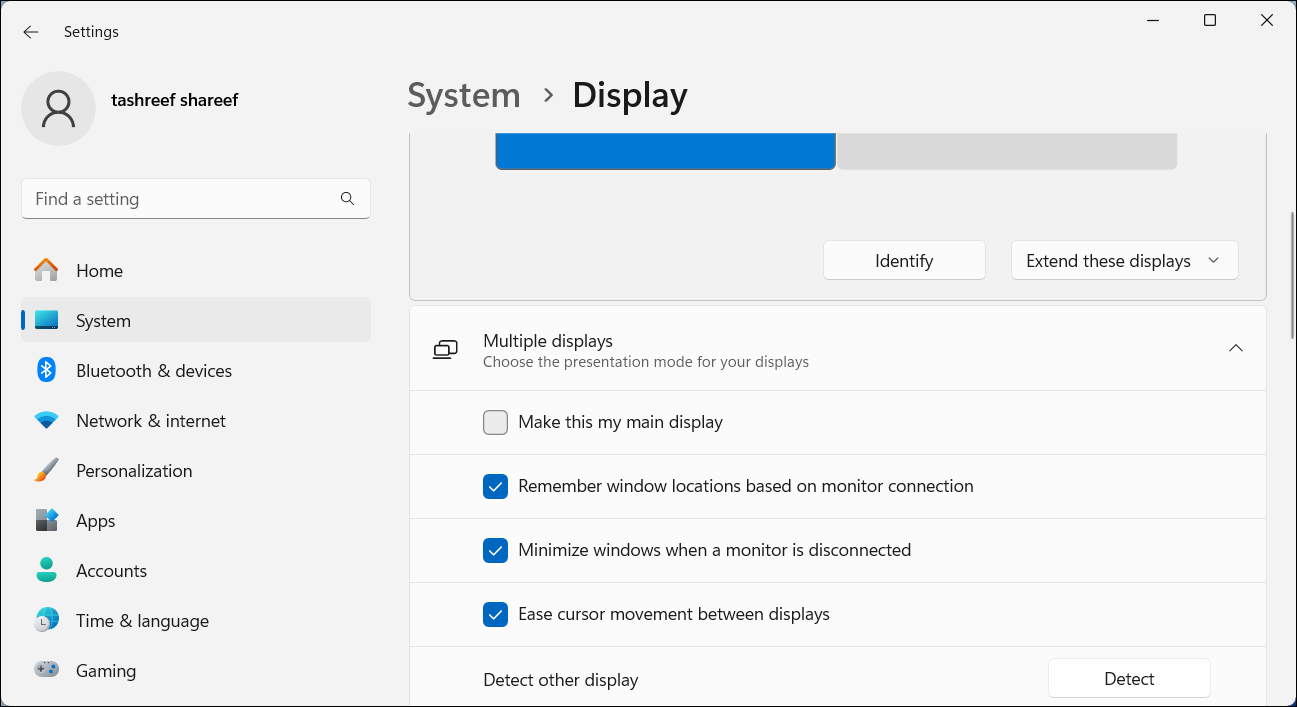
Přeuspořádání monitorů tak, aby odpovídalo jejich fyzickému rozvržení, je nezbytné k zajištění snadného pohybu kurzoru mezi monitory. Nastavení hlavního displeje navíc zajistí, že se ikony hlavního panelu a plochy zobrazí na požadované obrazovce. Měli byste také zvážit použití těchto nejlepších aplikací pro správu dvou monitorů, abyste ještě více vylepšili své nastavení pro více monitorů.